概要
PCが重い・固まると感じ、PC起動が遅くなり、作業中トラブルが頻発してしまい悩んでいますか?またはPCを廃棄したいがプライバシーどうするかと迷っていますか?PC初期化はこれらの問題を解決できるかも!次にmacbook、vaio、lenovo、asus、nec、ダイナブック、富士通、acer、hp、dell等の人気機種を例にして、PC初期化(工場出荷時状態に戻す)方法を紹介します。

PC初期化について
なぜPC初期化が必要?
PC初期化とは?
- 既定のボタンまたはキーの組み合わせで、リカバリ環境に入ります。
- Windows 10既製のリカバリ環境を使用して復元します。
注意:復元する前に、大事なデータをバックアップしてください。

操作簡単 簡単な操作で任意ファイルを救出。
データ移行 Windowsが起動しなくても簡単にデータ移行。
データプレビュー データ救出する前に、ファイルプレビュー可能。
多機能 Windows起動せずに、パスワード削除、データ移行、管理者アカウント作成、データ抹可能。
互換性 Windows 10/8.1/8/7/Vista/XP対応。
操作簡単 初心者も自力でデータ救出可能。
多機能 パスワード削除、データ移行、管理者作成可能。
データプレビュー 救出する前に、ファイルプレビュー可能。
PC初期化する(工場出荷状態に戻す)方法
Lenovoパソコン ThinkPad / Yogaの初期化

① Lenovoノートブックの電源を落とし、 Novoボタンを5秒以上押し続けます。
② Novo Button Menuメニューが表示されたら、矢印キーで「System Recovery」を選択し、「Enter」キーを押します。Lenovo Rescue System が起動したら、「Restore from initial backup」を選択し、「Next」を選択し進みます。
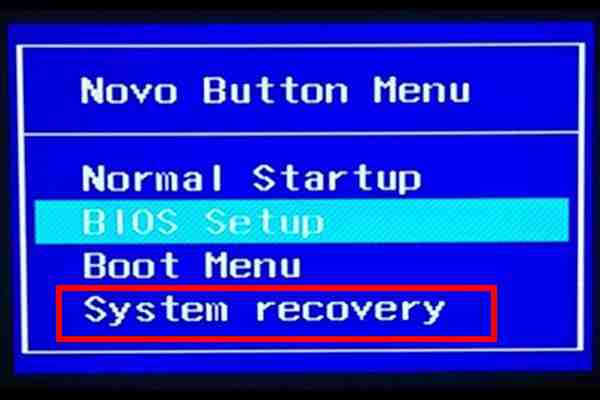
③ 「Start」をクリックすると、初期状態に戻りたい場合には「Yes」をクリックし、「Notice」(現有データ全部削除)に「Yes」を選択します。リカバリの完了を待ちます。完了したら、「OK」・「Done」を押し、「Reboot」を選択します。
HPパソコンEliteBook / ENVYの初期化
① ノートブックコンピュータを起動します。コンピューターの起動直後に、「f11」キーを数回連打します。
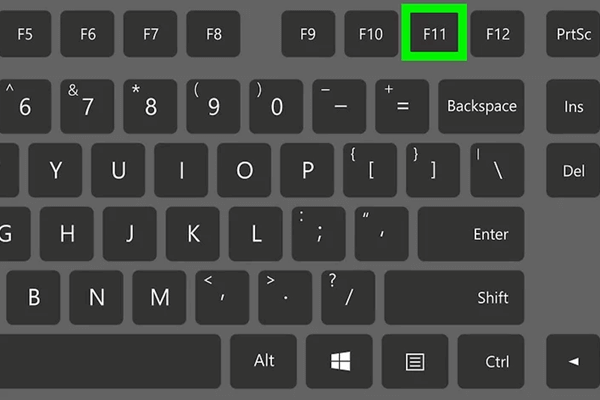
② 「オプションの選択」 画面が表示され、「トラブルシューティング」>>「PC を初期状態に戻す」 を選択します。
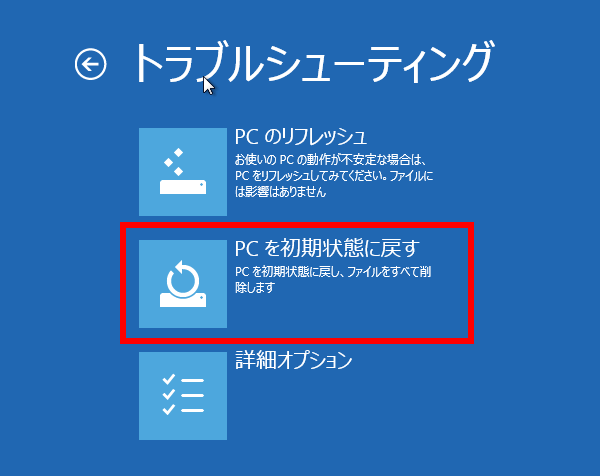
③ 「PC を初期状態に戻す」画面が表示されますので、表示内容を確認して、「次へ」を選択します。
初期化の選択画面が表示され、「ファイルの削除のみ行う」、「ドライブを完全にクリーンアップする」のどちらかを選択します。
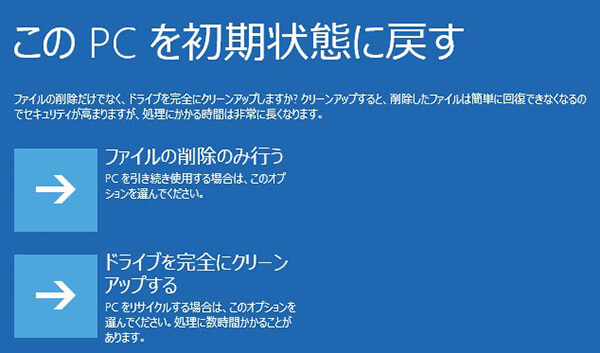
④ 「すべて準備できました」と表示されます。表示内容を確認して、「初期状態に戻す」を選択します。
システムリカバリ過程は6 時間 ~ 7 時間ぐらいかかるそうです。「地域と言語」画面が表示されるまで、途中に何も操作せずにお待ちください(リカバリ中は画面が真っ暗なまま何も表示されなかったこともある)。その後は指示に従って操作してください。
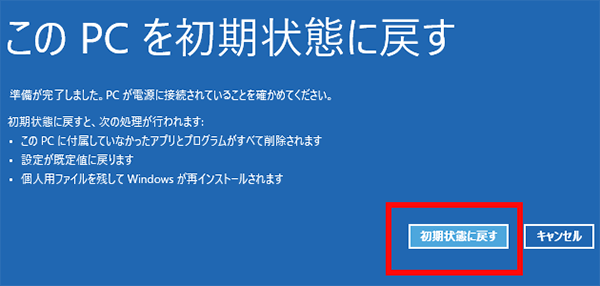
DellパソコンInspiron / XPSの初期化
① パソコンをシャットダウンさせます。ログインのインタフェースで、「shift」キーを押しながら、電源マークをクリックして「再起動」を選択します。
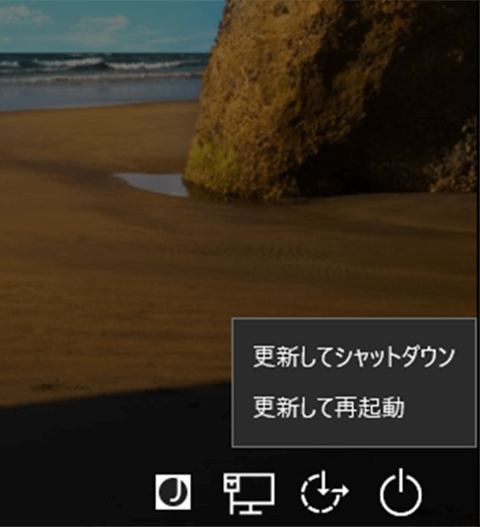
② オプションの選択に「トラブルシューティング」をクリックします。そして「Factory Image Restore」をクリックして、Factory Image Restoreパージで「次へ」をクリックします。
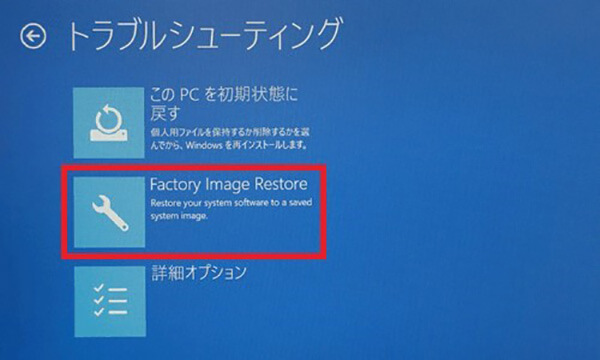
③ 「はい、ハードドライブを再フォーマットして、システムソフトウェアを出荷時の状態に復元します」にチェックを入れて、「次へ」をクリックします。復元中でしばらく待ちます(おおよそ30分程度)。
復元が完了しましたら、「終了」をクリックします。PCが再起動されます。
ASUSパソコンVivoBook / ZenBookの初期化
① PCを起動・再起動します。液晶にASUSのロゴが表示されたら、キーボード上の「F9」を数回連打してください。
② Windows boot Mannagerが起動します。 Windows Setup [EMS Enabled]を選択し、キーボード上の「Enter」キーを押します。
![Windows boot MannagerのWindows Setup [EMS Enabled]を選択](https://jp.reneelab.com/wp-content/uploads/sites/5/2018/10/ASUS1-windows-boot-manager-windows-step-EMS-Enabled.jpg)
③ ASUS Preload Wizardが表示され、プルダウンメニューで言語を選択し、「Next」をクリックします。
注意事項が表示され、「次へ」をクリックしてパーティションオプションを選択します。選択して「次へ」をクリックします。「終了」をクリックしリカバリーを開始します。
④ ウィザード画面で次の3つの選択があります。一つ選びリカバリします。
- HDDの1つめのパーティションに対して、Windowsリカバリーを実施します。
- HDDを新たに1パーティションで管理し、Windowsリカバリーを実施します。
- HDDを新たに2パーティションで管理し、Windowsリカバリーを実施します。
バックアップした場合は、3つ目の「HDDを新たに2パーティションで管理し、Windowsリカバリーを実施します。」を選択することをお勧めします。
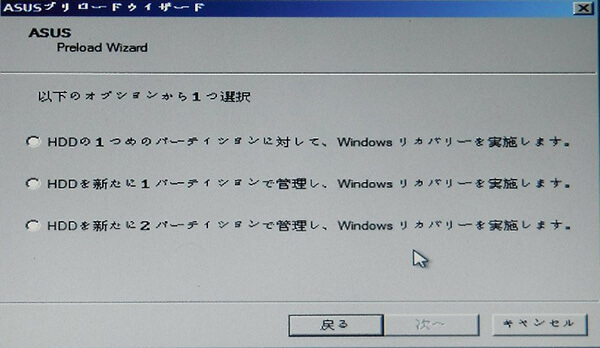
AcerパソコンAspire / Predatorの初期化
① PCを起動し、Acerのロゴが表示される時、「Alt」キーと「F10」キーを同時に数回連打してください。
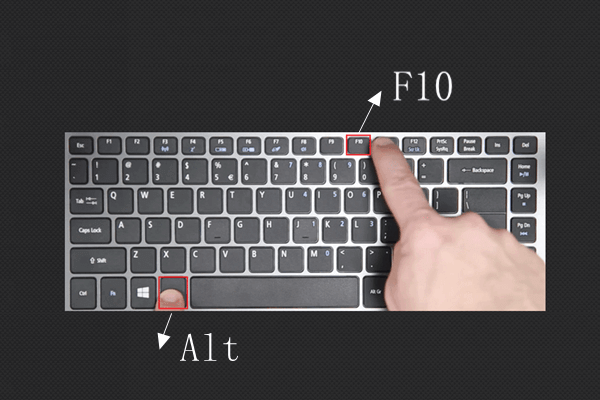
② 「オプションの選択」>>「トラブルシューティング」>>「PC を初期状態に戻す」>>「ドライブを完全にクリーンアップする」を選択します。(このオプションには完了まで6時間程度)
③ しばらくお待ちいただくと、リカバリの内容が表示されます。「初期状態に戻す」をクリックしてください。
「終了しました」と画面が表示された際に、「はい」をクリックするとコンピューターが再起動します。
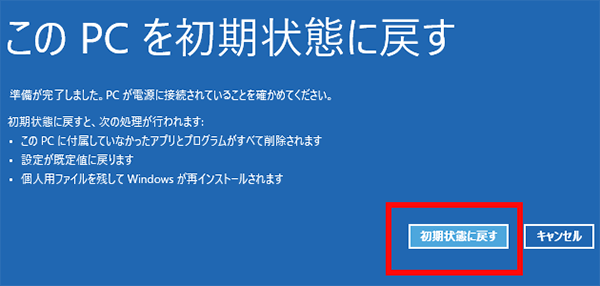
MacBookの初期化
① MacBookを再起動し、リンゴマークが表示されるまで「command」+「 R」を押しっぱなしにします。
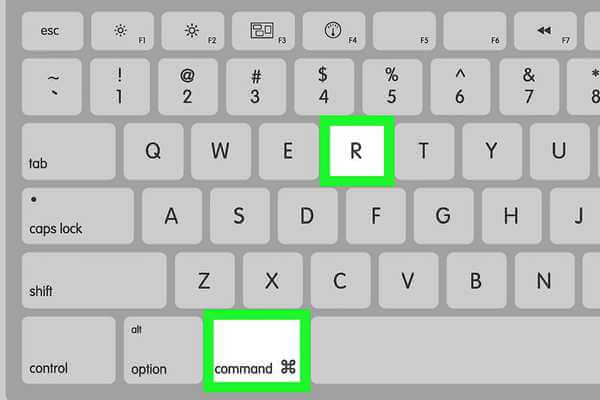
② 「ディスクユーティリティ」を選択し、「続ける」をクリックします。
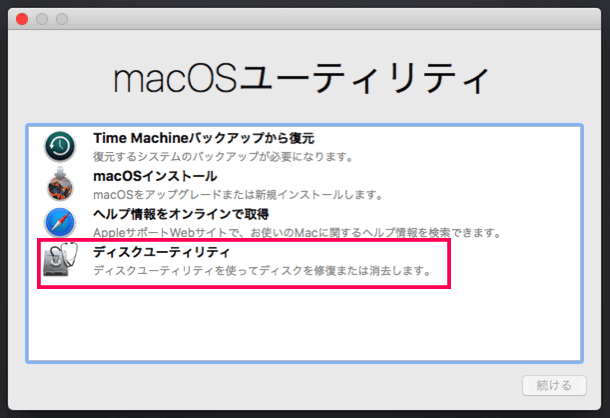
③ 初期化したいハードドライブ(名前を変更しなかった場合は、初期設定の名前がMacintosh HD)を選択して、「消去」をクリックします。
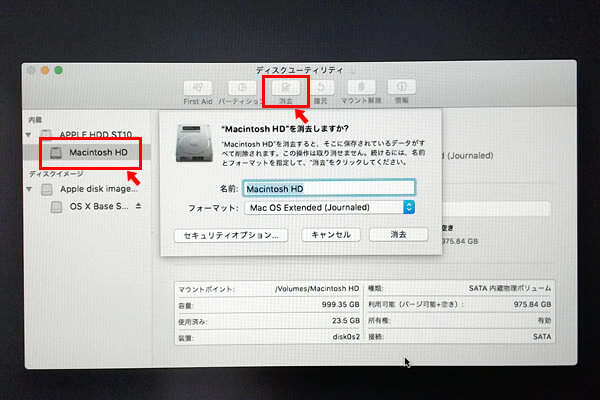
④ フォーマットから「Mac OS 拡張(ジャーなリング)」を選択し、「消去」をクリックします。
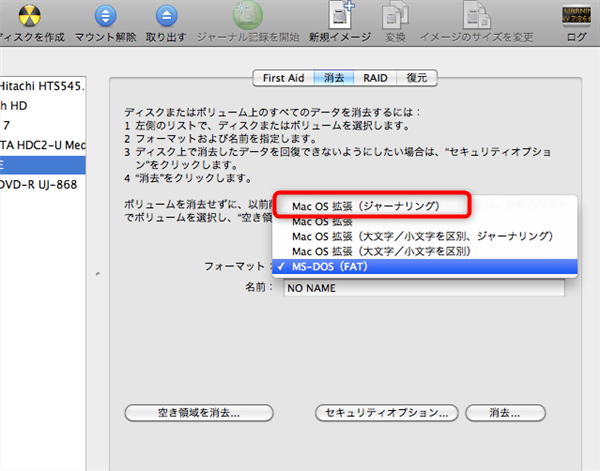
⑤ 終ったら、上のメニューに「ディスクユーティリティ」>>「ディスクユーティリティを終了」を選択します。
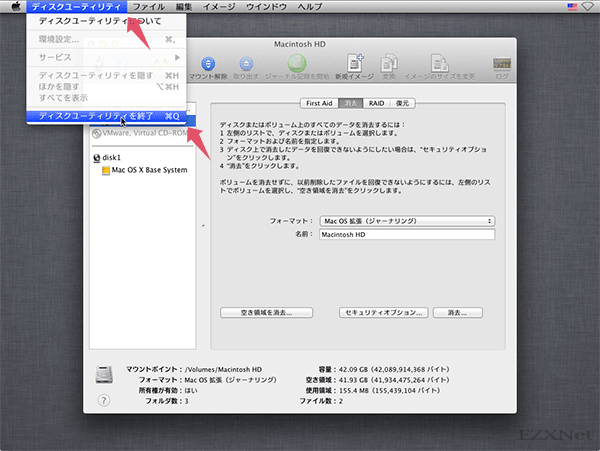
⑥ ユーティリティに、「MacOSを再インストール」を選択し、「続ける」をクリックしてから、MacOSはあらために自動インストールされます。
注意:Mac OS初期化するにはネットの環境が必要になります。
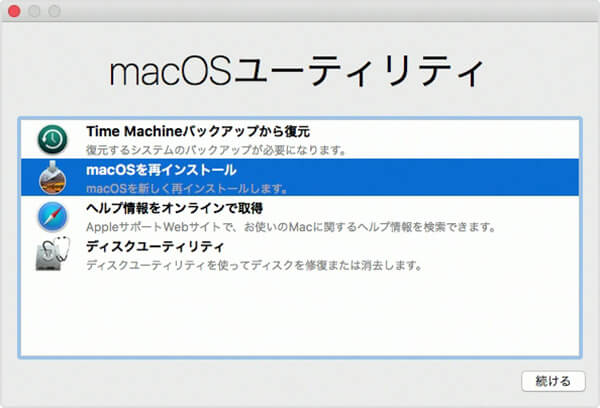
富士通パソコンLIFEBOOKの初期化
以下の手順を実行する前に、パソコンに電源ケーブルを接続してください。
以下はWindows 10を例にして、「このPCを初期状態に戻す」(リカバリ)の実行方法を説明します。
リカバリメディア(回復ドライブ)する方法:
まず、リカバリメディア(回復ドライブ)作成を説明します。
- 空きUSBメモリー(スペース16GB以上)を挿入し、スタートメニューに「コントロールパネル」を選択し、「セキュリティとメンテナンス」をクリックして「回復(R)」オプションを選択します。
- 「回復ドライブの作成」をクリックし、「システムファイルを回復ドライブにバックアップします」というチェックを入れて「次へ」をクリックします。
- 「使用可能なドライブ」欄に保存先として使用するドライブが表示されていることを確認します。回復ドライブの作成が完了するまで、しばらく待ちます。「回復ドライブの準備ができました」と表示され、「完了」ボタンをクリックします。
① リカバリメディア(回復ドライブ)を接続し、PCを起動・再起動させます。USBメモリーからシステムに入るように起動メニューで調整します。
起動メニューを表示する方法は機種により違います。
パソコンの電源を入れ、FUJITSUのロゴ画面が表示されたら、すぐに「F12」キー(機種により「F11」場合もある)を押します。
② 起動メニューが表示されます。キーボードの矢印キーで、接続しているUSBメモリの項目を選択し(通常はUSB HDDという項目)、「Enter」キーを押します。
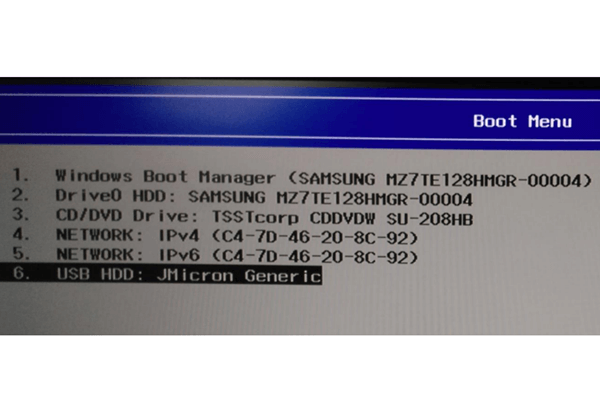
③ 「オプションの選択」と表示されます。「トラブルシューティング」>>「ドライブから回復する」>>「ドライブを完全にクリーンアップする」を選択します。準備終了ならドライブから回復するというページに「 回復 」をクリックします。
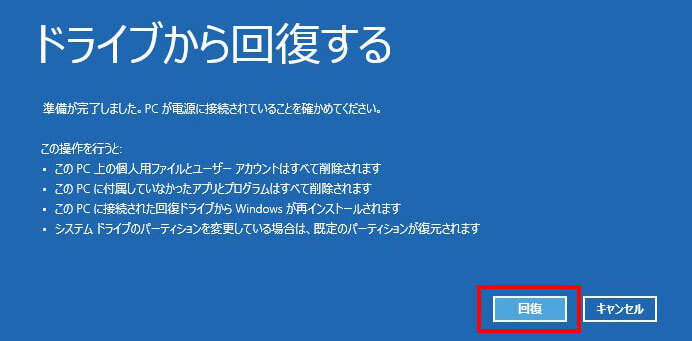
④ 重要データがバックアップ完了された場合には、警告メモが出た時「Yes」を選択します。それで回復が始まります。
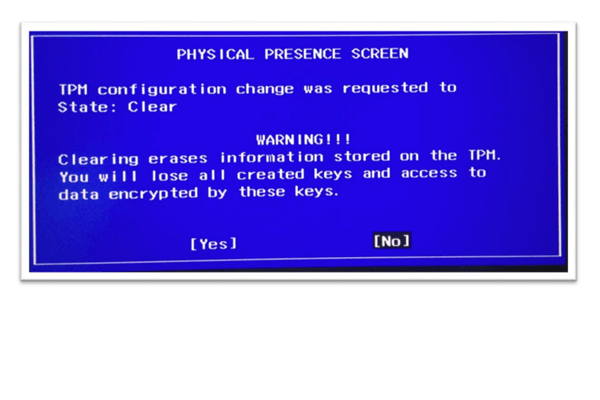
東芝パソコンdynabookの初期化
① キーボードの[0](数字のゼロ)キーを押しながら、パソコンの電源を入れてください。「初期インストールソフトウェアの復元」画面が表示されます。画面が表示されましたら[0]キーから指を離します。
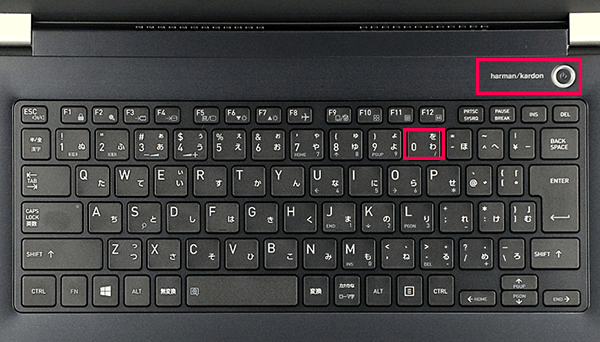
② 復元方法の選択を決める画面になるので、「初期インストールソフトウェアの復元」を選択します。
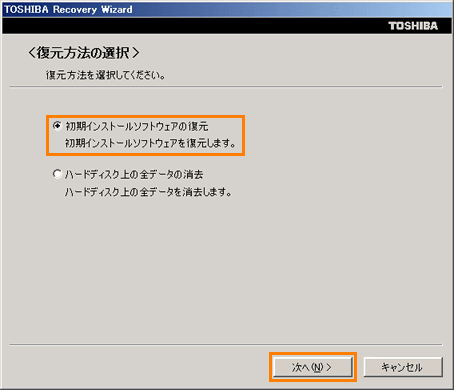
③ 次に進むと復元する時の構成を選択する画面になって、場合によって選択してください。
- ご購入時の状態に復元する場合、「ご購入時の状態に復元」 を選択してください。
- 複数のパーティションを設定している状態で、現在のパーティション設定をそのまま使用したい場合、「パーティションサイズを変更せずに復元」を選択してください。
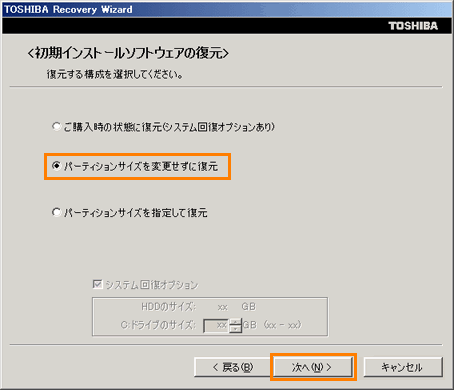
④ 復元は時間がかかりますので、画面が切り替わるまでお待ちください。復元が完了すると、「<初期インストールソフトウェアの復元>正常に終了しました。」メッセージ画面が表示されます。「終了(F)」ボタンをクリックします。
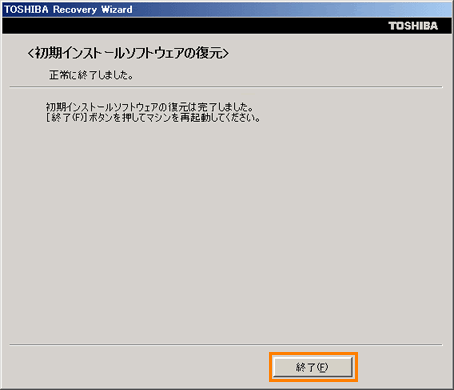
一般的なパソコンの初期化
① 「Windows」+ 「I」キー を押し、Windowsの設定を開きます。「更新とセキュリティ」を選択します。
② 左側の「回復」をクリックし、「このPCを初期状態に戻す」というオプションに「開始する」ボタンをクリックします。
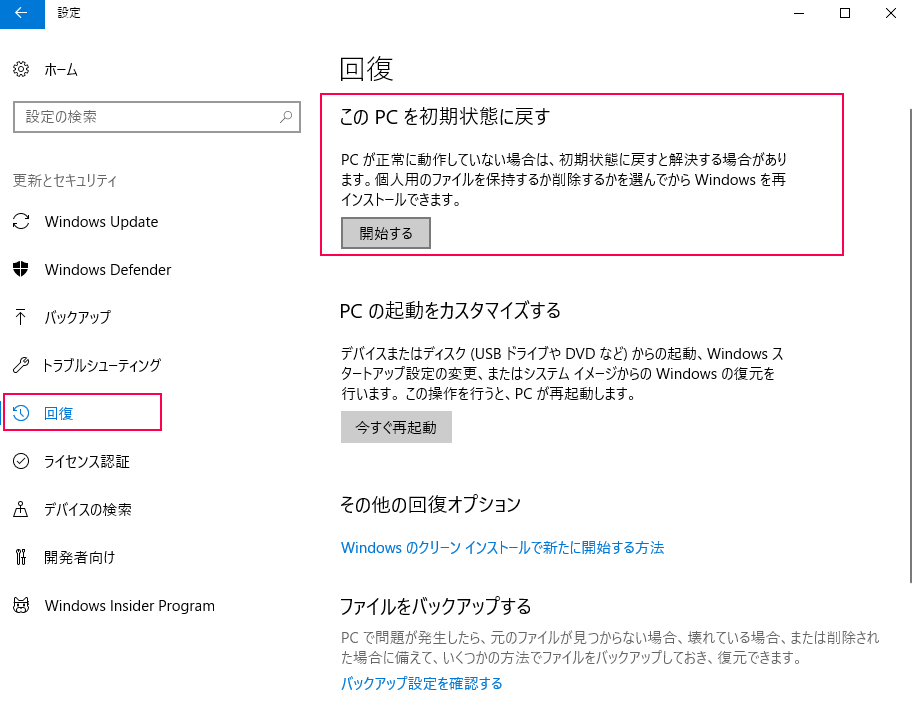
③ ニーズに応じて、オプションを選択してください。
- 「個人用ファイルを保持する」を選択した場合、
「 お使いのアプリは削除されます 」 と表示され、表示されているアプリを削除する必要があります。削除に同意される場合は、「次へ」 をクリックします。
- 「すべて削除する」を選択した場合、
- Windows がインストールされているドライブのみ
- すべてのドライブ
1・2はどちらを選んでも、ファイルの削除のみ行う・ファイルを削除してドライブのクリーニングを実行するという2つオプションがあります。場合により選択します。
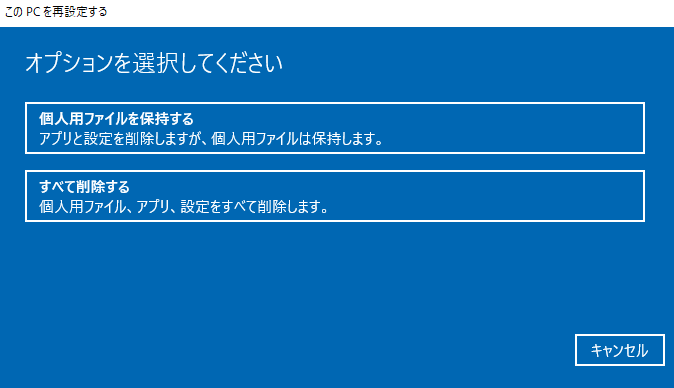
④「 このPCをリセットする準備ができました 」 と表示されます。「リセット」をクリックすると「初期化処理」 を開始します。
関連記事 :
対処法:0xc0000001が表示されWindows10起動できない
2020-10-15
Imori : Windows 10起動時におけるエラー0xc0000001が表示され、パソコンが起動できず困ります。解決方法は、システムを再イ...
2020-10-15
Satoshi : ノートPCの普及に伴い、ノートPCが重要なものであるということは生活上にはしみじみに感じされるのでしょう。使用中に問題があれば非...
【対策】0xc0000225エラーコードでWindows起動できない
2020-10-15
Yuki : Windows 10でのコンピュータを起動する時、黒い画面またはブルースクリーンにエラーコード0xc0000225が出て、Win...
【解決済み】Windows10Microsoftアカウントを削除したい
2020-10-15
Ayu : マイクロソフトアカウントを通して、さまざまなWindows 10サービスを活用できます。ただし、これらのサービスを一切使わないユ...
何かご不明な点がございますか?






