Satoshi プロダクトマネージャー 2023-6-2
2024-3-11にさくらが更新しました
概要
次の記事では、ソフトをダウンロードしてインストールすることなく、オンラインで PDF ファイルを作成する方法を説明します。
PDFファイルは、全てのオペレーティングシステムで利用可能なファイル形式で、最適な文書保存形式として広く認識されています。PDFの作成方法は、広範囲にわたる使用のため、習得すべきスキルの一つです。

PDFファイルの作成には複数の方法があります。PDF変換ツールをダウンロードするよりも、オンラインツールの利用が便利で速いです。コンピュータのメモリ消費を心配せず、オンライン翻訳ツールで操作インターフェイスを翻訳できるため、言語の壁を気にする必要もありません。ファイルをオンラインWebサーバーにアップロードするだけでPDFが作成できます。以下にオンラインでPDFを作成する3つの方法を紹介しますので、最適な方法を見つけて試してみてください。
Adobeはカリフォルニア州サンノゼに本社を置くアメリカの多国籍コンピューターソフトウェア会社です。Adobe PhotoshopやAdobe Premiere、PDFドキュメントを扱うAdobe Acrobatなど、多くの有名なソフトウェアを開発しています。Adobe Acrobatのオンライン機能を使えば、複雑なダウンロードやインストール手順を踏まずにPDFファイルを直接作成できます。
Adobe Acrobatのオンライン変換Webサイト
http://documentcloud.adobe.com/acrobat/us/en/onlineをブラウザで開き、Adobe IDかパスワード、またはFacebookやGoogleのソーシャルアカウントでサインイン。Adobe Document Cloudにアクセスし、ログイン後、ナビゲーションバーの[変換]から[PDFに変換]を選択。作成したいファイルを最近のリストかローカルファイルから選び、選択後自動的にWebサーバーにアップロードされPDFに変換。完了次第、ダウンロードしローカルに保存可能。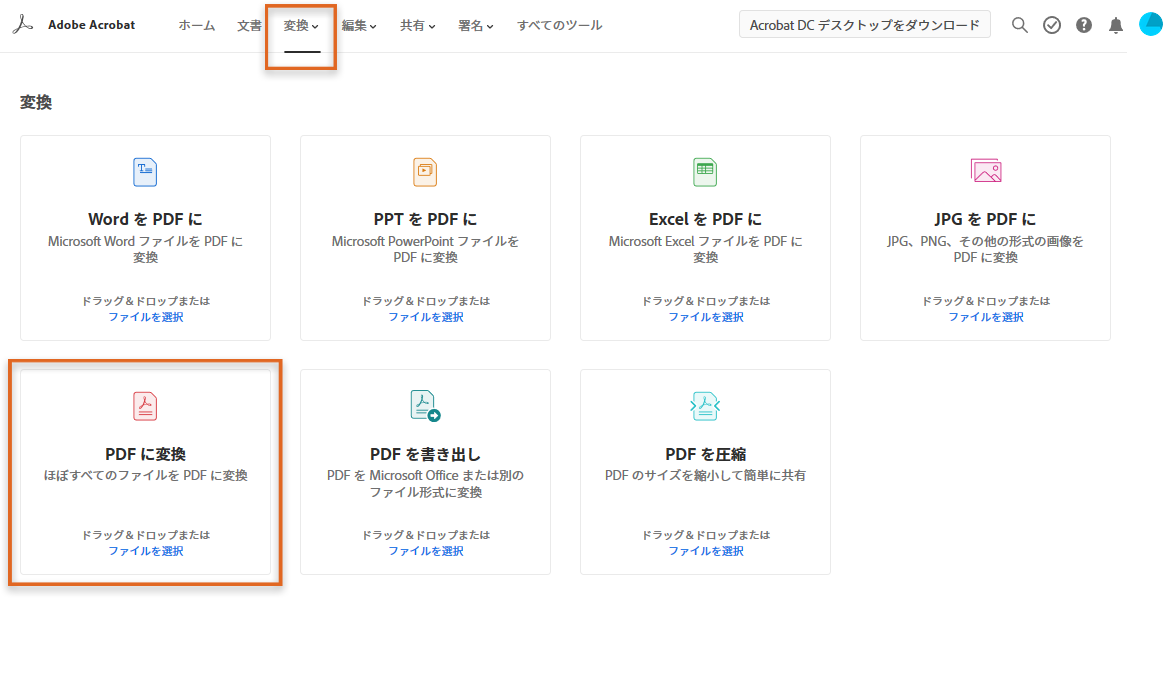
サイトを利用して変換したPDFは全てAdobe Document Cloudアカウントに保存されます。
PDF24は無料で使いやすいPDF作成・変換ツールで、ファイルをPDFに変換し、仮想プリンターで印刷できます。PDFのレンダリング効果のカスタマイズ、署名や透かしの追加などの機能も提供します。また、PDFのオンライン作成にも対応しており、PDF24ツールを通じて直接操作できます。
ステップ1: ブラウザでPDF24のオンライン変換サイト(
https://tools.pdf24.org/ja/)にアクセスし、PDF Converterをクリックすると、ファイルアップロードインターフェイスのページに移動します。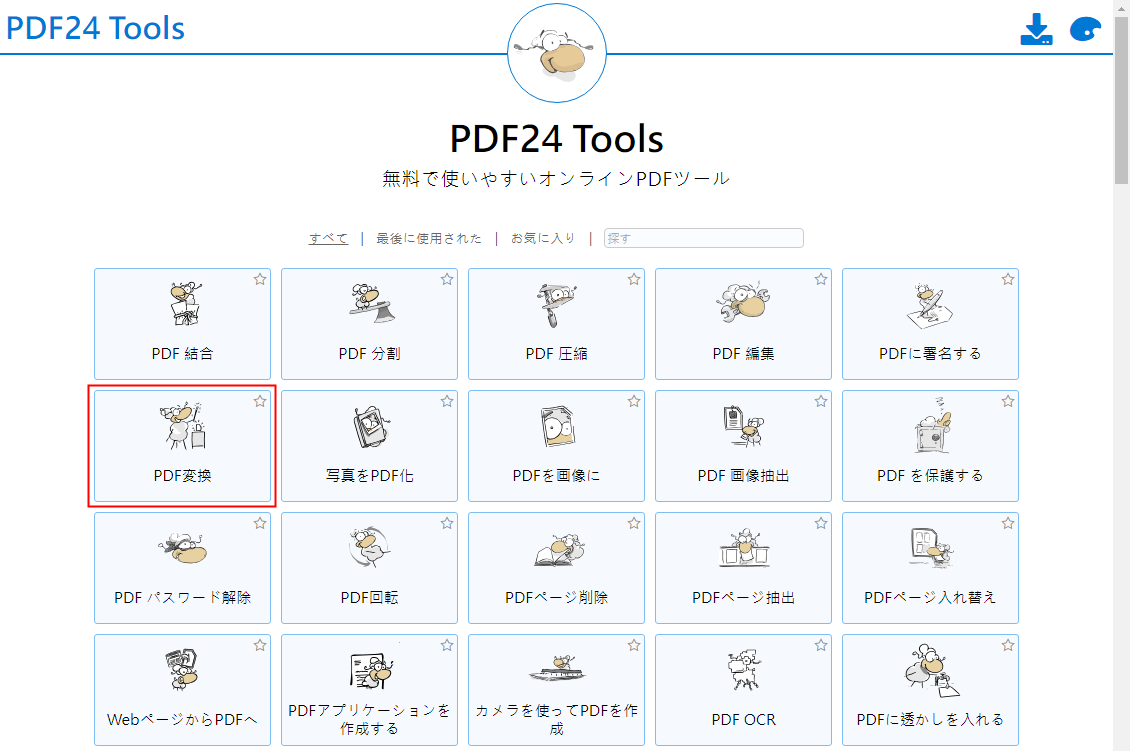
ステップ2: ファイルを選択をクリックし、変換するファイルをアップロードします。アップロード後、「PDFに変換」ボタンが表示されます。完了後、「ダウンロード」ボタンからPDFを保存できます。
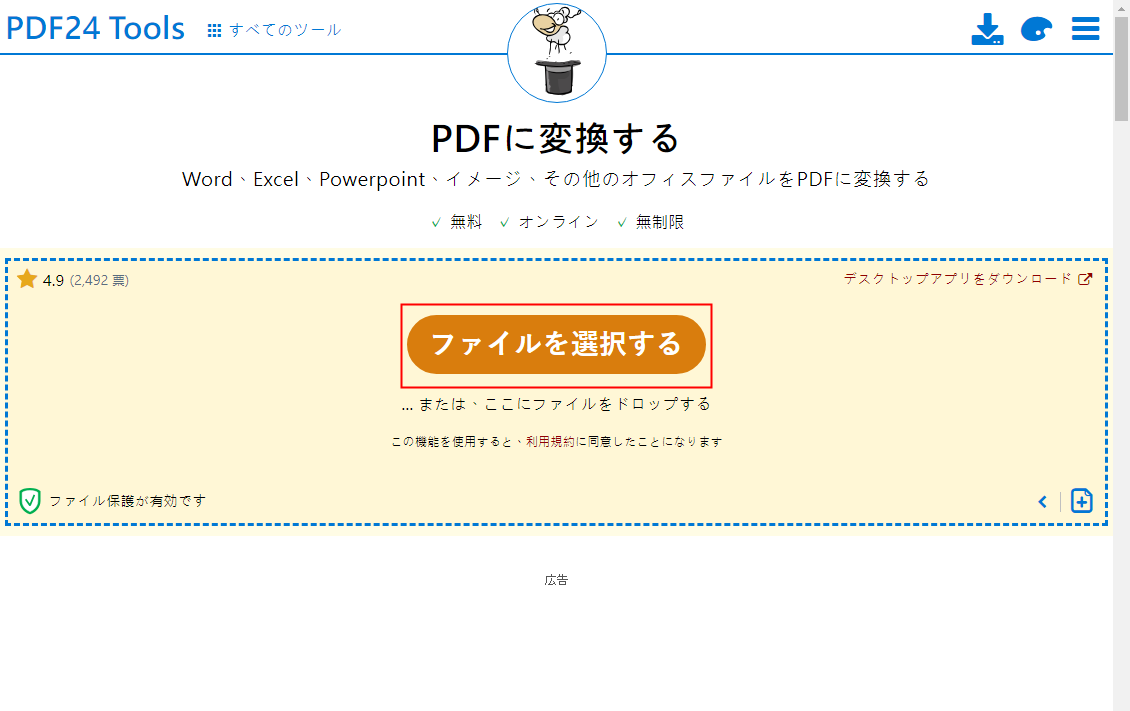
PDF Convertは多機能PDF編集ツールで、Word/Excel/PowerPoint/JPG/OpenOffice/電子書籍/iWorksからPDFへの変換をサポートし、ファイルの圧縮、分割、結合、回転も可能です。Windows、Mac、Linuxに対応し、オンライン機能でPDFファイルを作成する方法も提供します。
以下の手順に従って、ブラウザでPDF変換サイト(
https://www.freepdfconvert.com/ja)にアクセスします。「ファイルを選択」をクリックし、変換したいファイルをアップロードしてください。アップロード後、ファイルは自動的にPDFに変換され、ダウンロードして保存が可能になります。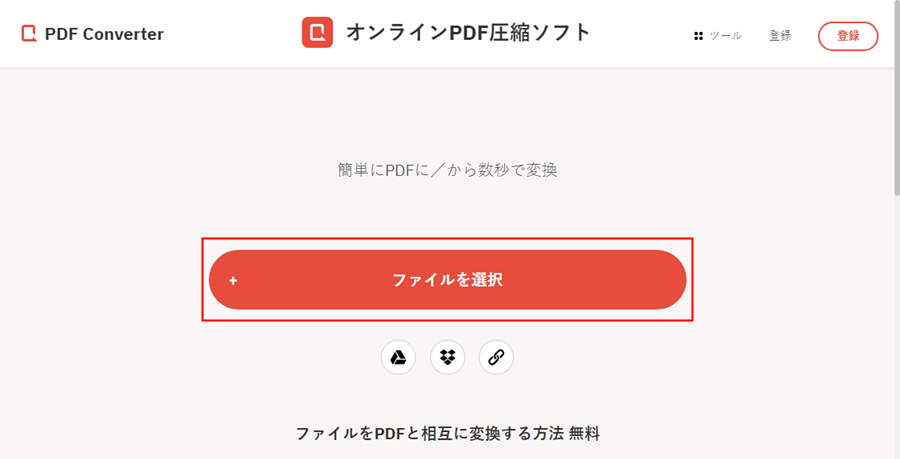
オンラインでPDFファイルを作成する際は、形式変換ソフトが便利ですが、ネットワーク環境やファイルサイズに影響されやすく、セキュリティ上の懸念もあるため注意が必要です。Adobe社のAdobe Acrobatは機能性と操作性に優れ、PDF作成の優先選択肢です。PDF24は編集機能が充実しており、シンプルな操作を求めるならPDF Convertが適しています。
PDFオンラインフォーマットコンバーターの編集機能が充実していても、ネットワーク速度やファイルサイズに影響され、安定性に欠け、セキュリティも保証できません。そこでPDF変換ソフトウェア
Renee PDF Aideを推奨します。これにより、PDFを他形式に変換し、様々な編集操作が可能です。 Renee PDF Aideは、PDFファイルの編集・形式変換を一体化した多機能ツールです。OCRテクノロジーでスキャンPDFをWord/Excel/PowerPoint/Image/HTML/TXTなどに変換可能。PDF全体または特定ページの変換を選べ、80ページ/分の高速変換を実現します。ページの最適化、破損ファイル修復、読み込み時間の短縮、ページ分割・結合など、便利な機能を提供。PDFの結合、表示角度調整、暗号化・復号化、ウォーターマーク追加も可能です。
Renee PDF Aideは、日本語/英語/フランス語/ドイツ語/イタリア語/スペイン語/ポルトガル語/中国語/韓国語の変換をサポートし、OCRモードで言語を選択すると文字認識精度が向上します。変換効率が高く、パソコン初心者も簡単に使用できます。
Renee PDF Aide - 初心者向けな多機能PDFツール (100ページまで無料)

複数形式対応 Word/Excel/PowerPoint/テキスト/画像/HTML/EPUB
多機能PDF変換/暗号化/復号化/結合/透かし追加等。
OCR対応 スキャンされたPDF・画像・埋め込みフォントから文字を抽出
処理速度速い複数のファイルを同時に編集/変換できます。
対応OS Windows 11/10/8/8.1/Vista/7/XP/2000
多形式対応 Excel/Text/PPT/EPUB/HTML...
OCR対応 スキャンされたPDF・画像・埋め込みフォントから...
多機能PDF変換/暗号化/結合/透かし等。
Renee PDF Aideは、PDFファイルの基本編集と、Word/Excel/PowerPoint/Image/HTML/TXTなどの形式への変換機能を提供します。
Renee PDF Aide の編集機能を使用するにはどうすればよいですか?
Renee PDF Aideの編集機能は多様で使いやすく、特に分割、結合、回転機能は以下で詳述します。
ステップ1:
Renee PDF Aideをダウンロードし、インストールして開き、PDFToolsをクリックします。
ステップ2: 上部の機能メニューバーから任意の機能を選択し、PDFファイルのカスタマイズされた編集作業を行います。修正、最適化、分割、結合、回転、暗号化/複合、透かし追加、画像からPDFへの変換などが可能です。
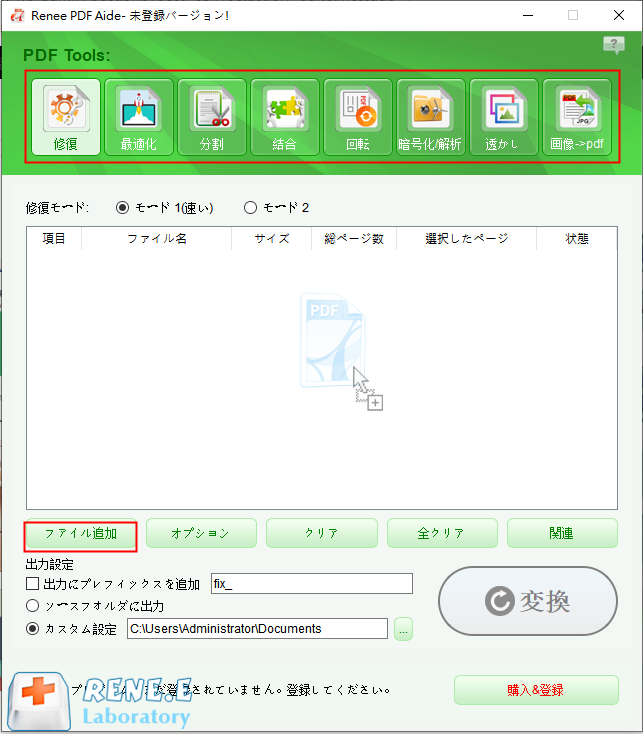
ステップ3: 「分割」ボタンをクリックし、「ファイル追加」からPDFをRenee PDF Aideにインポート。分割モードで、PDFを複数ファイルまたは1つのファイルに分割可能。
「小さなPDFに分割」を選択、または「指定ページを保持」をチェックします。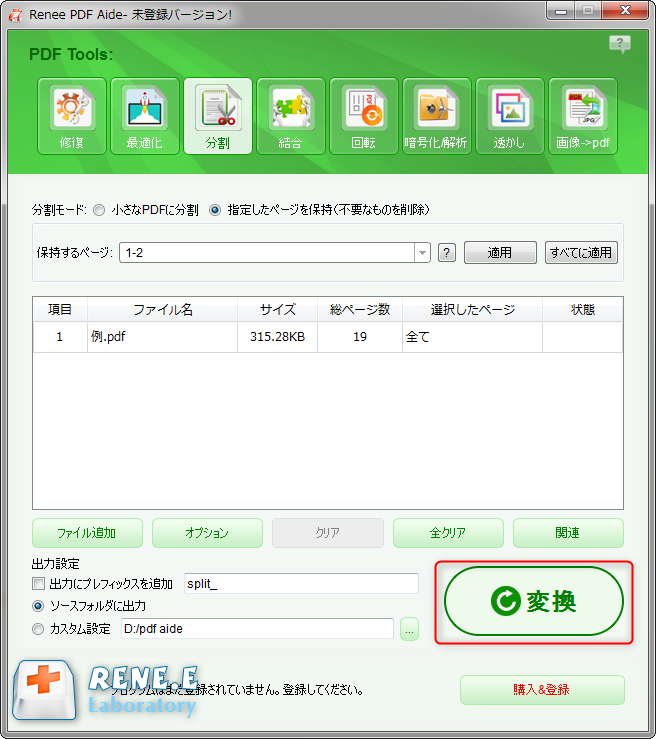
ステップ4: 複数ページPDFを1つに結合するには、編集ボタンを「結合」に切り替え、「結合するページ」で「すべて」を選択します。特定ページのみを結合する場合、「結合するページ」で「ジェネレーターを使用する」を選び、必要なページを迅速に選択できます。
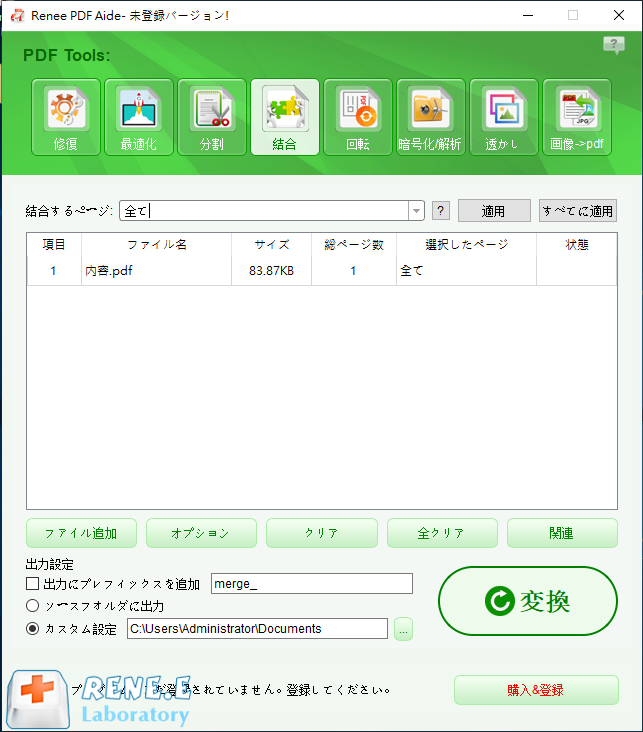
ステップ5:PDFファイルを回転するには、「回転」機能を選択し、「回転角度」及び「回転するページ」で全ページまたは特定のページを90度、180度、270度に調整します。
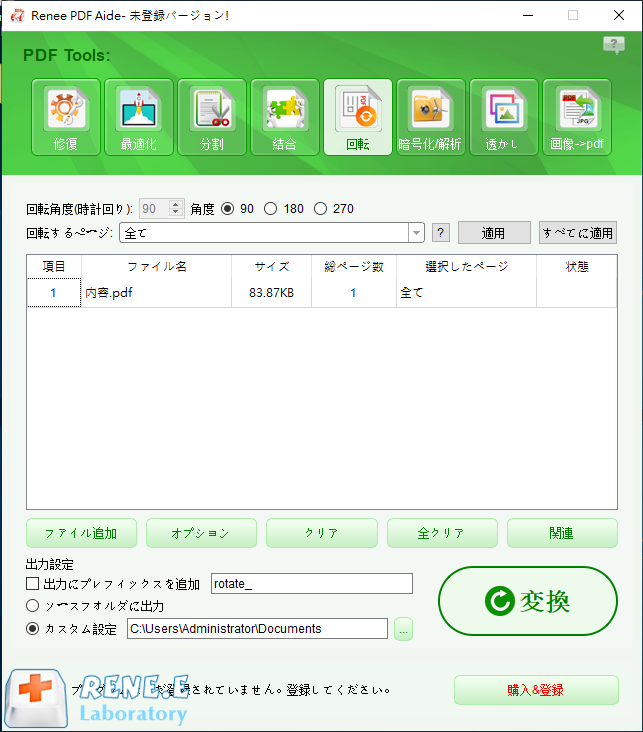
ステップ6:編集設定後、「変換」ボタンをクリックして、編集したPDFを指定の場所にエクスポートしてください。
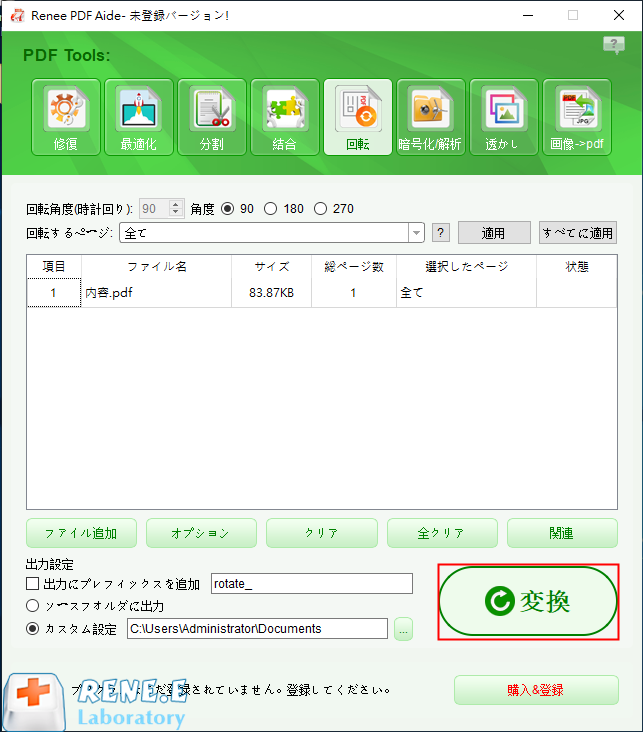
Renee PDF Aide その他の編集機能説明書
- 修復:破損した、またはPDFファイルを開くことができないファイルを修復します。
- 最適化:読み込み時間が長いPDFファイルを最適化し、PDFファイルサイズを圧縮します。
- 分割:複数ページのPDFファイルを複数のファイルまたは1つのファイルに分割します。
- 結合:複数のPDFを結合し、それらを1つのPDFに出力します。結合するページを指定することもできます。
- 回転:PDFファイルの表示角度を調整します。
- 暗号化/解析:PDFを暗号化して保護したり、パスワードで保護されたPDFファイルを復号化したりできます。
- 透かし:前景の透かし/背景の透かしをPDFファイルに追加します。透かしは画像またはPDFドキュメントを選択できます。
- 画像→PDF:画像をまとめて1つのPDFファイルに変換するか、1つの画像から1つのPDFファイルを生成することができます。
関連記事 :
2024-03-01
Imori : PDFファイルにパスワードを設定することで、会社の機密情報を守ることができます。この記事は、無料でPDFファイルにパスワードを設...
2024-02-23
Ayu : 日常業務でファイルのロック解除パスワードを忘れてしまうことがありますが、暗号化されて保護されているファイルをどのように解読すれば...
Adobe を使用せずに PDF をパスワードで保護する方法
2024-02-19
Ayu : 何らかの理由で、PDF 文書を他人に送信した後に他の人がその PDF 文書をコピーしたり印刷したりさせたくないため、文書の完全性...




