概要
PDFの不要なページを削除したりする場合、PDFをトリミングする必要があります。この記事は使いやすいPC版のPDFトリミングソフト、オンラインPDFトリミングツール、スマホ用のPDFトリミングアプリを9つ紹介します。


複数形式対応 Word/Excel/PowerPoint/テキスト/画像/HTML/EPUB
多機能PDF変換/暗号化/復号化/結合/透かし追加等。
OCR対応 スキャンされたPDF・画像・埋め込みフォントから文字を抽出
処理速度速い複数のファイルを同時に編集/変換できます。
対応OS Windows 11/10/8/8.1/Vista/7/XP/2000
多形式対応 Excel/Text/PPT/EPUB/HTML...
OCR対応 スキャンされたPDF・画像・埋め込みフォントから...
多機能PDF変換/暗号化/結合/透かし等。

②「分割」> 「ファイル追加」をクリックしてPDFファイルをインポートします。
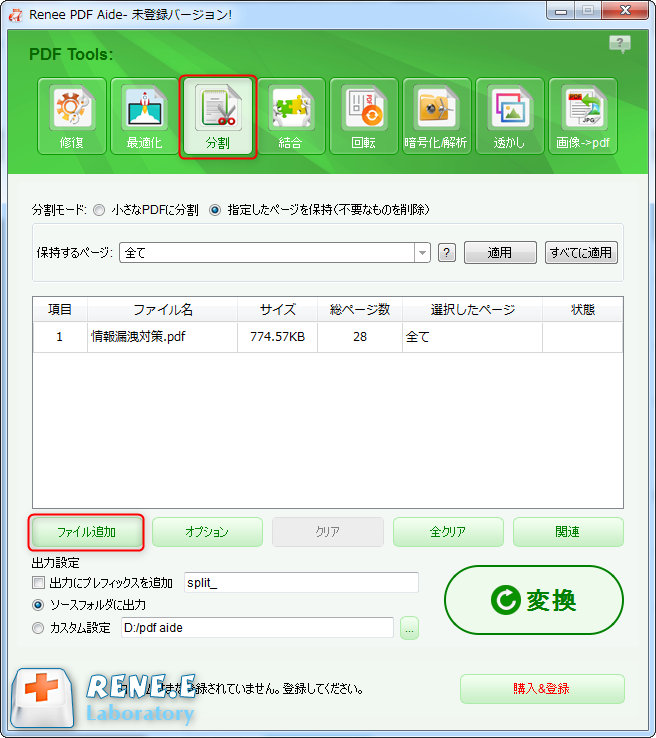
③分割モードの「指定したページを保持する(不要なものを削除)」を選択します。「保持するページ」で「指定」を選択し、残りたいページを選択します。
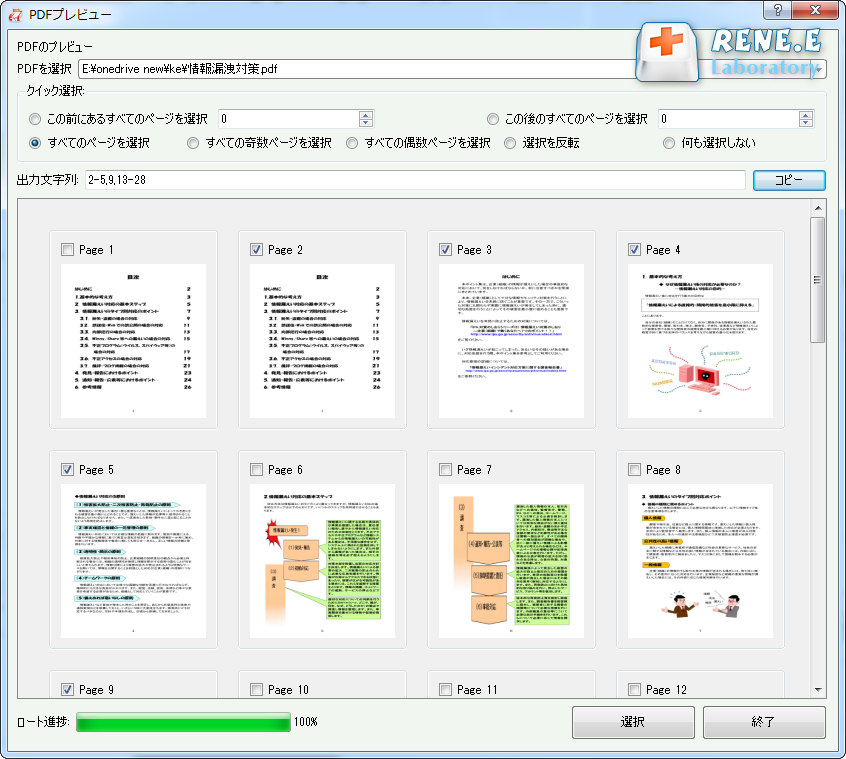
④「変換」をクリックしてファイルをエクスポートします。
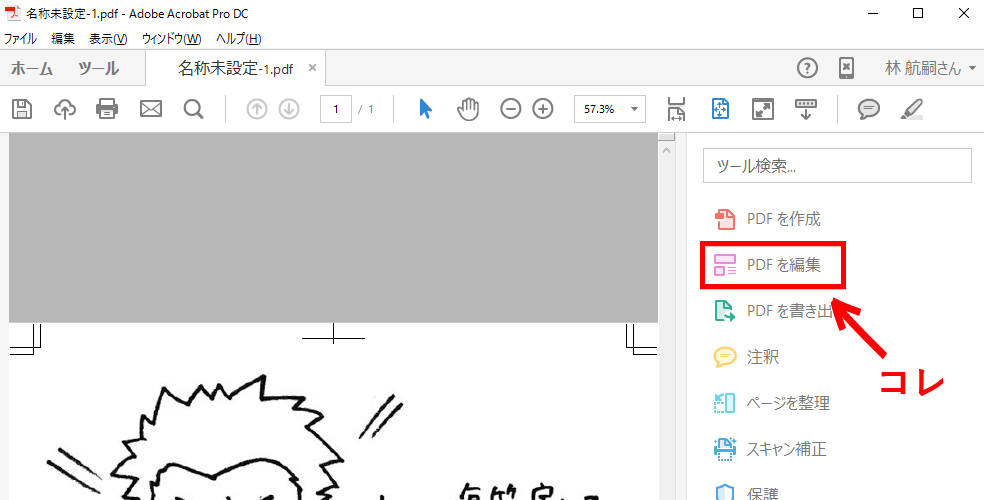
② 「ページをトリミング」ボタンをクリックして、「トリミングサイズ」にし、上下左右を何ミリトリミングするかを決めます。
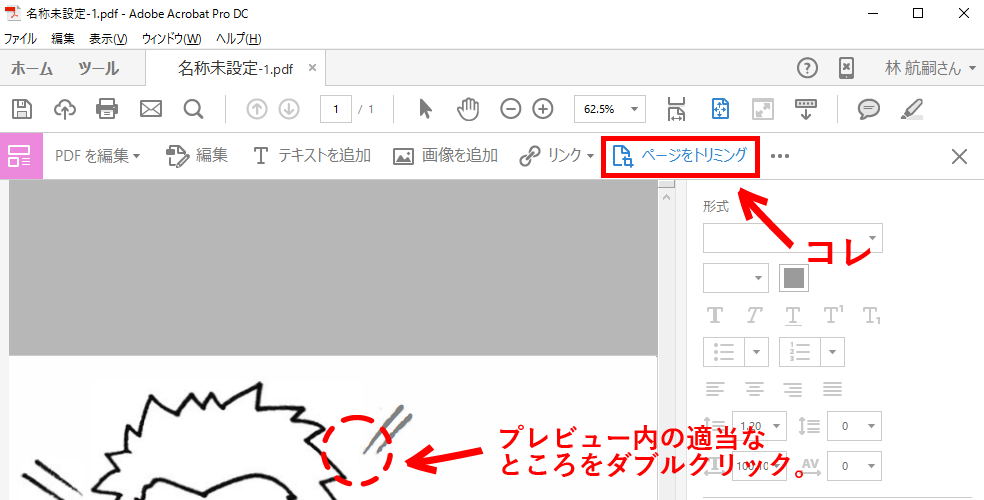
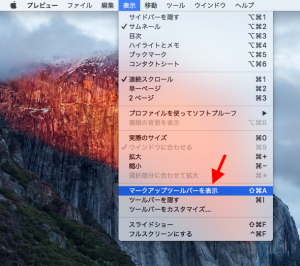
② PDFをトリミング(切り取り)をするには、「選択」ツールを使用してトリミングをしたい範囲を選択してから、「切り取り」を実行します。「選択」ツールをクリックして、トリミング範囲を選択します。選択後、「切り取り」ボタンをクリックします。
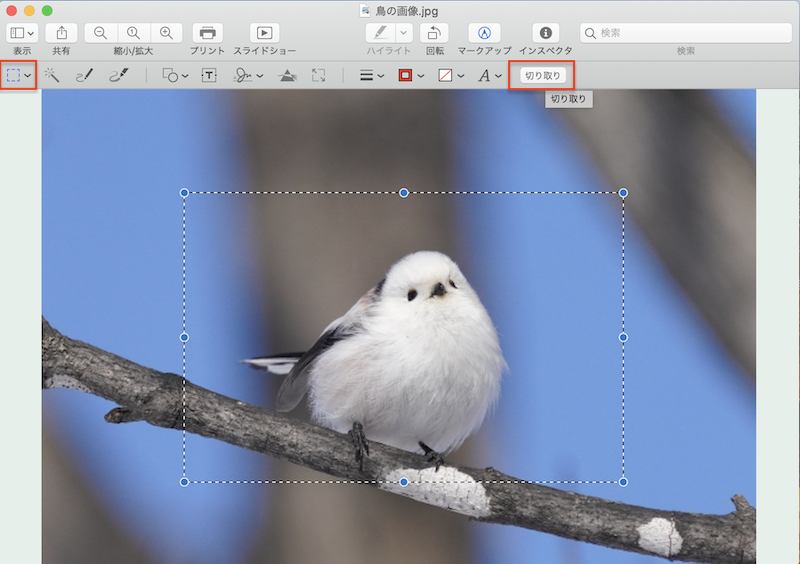
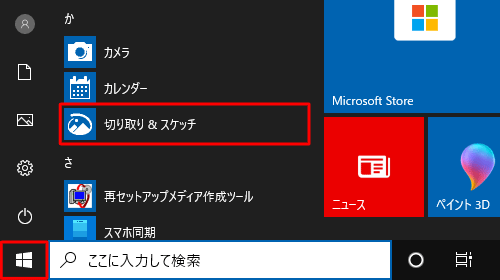
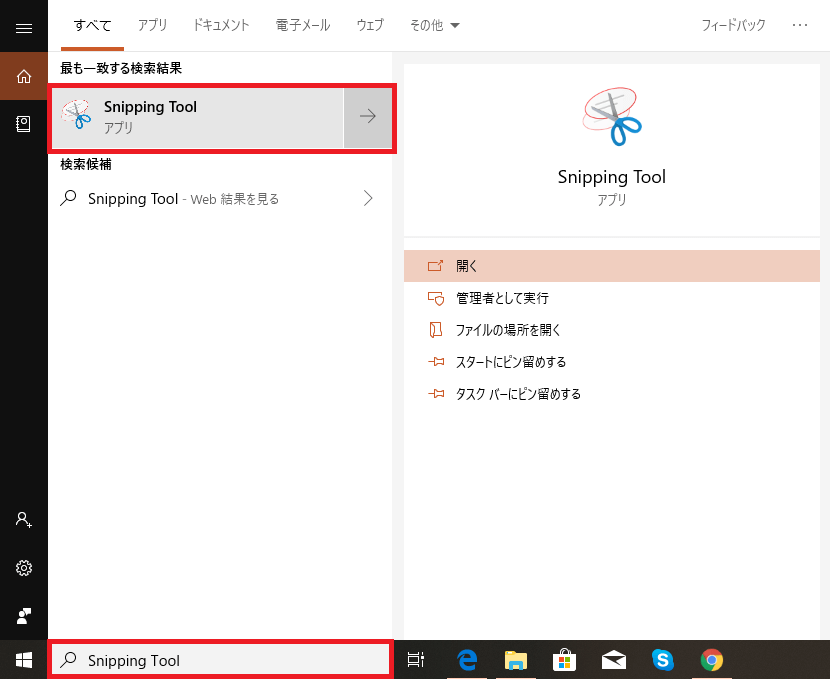
② 「新規」ボタンをクリックして、切り取りの種類を選択し、切り取りたい範囲をドラッグして四角形で範囲選択します。ツールバーから「名前を付けて保存」をクリックします。
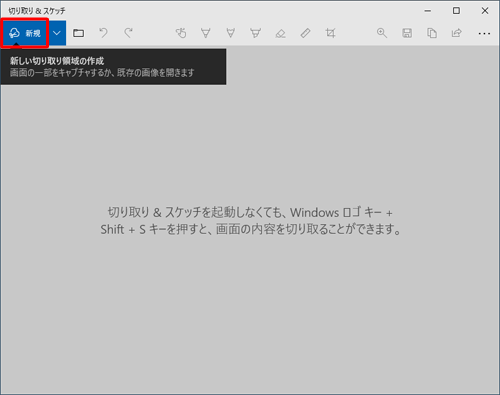
③ PDFページのトリミング・切り取りが終了したら、Microsoft Wordで、PDFをを画像として挿入します。必要に応じて、PDFファイルを調整できます。[ファイル]> [名前を付けて保存]をクリックし、PDFとして保存します。
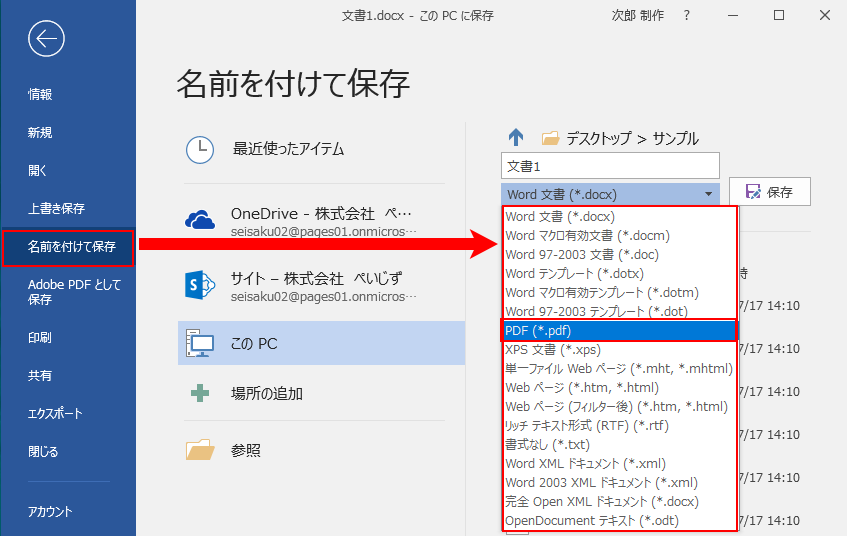
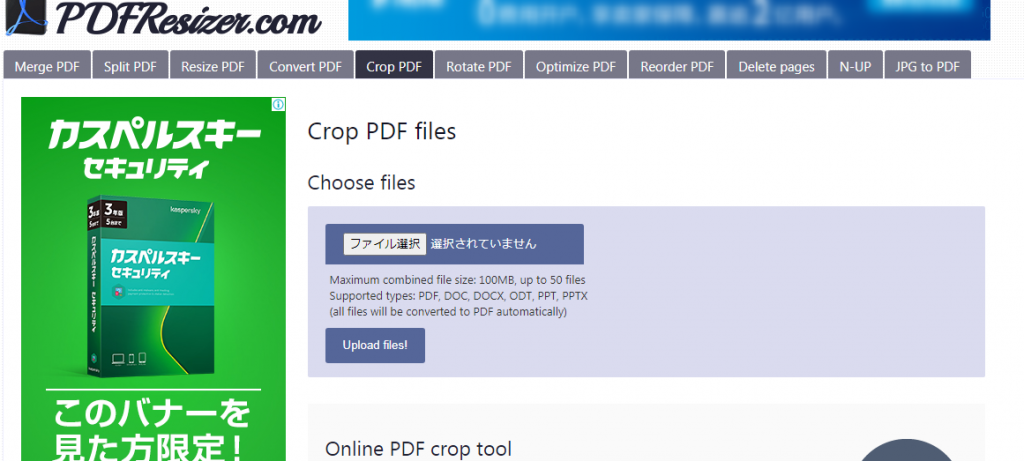
② PDFのプレビューページで、[Crop to selection]をクリックしトリミング・切り取り部分を手動で選択し、[Crop it!]をクリックしてください。もしくは[Autocrop]をクリックして、すべての白い余白を自動的にトリミングします。
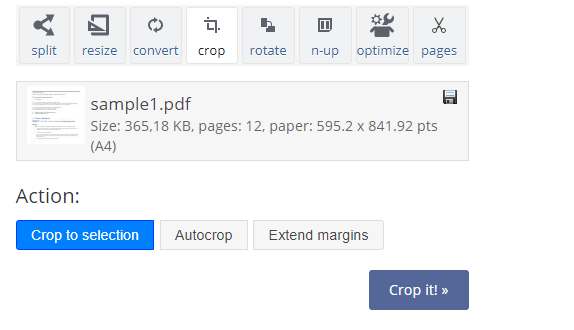
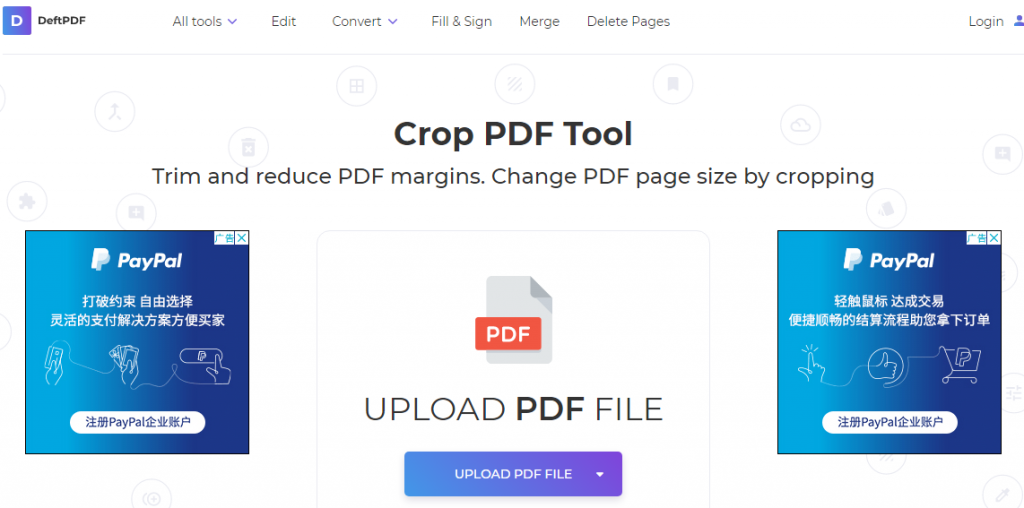
② 「Crop Whole Document」または「Crop pages individually」を選択できます。複数のページを一括処理する場合、「Crop Whole Document」を選択してください。トリミングしたい範囲を選択したら、「Crop PDF」ボタンをクリックしてください。処理が完了したら、「Download」ボタンをクリックしてください。もしくはDropbox、GoogleDriveなどに保存します。
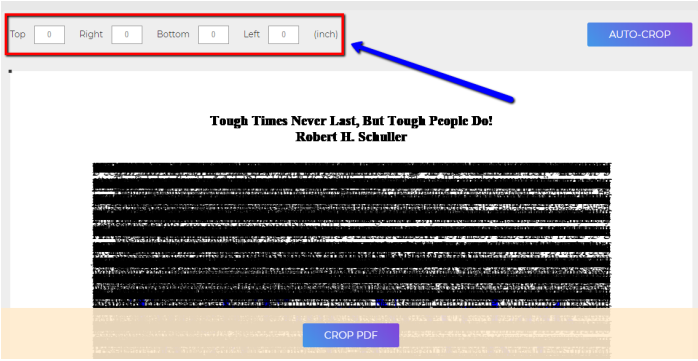
②PDFをトリミングしたい範囲を選択しし、[Crop PDF]ボタンをクリックします。 完了後、[Download]ボタンをクリックしてPDFファイルを保存します。
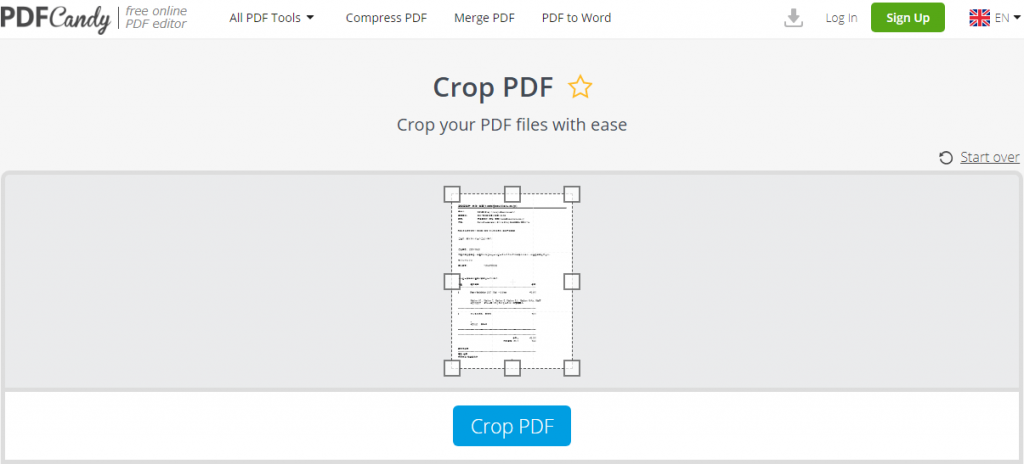
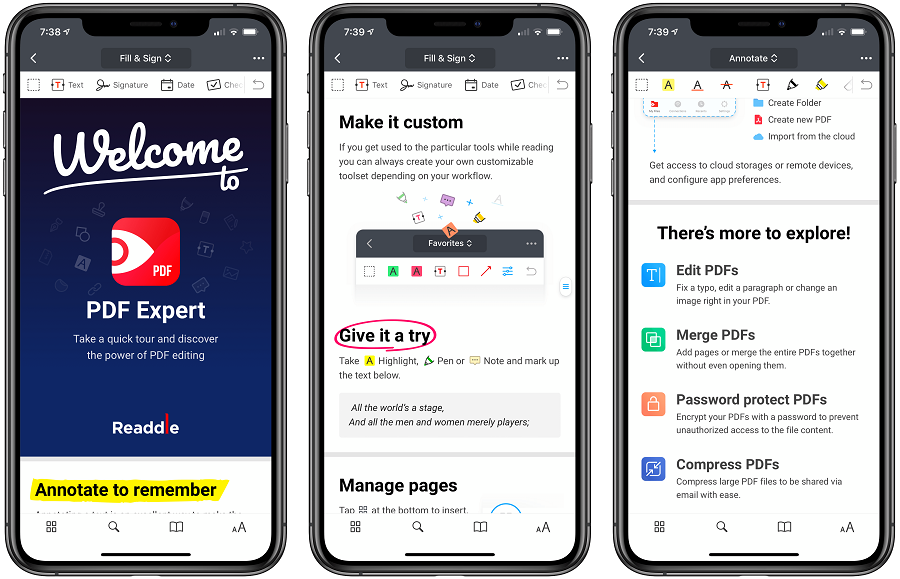

1、PDF形式変換
Renee PDF Aideは、PDFをWord、Excel、PowerPoint、ePub、テキスト、HTML、PNG、JPG、TIFFなどのさまざまな形式にすばやく変換できます。変換速度は速く、変換速度は毎分80ページにも達します。

複数形式対応 Word/Excel/PowerPoint/テキスト/画像/HTML/EPUB
多機能PDF変換/暗号化/復号化/結合/透かし追加等。
OCR対応 スキャンされたPDF・画像・埋め込みフォントから文字を抽出
処理速度速い複数のファイルを同時に編集/変換できます。
対応OS Windows 11/10/8/8.1/Vista/7/XP/2000
多形式対応 Excel/Text/PPT/EPUB/HTML...
OCR対応 スキャンされたPDF・画像・埋め込みフォントから...
多機能PDF変換/暗号化/結合/透かし等。

2.上部の出力形式で「Word」など複数の形式を選択できます。

3.「ファイル追加」ボタンをクリックし、変換するページを指定できます。「変換」ボタンをクリックします。

2、PDFを編集する方法
PDF形式変換以外、PDFの圧縮、分割、結合などの編集操作を実行することもできます。このソフトウェアはさまざまな編集機能があり、ほとんどの編集ニーズを満たすことができます。
Renee PDF Aideを実行した後、[PDF Tools]をクリックしてください。 上部の機能メニューバーでは、修復、圧縮、分割、結合、回転、暗号化/復号化、透かし、PDFへの画像変換など任意の機能を選択して、PDFファイルに対して編集操作を実行できます。さらに、複数のPDFファイルを同時に編集できるため、一括操作が便利で高速です。インターフェースはシンプルで、初心者も分かりやすい。

- 修復:破損した、または開けないPDFファイルを修復します。
- 最適化:読み込み時間が長いPDFファイルを最適化し、PDFファイルサイズを圧縮します。
- 分割:複数ページのPDFファイルを複数のファイルに分割します。
- 結合:複数のPDFを結合し、1つのPDFに出力します。結合するページを指定することもできます。
- 回転:PDFファイルの表示角度を調整します。
- 暗号化/解析:PDFを暗号化したり、パスワードで保護されたPDFファイルを復号化したりできます。
- 透かし:透かしをPDFファイルに追加します。透かしは画像またはPDFドキュメントを選択できます。
- 画像→PDF:画像をまとめて1つのPDFファイルに変換するか、1つの画像から1つのPDFファイルを変換することができます。
関連記事 :
2022-06-14
Ayu : ASPX形式ファイルがあまり知られていなく、直接編集や閲覧することはできません。したがって、ファイルの使用と転送をより便利にする...
2022-06-14
Yuki : WindowsでWord、Excel、Powerpointなどを利用していファイルを編集できます。PDFを編集する必要がある場合...
2022-06-14
Satoshi : XPSとPDFは類似したドキュメントタイプですが、XPSはPDFファイルほど一般的で互換性がないため、XPSをPDFに変換する必...
2022-06-14
Imori : 日常のオフィスや生活では、TIFFファイルとPDFファイルを使用する必要があるかもしれません。 さまざまな使用シナリオでは、それ...
何かご不明な点がございますか?










