概要
パソコン、スマホなど殆どのデバイスで、PDFファイルを開くと、文字化けやレイアウトの乱れが発生せず、非常に見やすいです。ただし、PDFファイルを簡単に編集することはできません。この記事は、ソフトでのPDFファイル編集方法、オンラインでのPDFファイル編集方法、Wordに変換してからの編集方法を紹介します。
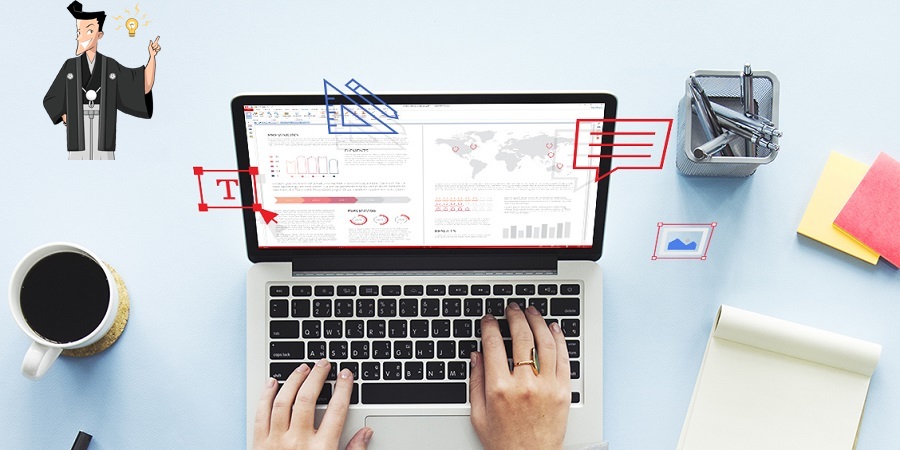
WordやExcelののように簡単に編集できないので、PDFファイルを編集するには、プロのPDF編集ソフトが必要です。次に無料でも利用出来るPDF編集ソフトを利用してPDFを編集する方法を紹介します。
対応OS:Windows 10 / 8.1 / 8/7 / Vista / XP / 2000(32bit/64bit)。

複数形式対応 Word/Excel/PowerPoint/テキスト/画像/HTML/EPUB
多機能PDF変換/暗号化/復号化/結合/透かし追加等。
OCR対応 スキャンされたPDF・画像・埋め込みフォントから文字を抽出
処理速度速い複数のファイルを同時に編集/変換できます。
対応OS Windows 11/10/8/8.1/Vista/7/XP/2000
多形式対応 Excel/Text/PPT/EPUB/HTML...
OCR対応 スキャンされたPDF・画像・埋め込みフォントから...
多機能PDF変換/暗号化/結合/透かし等。

② 上部の機能メニューバーでは、修復、圧縮、分割、結合、回転、暗号化/復号化、透かし、PDFへの画像変換など任意の機能を選択できます。

②「透かしを追加(オーバレイ)」または「背景を追加」を選択します。
③「変換」ボタンをクリックします。

対応OS:標準版はWindows対応が、プロ版はWindows・Macも対応します。
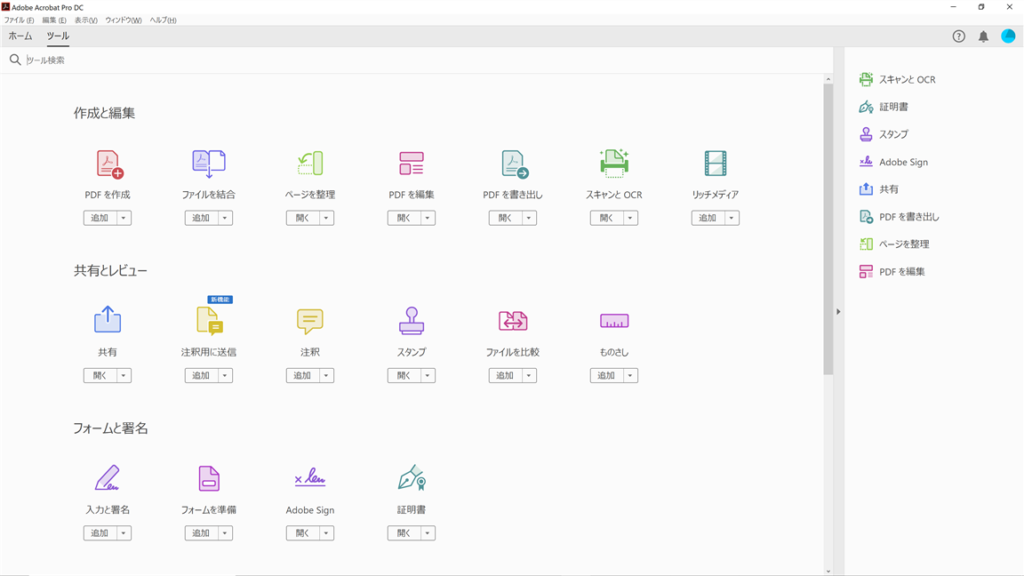
② 「編集」をクリックし、PDFファイルのテキストをダブルクリックして、編集できます。テキストの追加、変更、削除、フォントの種類や文字サイズなどのスタイルを変更、テキスト注釈の追加、画像の切り替えなどができます。
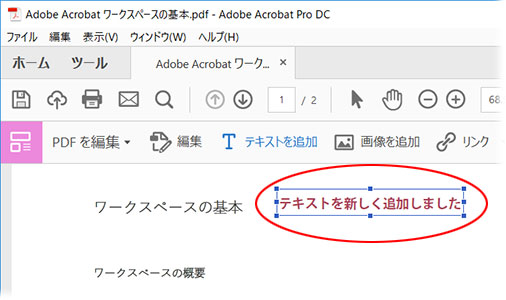
対応OS:Windows、Mac。
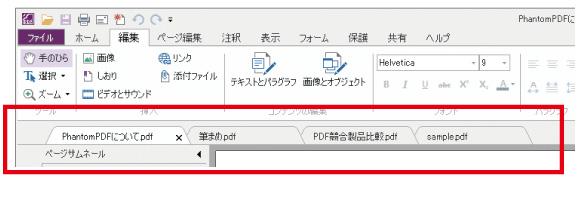
② ページ編集タブで、PDFをトリミングしたり、注釈を追加したり、透かしを追加したり、ページを結合、分割したりすることができます。
② 「マークアップツールバー」を使用します。マークアップツールバーを使用するには、メニューバーの「表示」から「マークアップツールバーを表示」を選択してください。このツールに拡大/縮小、マックアップツールなどがあります。
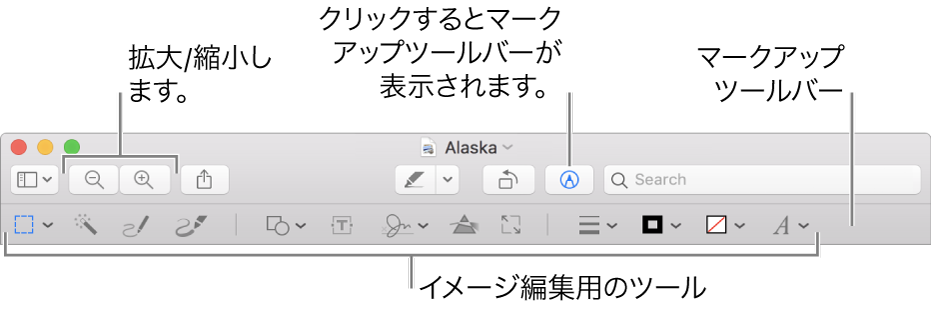
③ PDFページを削除、移動、結合などをしたい場合、「表示」-「サムネイル」をクリックして管理できます。
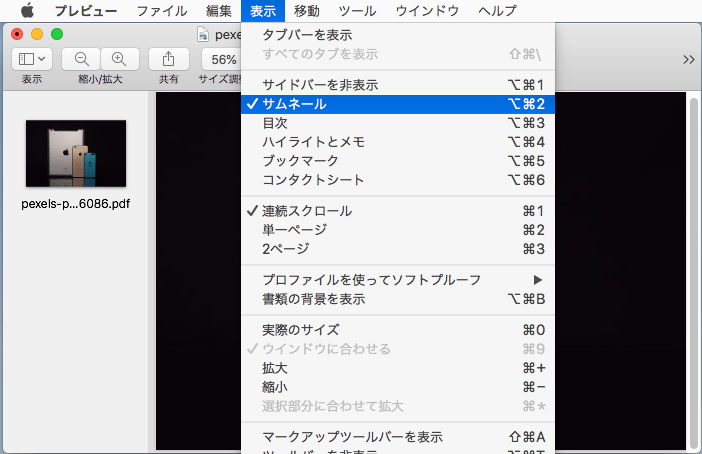
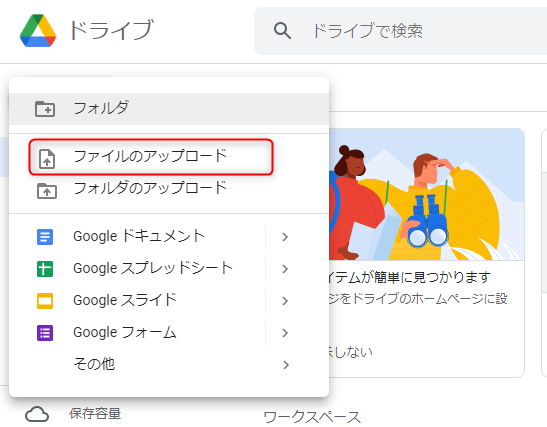
② ファイルを右クリックして、「アプリで開く」>「Googleドキュメント」をクリックします。編集可能な形式に変換され、直接編集できます。
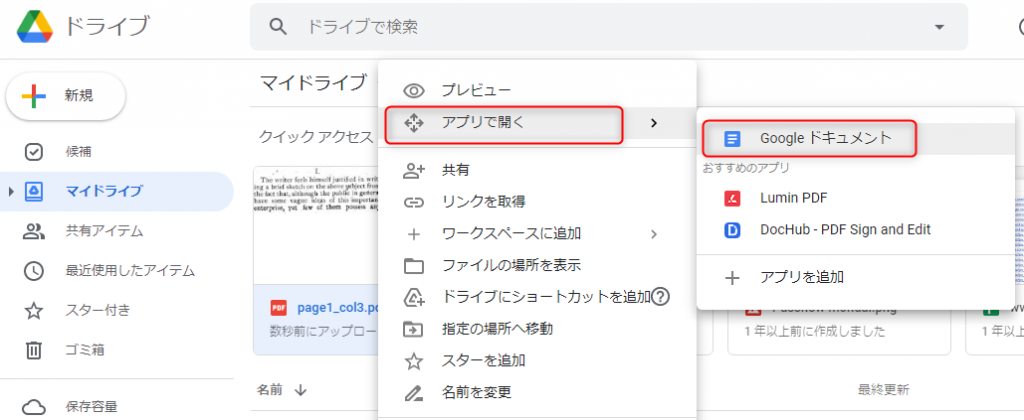
③ 編集完了後、「ファイル」>「ダウンロード」>「PDFドキュメント(.pdf)」をクリックし、PDFファイルとして保存します。ファイルを送信またはリンクで他人と共有することもできます。
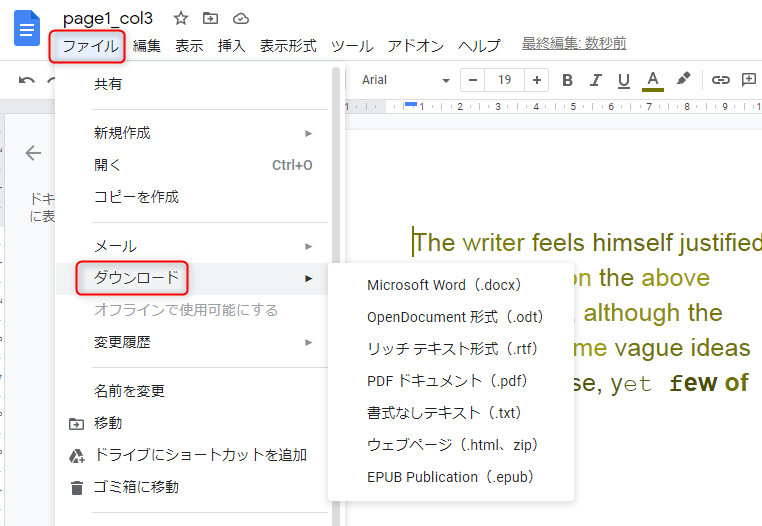
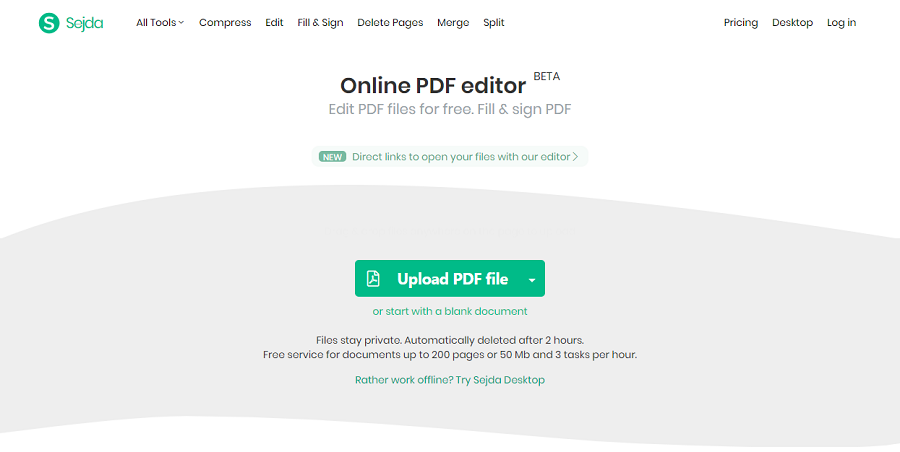
② PDFファイルをアップロードしたら、上のツールバーで編集できます。テキストを追加したり、リンクを追加したり、フォームを追加したり、画像と追加したり、注釈を追加したりすることができます。
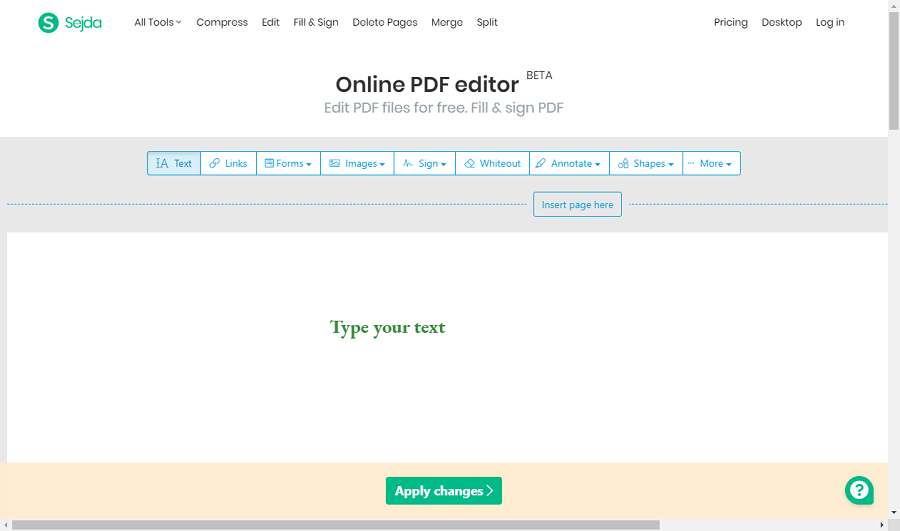
③ 編集完了後、下の「Apply changes」ボタンをクリックします。ファイルをダウンロードして保存します。「Delete files」ボタンをクリックして、アップロードしたファイルを削除できます。
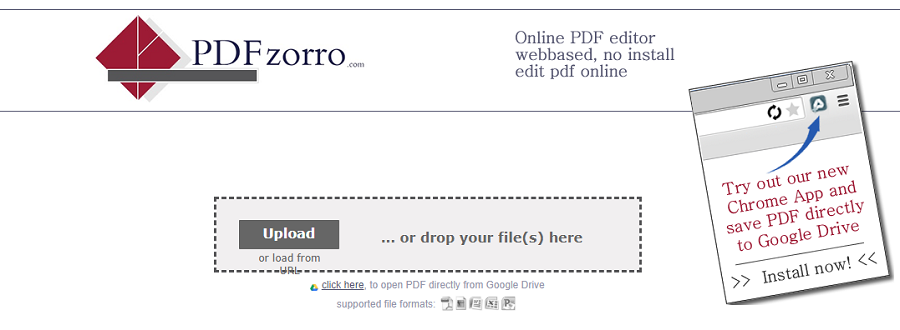
② PDFを開き、編集するページを選択します。画面の左側で編集ツールが表示され、PDFページを追加したり、ページを管理したりできます。
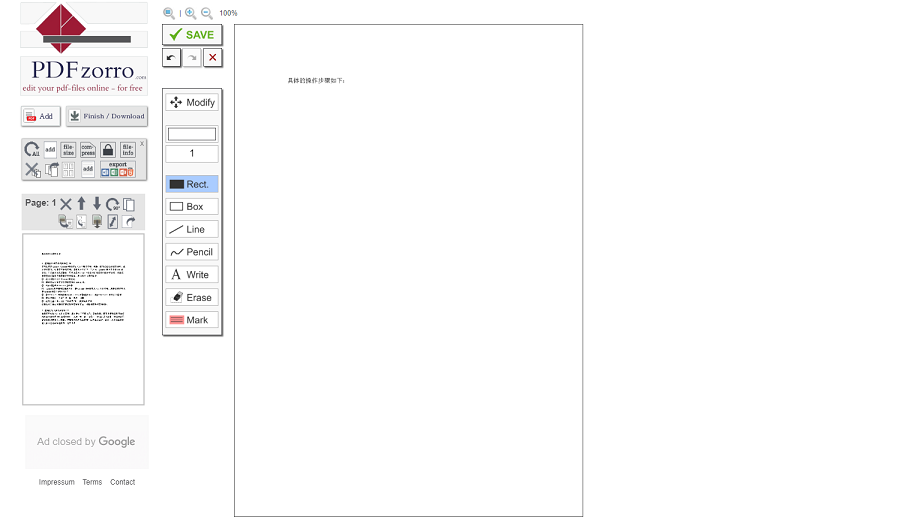
③ 編集完了後、「Finish / Download」ボタンをクリックして、ファイルをダウンロードします。

複数形式対応 Word/Excel/PowerPoint/テキスト/画像/HTML/EPUB
多機能PDF変換/暗号化/復号化/結合/透かし追加等。
OCR対応 スキャンされたPDF・画像・埋め込みフォントから文字を抽出
処理速度速い複数のファイルを同時に編集/変換できます。
対応OS Windows 11/10/8/8.1/Vista/7/XP/2000
多形式対応 Excel/Text/PPT/EPUB/HTML...
OCR対応 スキャンされたPDF・画像・埋め込みフォントから...
多機能PDF変換/暗号化/結合/透かし等。

2.上部の出力形式で「Word」を選択します。

3.「ファイル追加」ボタンをクリックし、変換するページを指定できます。「変換」ボタンをクリックします。

① ソフトを実行し、PDF Convertをクリックし、PDFファイルを追加し、上で出力形式を選択します。
② 「OCRを使用」にチェックを入れ、「A:画像又はスキャナで読み取ったPDFから文字認識」を選択します。
- A:画像又はスキャナで読み取ったPDFから文字認識:このオプションは、スキャンされたPDFファイルまたは画像の変換に適しており、OC技術を利用して、テキスト認識の精度をさらに向上させることができます。
- B:埋め込みフォントの認識(文字化け回避):このオプションは、形式変換の完了後にファイル内の文字化けを回避するために、PDFソースファイルに埋め込みフォントがある状況に適用できます。
- A+B(遅くなる):プログラムは、ファイル内のフォントが画像であるかPDF埋め込みフォントであるかを自動的に認識し、変換して出力します。 ただし、認識には時間がかかり、変換時間は長くなります。
③ 「変換」ボタンをクリックします。
② ファイルを編集します。
③ 修正完了後、ファイルをPDFとして保存します。
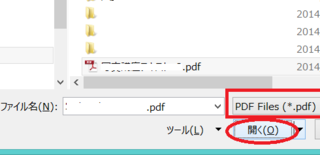
関連記事 :
Windows10でPDFファイルの編集ソフトとその使い方9つ
2022-06-14
Satoshi : PDFファイルが簡単に編集できないため、取引などするときはよく利用されます。PDFファイルを簡単に、効率的に編集するには、プロの...
PDFトリミング・切り取りソフトのおすすめ9つ(PC・スマホ版)
2022-06-14
Imori : PDFの不要なページを削除したりする場合、PDFをトリミングする必要があります。この記事は使いやすいPC版のPDFトリミングソフ...
2022-06-14
Ayu : ASPX形式ファイルがあまり知られていなく、直接編集や閲覧することはできません。したがって、ファイルの使用と転送をより便利にする...
2022-06-14
Yuki : WindowsでWord、Excel、Powerpointなどを利用していファイルを編集できます。PDFを編集する必要がある場合...
何かご不明な点がございますか?






