概要
PDFファイルのテーブルデータを修正または利用したい場合、PDFをエクセル(Excel)に変換する必要があります。この記事は、簡単にPDFをエクセル(Excel)に変換する方法5つを紹介します。スキャナーで作成したPDFも変換できます。
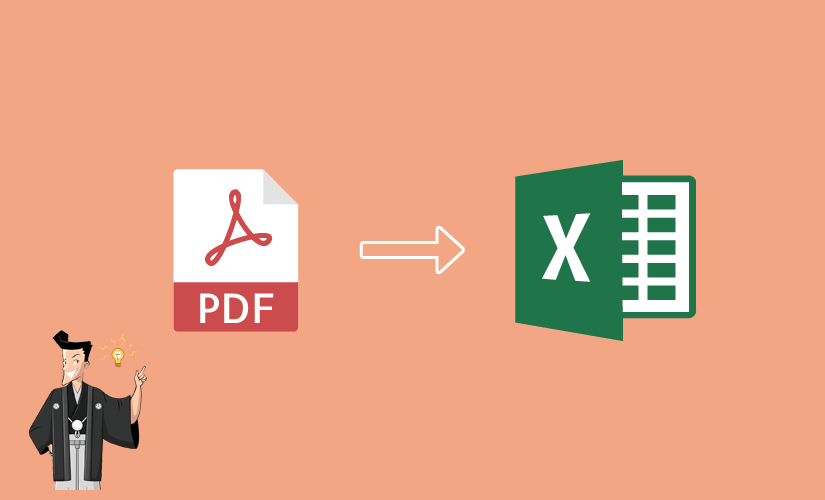
Adobe Systemsによって開発されたPDFファイルは、よく利用されているファイル形式です。編集より閲覧のために設計されているため、どんな設備でもファイルのレイアウト、文字、色などを元のまま表示できます。今ますます多くの電子書籍、パンフレット、取り扱い書、電子メールがPDF形式を使用し始めています。
- 印刷:PDFはレイアウトと画像の解像度を保持できるため、印刷には最適な形式です。
- 転送と共有:情報の交換するとき、PDFはデータの改竄を防ぎ、ファイルの転送と共有に便利です。
- ビジネス文書と法的文書: 利用しているシステム、デバイスなどに影響されず、文書のデザインやレイアウトなどが同じように見ることはできます。法的文書やビジネス文書でよく使用されています。
- 複数形式ファイルを含む:PDFはWordのテキスト、画像、エクセル(Excel)のテーブル、ベクターグラフィックスなど複数形式のファイルを含むことができます。
- 影響されない:Windows、Mac、スマホなどどんなシステムも影響されず、独特なソフトも必要なく、PDFファイルを閲覧できます。
- 互換性:互換性が高く、任意のシステム、デバイスでPDFを開くことができます。
Microsoft ExcelはMicrosoft Officeソフトの一つで、テーブルの作成によく利用されています。計算、描画ツール、ピボットテーブル、およびVisual Basic for Applicationsと呼ばれるマクロプログラミング言語の機能を備えています。Excelファイルの拡張子は「.xlsx」です。Excelテーブルには多くの行と列が含まれます。行と列の各交点はセルであり、各セルにはデータと情報を含めることができます。この方法で情報を整理すると、情報の検索と統合が容易になります。データをグラフ、ヒストグラム、折れ線グラフに表示することもできます。Excelは非常に便利なソフトであり、データの保存と処理、財務データの分析行によく使用されます。
- 財務データの保存と分析に利用されます。
- データを各グラフで表示させます。
- さまざまなデータを整理して表示します。データを見つけやすく、理解しやすくします。
- レポートにデータやグラフを入れてを印刷します。
- データを並べ替えてフィルタリングし、特定のデータを見つけます。
- Microsoft PowerPointやWordなどにリンクします。
- データベースからデータをインポートして分析と処理します。
- 安全のため、財務データなどの情報もPDFで保存と共有しています。でも、データを再利用したり、分析したりするとき、Excelに変換する必要があります。
- データ分析するとき、Excelにはたくさんの計算ツールがあり便利です。
- 複数のPDFデータを統合したり、まとめたりするとき、Excelのほうが効率的に処理できます。
PDFファイルをエクセル(Excel)ファイルに変換すると、データを効率的に整理でき、手動で入力などの作業もいりません。次にPDFからExcelに変換する方法を紹介します。
- PDF変換速度速く、80ページ/分に達します。
- 豊富なPDF編集機能があります。
- OCR技術で、スキャナーで作成されたPDFと画像から文字認識可能。
- シンプルなインターフェースで初心者も使いやすい。
- 操作簡単、クリックだけで変換可能。
デメリット:
- Macに対応しません。
- 直接PDFの文字を編集できません。

② [ファイル追加]ボタンをクリックし、変換するPDFファイルをインポートします。 さらに、ソフトウェアは一括変換をサポートしており、複数のファイルを同時にインポートできます。 ファイルが正常に追加されると、変換するファイルの情報が変換リストに表示されます。[選択したページ]をクリックして、変換ページを指定できます。

③上部メニューバーの[Excel]をクリックします。OCRを利用したい場合、「OCRを使用」にチェックを入れます。最後に、[変換]ボタンをクリックして変換します。
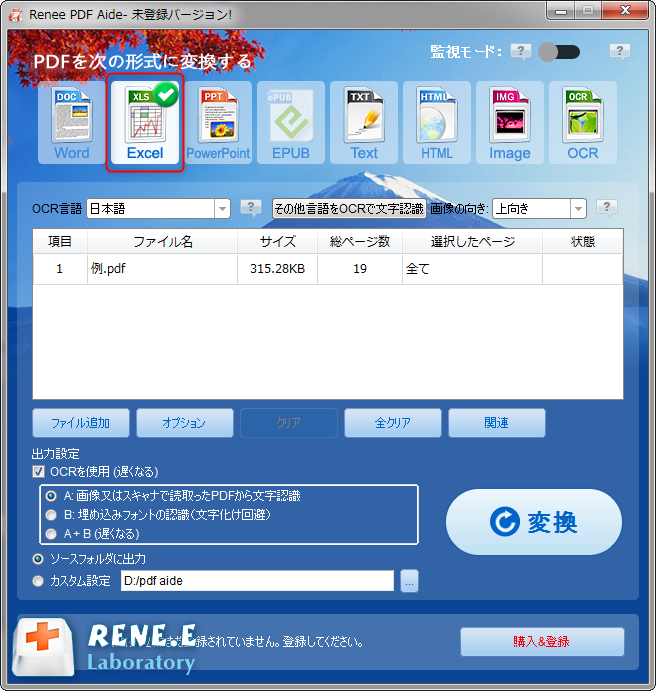
- A:画像又はスキャナで読み取ったPDFから文字認識:このオプションは、スキャンされたPDFファイルまたは画像の変換に適しており、OC技術を利用して、テキスト認識の精度をさらに向上させることができます。
- B:埋め込みフォントの認識(文字化け回避):このオプションは、フォーマット変換の完了後にファイル内の文字化けを回避するために、PDFソースファイルに埋め込みフォントがある状況に適用できます。
- A+B(遅くなる):プログラムは、ファイル内のフォントが画像であるかPDF埋め込みフォントであるかを自動的に認識し、変換して出力します。 ただし、認識には時間がかかり、変換時間は長くなります。
- 変換速度が速く、複数の形式を対応します。
- PDF編集機能も豊富。
- 分かりやすいインターフェースで使いやすい。
- 強力なOCR技術があります。
デメリット:
- ほかのPDF編集ソフトより高い。
- 費用が高いため、個人ユーザーや中小企業に向いてません。
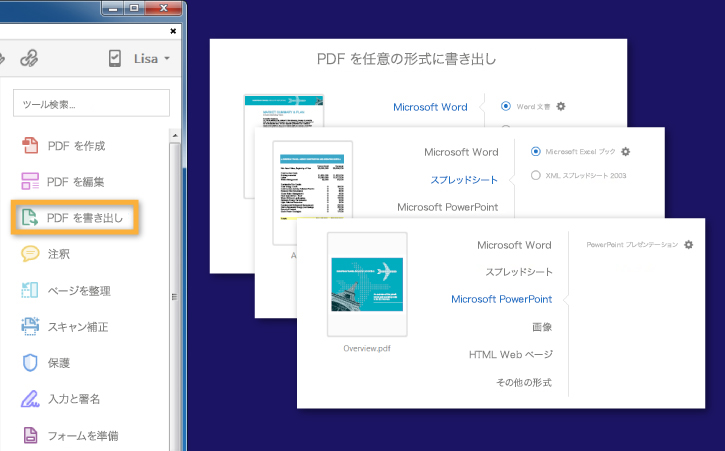
② 「スプレッドシート」の書き出す形式を選択します。「書き出し」をクリックします。ファイル名と保存場所を指定します。
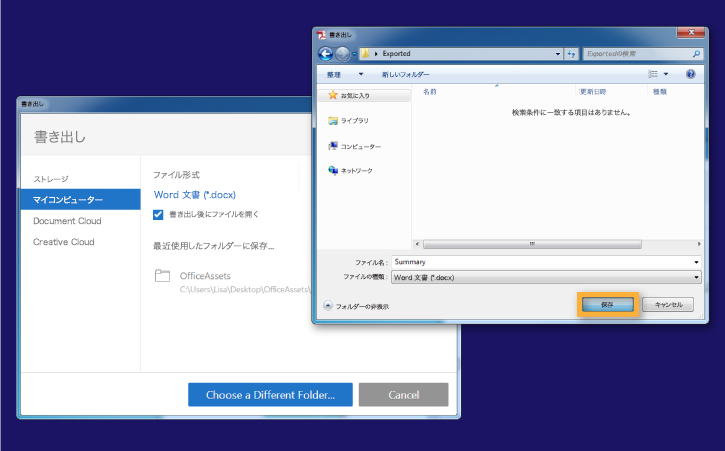
- PDF変換以外、文書の編集もできます。
デメリット:
- PDFの一括処理はできません。
- 操作が複雑。
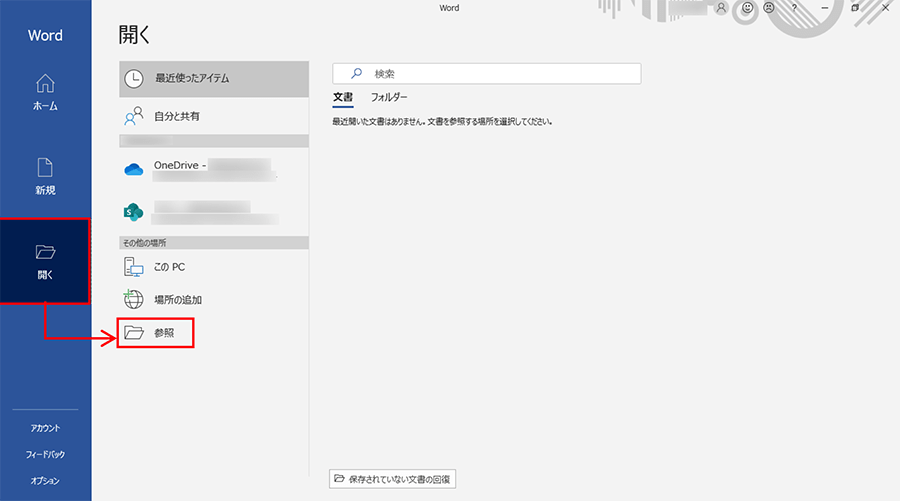
② PDFをWord文書に変換する旨を知らせるダイアログボックスが表示されるので[OK]をクリックします。
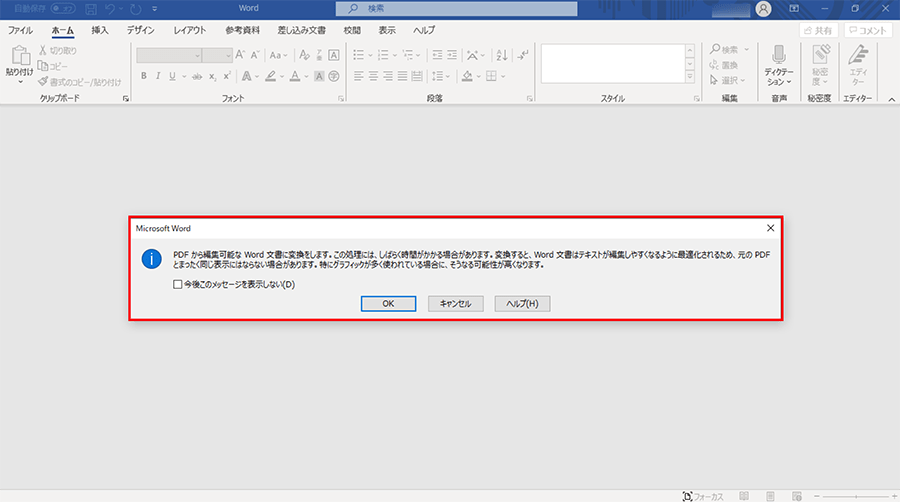
③ Wordでそのファイルをウェブページに保存します。Microsoft Wordでのドキュメントの編集が終了したら、[ファイル]> [名前を付けて保存]をクリックしてください。ファイル種類にWebページを選択し、[保存]をクリックしてください。
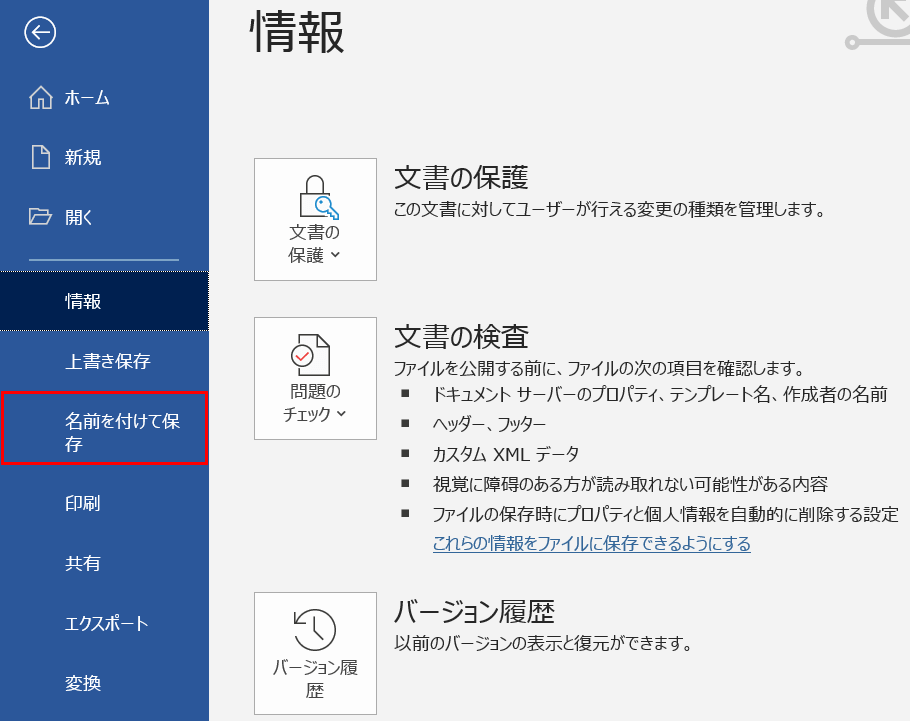
④ Excelでウェブページを開いて、Excelとして保存できます。
- 変換速度が速く、最速500ページ/分に達します。
- さまざまな財務書類やフォームを正確に変換できます。
- OCR文字認識機能が付き、スキャンしたPDFをエクセル(Excel)に変換可能。
- PDFをCSVに変換可能。
デメリット:
- 試用版はPDFファイルの10ページのみ変換できます。
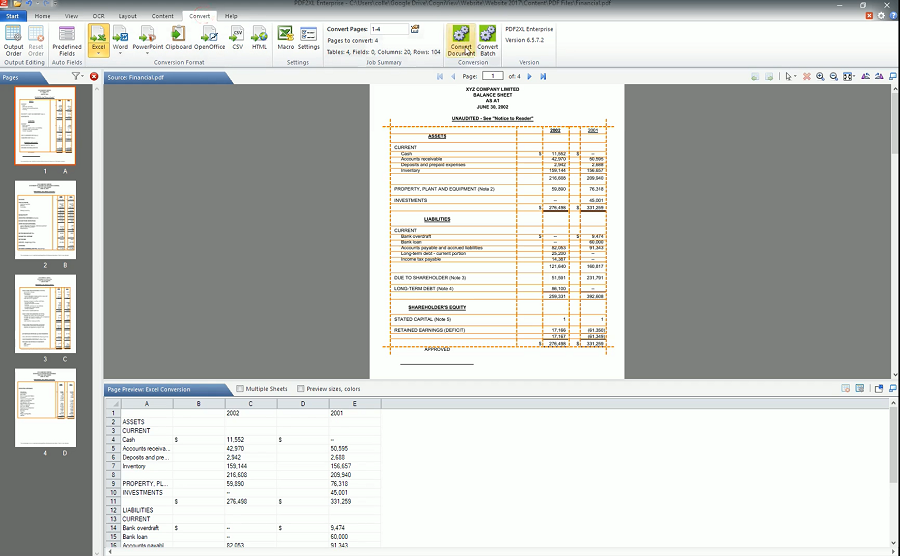
サイトにアクセスし、「Choose File」ボタンをクリックして、PDFに変換するファイルをアップロードします。OCRを利用するか選択できます。変換完了したら、「Download」をクリックして、PDFファイルをダウンロードできます。
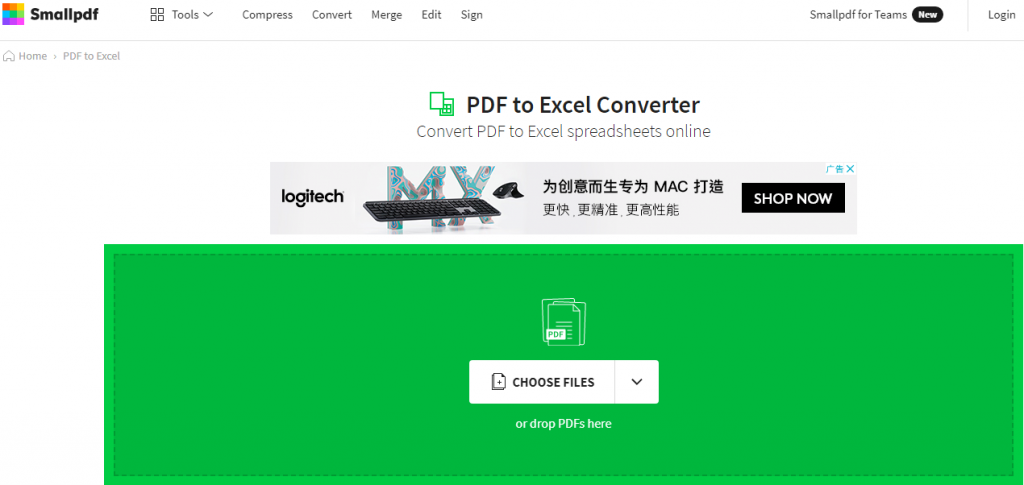
- テーブルのタイトルもExcelテーブルに変換できます。
- インターフェースがシンプルで分かりやすい。
- 変換速度が速い。
- さまざまなPDF編集機能があります。
デメリット:
- 無料体験版は制限があります。
- 一括処理と高度な機能は有償です。
- 修復:破損した、または開けないPDFファイルを修復します。
- 最適化:読み込み時間が長いPDFファイルを最適化し、PDFファイルサイズを圧縮します。
- 分割:複数ページのPDFファイルを複数のファイルに分割します。
- 結合:複数のPDFを結合し、1つのPDFに出力します。結合するページを指定することもできます。
- 回転:PDFファイルの表示角度を調整します。
- 暗号化/解析:PDFを暗号化したり、パスワードで保護されたPDFファイルを復号化したりできます。
- 透かし:透かしをPDFファイルに追加します。透かしは画像またはPDFドキュメントを選択できます。
- 画像→PDF:画像をまとめて1つのPDFファイルに変換するか、1つの画像から1つのPDFファイルを変換することができます。
以上はPDFをエクセル(Excel)に変換するツールと使い方を紹介しました。変換効果が異なり、その中、一番いいのはRenee PDF Aideです。PDF変換以外、複数のPDF編集もあり、すすめます。
関連記事 :
2022-06-14
Ayu : PDFを作成したあと、またPDFを編集したい場合、どうしたらいいでしょうか?この記事はPDFファイルをWordで編集する方法とP...
2022-06-14
Yuki : PDFはよく利用されるファイル形式です。PDFをJPEGなどの画像に変換したい場合、どうしたらいいでようか?この記事は、PDFを...
2022-06-14
Satoshi : PDFを見やすいため、角度を調整し、PDFを回転したいときがあります。この記事は、PDFを回転して保存する方法を紹介します。
2022-06-14
Imori : PDFはよく利用されるファイル形式です。PDFを編集する場合、先にPDFをWordに変換することをすすめます。この記事は、プロの...
何かご不明な点がございますか?








