概要
このガイドを使用すると、PDF ファイルにパスワードをかける方法を学ぶことができます。費用対効果が高く、安全性が高く、利便性の高い方法をお届けします。
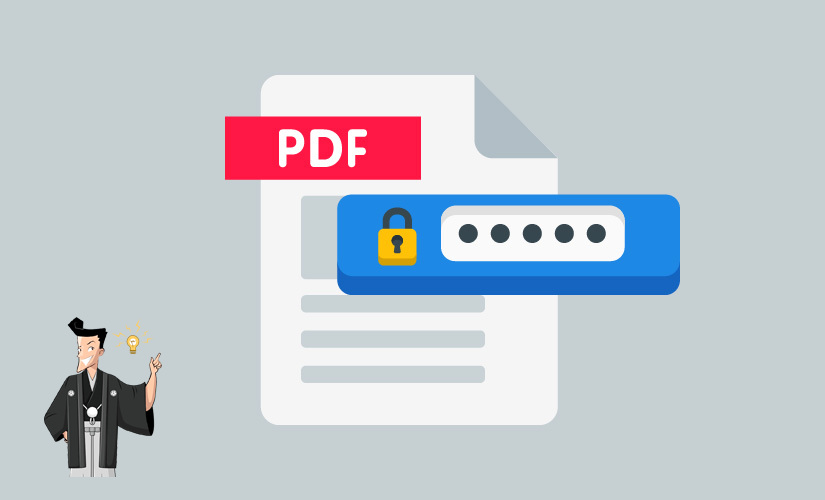
一、PDF にパスワードを設定する利点
- PDFファイルにパスワードをかけることにより、PDF ファイルへの不正アクセスを防ぐことができます。
- PDFファイルへのパスワード保護は、PDF ファイルを盗難や破壊行為から保護するのに役立ちます。
- PDFファイルのパスワード設定は、従業員によるドキュメントへの不正アクセスを防止するのに役立ちます。
- PDFファイルにパスワードをかけると、ファイルを紛失した場合に他のユーザーがドキュメントにアクセスするのを防ぐのに役立ちます。
- PDFファイルのパスワード保護により、ドキュメントのプライバシーと機密性を保つことができます。
二、PDFファイルの強力なパスワードを作成する
ファイルをパスワードで保護するには、強力なパスワードが不可欠です。強力なパスワードは、誰かが正しいパスワードなしでファイルにアクセスした場合でも、データを安全に保ちます。覚えやすく、推測しにくいパスワードを作成することが、強力なパスワードを作成するための鍵です。
Renee SecureSiloは、コンピューターのファイルとフォルダの暗号化ソフトウェアです。 ドキュメントの暗号化、USBの保護、ドキュメントの非表示など、複数の暗号化機能を備えています。
- 変更が簡単 – ソフトウェアで作成した仮想ドライブは、使用の痕跡を残すことなくいつでも開閉できます。 また、仮想ドライブ内のファイルの変更に長時間待つ必要がなく、ファイルの変更や追加、削除を保存することができます。
- 大容量 – 仮想ドライブテクノロジーを使用しているため、1つ以上の仮想ドライブに多数の機密ファイルを保存できます。仮想ドライブがNTFSとしてフォーマットされている限り、4Gを超えるファイルを保存できます。
- クラックが困難 – 仮想ドライブフォーマットは独自仕様であり、高度なAES256暗号化アルゴリズムを使用しているため、現在、このテクノロジーをクラックするためのプログラムは市場にありません。
- 高い隠蔽性 – 仮想ドライブファイルを他のファイルに偽装して、悪意のあるスキャンを回避できます。ワンクリックですべての仮想ドライブを閉じて、いつでもプログラムを終了してプライバシーを確保できます。

操作簡単 簡単な操作でファイルを暗号化して守られます。
高速暗号化 仮想暗号化ディスクテクノロジーを使用し、1秒で暗号化。
強力保護 世界標準の暗号アルゴリズム(AES256)を採用し、安全性抜群。
独立実行 仮想ドライブ内でファイルが独立実行可能、USBなどでソフトなくてもしっかり保護・運用
機能豊富 USB暗号化、非表示、偽装、パスワード管理等機能ある。
操作簡単 ウィザード形式で初心者も自力で復元可能。
完全なファイル保護 ローカルや外部ストレージデータを保護可能...
強力保護 暗号化の形式は公開されない、プライバシーを保護。
2.初めて利用するときは、起動パスワードを設定する必要があります。ソフトを開くたび、パスワードが求められます。

3.ソフトを開き、「暗号化」の「作成」をクリックし、ロッカー(仮想ドライブ)を作成します。

4.ロッカー名とロッカーの保存場所を指定します。

5.ロッカーのパスワードを設定します。
ロッカーごとにパスワード設定可能。もちろん、直接ソフト起動パスワードを利用することも可能。

6.ロッカーのサイズを指定します。

7.ロッカー作成完了後、自動的に開きます。そこにファイルやフォルダを入れ、ロッカーを閉じると、暗号化されます。
ロッカーを開くと、小さい画面が表示されます。「Q」をクリックすると、ロッカーを高速に閉じることができます。「+」をクリックし、パスワードを入力すると、ロッカーを開きます。
注意:4Gより大きいファイルを入れるには、先に仮想ドライブをNTFSとしてフォーマットする必要があります。

8.ロッカーを開くには、もう一つの方法があります。「開く」をクリックし、パスワードを入力すると、ロッカーを開きます。

9.ロッカーにファイル移動完了後、「閉じる」をクリックし、ロッカーを閉じます。

10.ロッカーを削除する場合、ロッカーを選択し、「編集」をクリックし、「ロッカーを削除」をクリックします。パスワードを入力すると、削除できます。

三、Windows 10でPDFファイルにパスワードをかける方法
実際、Windows 10でフォルダにパスワードをかける機能が搭載されており、Windows 10標準搭載の機能でフォルダを暗号化する方法について詳しく説明します。
Windows 10でPDFファイルにパスワードをかける方法:
- 保護したいフォルダを右クリックして、「プロパティ」をクリックします。
- プロパティダイアログボックスで、「全般」-「詳細設定」ボタンをクリックします。
- 「内容を暗号化してデータをセキュリティで保護する」にチェックして、[OK]をクリックします。フォルダー暗号化を完了できます。
復号化手順:
暗号化されたフォルダーを右クリックしてプロパティを選択し、「内容を暗号化してデータをセキュリティで保護する」のチェックをはずし、[OK]をクリックします。
上の手順により、フォルダは正常に暗号化されます。ただし、デメリットもあります。操作方法は扱いにくく、NTFSパーティションのみをサポートし、FATパーティションが暗号化できなく、安全性が弱いなどの問題があります。これらの問題も気にするなら、Rene.E Laboratory社が2年間をかけて開発したRenee File Protectorを試してみてください。プライベート情報とファイル安全を守るためのセキュリティ機能が満載。ソフトはWindows 10、Windows 11も対応できます。
Renee File Protectorを起動しなくても、フォルダを右クリックして、「Renee File Protector」-「ロック(読込+書込+実行を拒否)」をクリックし、パスワードを入力すると、ロックできます。
操作簡単、安全性抜群。ソフトは暗号化アルゴリズムが非常に頑固。最高レベルの暗号化方式、非常に強固な世界標準の暗号アルゴリズム(AES-256)を採用、「AES」は米国政府が標準で使用し、日本政府も推奨する最高レベルの暗号化方式。
総当り攻撃はあらゆる暗号化ソフトウェアにとっても一番の課題ですが、Renee File Protectorはそれに対して、十分の工夫をしました。ロック処理はファイルシステムドライブの制限により、保護されたフォルダを他の場所にコピーすることはできません。データの持ち出しも不可能。クラッキングしたくても、元PCで行なわなければいけません。 ソフトで総当り攻撃に防衛する他の設定も設けています。5回失敗したら、自動的に電子メールアドレスに警告通知を送信する、5回失敗したら10分間ログイン不可といったような制限もできます。
もちろんデメリットもあります。無償版では、暗号化機能に必要なパスワードを自由に設定可能が、ロック/隠す機能が必要なパスワードを「123456」のみ設定できます。

操作簡単 簡単な操作でファイルを暗号化して守られます。
完全なファイル保護 ローカルや外部ストレージのデータを隠したり、ロックしたりすることができます。
強力保護 世界標準の暗号アルゴリズム(AES256)を採用し、安全性抜群。
圧縮暗号化機能付き すべてのデータを圧縮暗号化でき、データ転送の安全性を確保。
攻撃を防ぐ 最大五回のパスワード入力回数を設定でき、総当たり攻撃を防ぐ。
操作簡単 ウィザード形式で初心者も自力で復元可能。
完全なファイル保護 ローカルや外部ストレージデータを保護可能...
強力保護 暗号化の形式は公開されない、プライバシーを保護。
四、PDF のパスワードを作成するヒント
1. 覚えやすく、推測しにくいパスワードを作成します。
2. 文字、数字、および記号を組み合わせて使用します。
3. パスワードを書き留めるか、安全な場所に保管して、パスワードを安全に保管してください。
4. パスワード管理アプリを使用して、パスワードを安全に保ち、覚えやすくします。
5. 他人に推測されないように、パスワードを定期的に変更することを忘れないでください。
五、PDFファイルにパスワードをかける方法のまとめ
パスワードで保護する必要がある PDF ドキュメントがある場合は、いくつかの方法があります。 1 つの方法は、Adobe Acrobat PDF編集ソフトを使用することです。もう 1 つは、Renee SecureSiloおよびRenee File Protectorなどのファイル暗号化ソフトを使用することです。後者はAdobe Acrobatほど有名じゃないが、Adobe Acrobat Pro DCほど高価じゃなく、安全性も抜群。
- 簡単な操作:暗号化ソフトRenee SecureSiloおよびRenee File protectorの使用は非常に簡単です。複雑な設定をせずに、暗号化と復号化の操作を完了するには、パスワードを1回入力するだけで済みます。
- 効率的な管理:暗号化ソフトRenee SecureSiloおよびRenee File Protectorを使用して、ファイルまたはフォルダをドラッグするだけで、ファイルおよびフォルダーを暗号化およびロックします。プログラムを起動して、簡単に管理できます。
- 優れた監視機能:Renee File Protectorは、ディスク、ファイル、フォルダが開かれたり、読み取られたり、変更されたりするたびに、優れた読み取りおよび書き込み監視機能を備えています。
- 幅広いデバイスを保護:暗号化ソフトRenee SecureSiloおよびRenee File Protectorを使用すると、ローカルファイルだけでなく、USBメモリやその他のモバイルデバイスも暗号化、ロック、非表示、およびその他の操作を実行できます。
要約すると、Windows 10の組み込み機能と圧縮ソフトウェアWinRARを使用してフォルダを暗号化するには、一定の制限があります。便利性と安全性から見ると、Windows 10フォルダを暗号化するために暗号化ソフトRenee SecureSiloおよびRenee File Protectorを使用することをお勧めします。
関連記事 :
【人気】Window10でフォルダにパスワードをかけ方法4つ
2023-02-02
Satoshi : セキュリティ上の理由から、多くのユーザーは個人のプライバシーを保護するためにWindows 10システムのファイルを暗号化したい...
2022-06-14
Imori : パソコンでは、他人に見られたくないプライベートファイルが存在する場合があります。したがって、個人のプライバシーを保護するために、...
VeraCryptの使い方・より簡単・安全な暗号化方法の詳解
2022-06-14
Ayu : 機密ファイルをUSBメモリに保存するだけでなく、それらを暗号化してデータ情報のセキュリティをさらに保護することもできます。この記...
2022-06-14
Yuki : 多くのユーザーはWindowsシステムでUSBメモリを暗号化する方法に慣れていると思いますが、MacシステムでUSBメモリを暗号...




