概要
PDFは情報交換・共有時によく利用されるファイル形式です。簡単に編集できない特徴があり、文書を保護できます。PDFのフォームに入力したい場合、プロのPDFフォーム入力ツールが必要です。この記事は、無料・簡単に操作できる方法を紹介します。
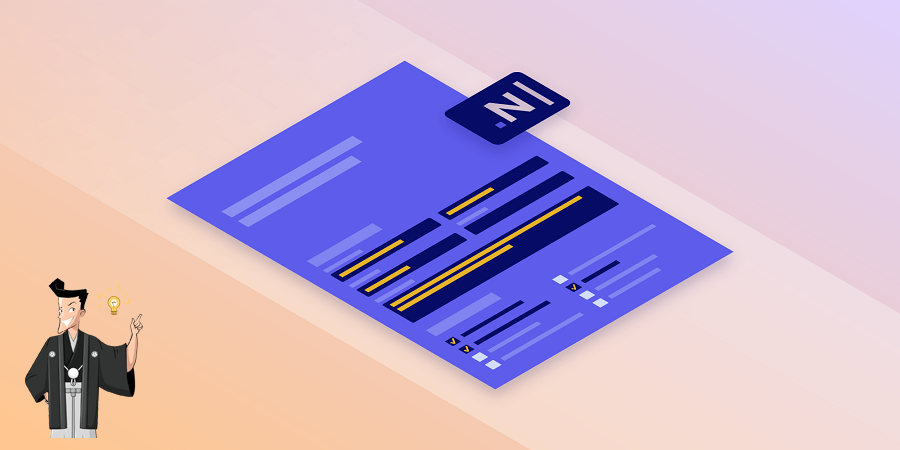
PDF(Portable Document Formatの略称)はよく利用されるファイル形式の一つです。Adobe Systems社によって開発されました。システム、デバイス、ソフトウェアに影響されず、どこでも正しく、簡単に表示できるように設計されています。読み取り専用なので、簡単に編集できない特徴があります。しかし、PDFを編集したい場合、ほかのファイルより、操作は複雑になります。
すべてのフォームも入力できるわけでもありません。PDF作成者は文書を保護して編集許可していないフォームなら、入力できません。その場合、PDF編集ソフトを利用して、PDFに新しいフォームを挿入することができます。
対応OS:Windows 10/8.1/8/7/Vista/XP/2000(32bit/64bit)

使いやすい初心者も簡単に利用できます。
多機能PDF変換/暗号化/復号化/結合/透かし追加等。
安全性高いAES256暗号化アルゴリズムを使用し、PDFを保護します。
処理速度速い複数のファイルを同時に編集/変換できます。
複数形式対応Excel/Text/PPT/EPUB/HTML/JPG等に変換可能。
操作簡単 初心者も簡単に利用できます。
多機能PDF変換/暗号化/復号化/結合/透かし追加等。
複数形式対応Excel/Text/PPT/EPUB/HTML/...
無料体験無料体験 88625名のユーザー様に体験をしていただきました!
② 上部の出力形式で「Word」/「Excel」を選択します。

③「ファイル追加」ボタンをクリックし、変換するページを指定できます。「変換」ボタンをクリックします。

- A:画像又はスキャナで読み取ったPDFから文字認識:このオプションは、スキャンされたPDFファイルまたは画像の変換に適しており、OC技術を利用して、テキスト認識の精度をさらに向上させることができます。
- B:埋め込みフォントの認識(文字化け回避):このオプションは、フォーマット変換の完了後にファイル内の文字化けを回避するために、PDFソースファイルに埋め込みフォントがある状況に適用できます。
- A+B(遅くなる):プログラムは、ファイル内のフォントが画像であるかPDF埋め込みフォントであるかを自動的に認識し、変換して出力します。 ただし、認識には時間がかかり、変換時間は長くなります。
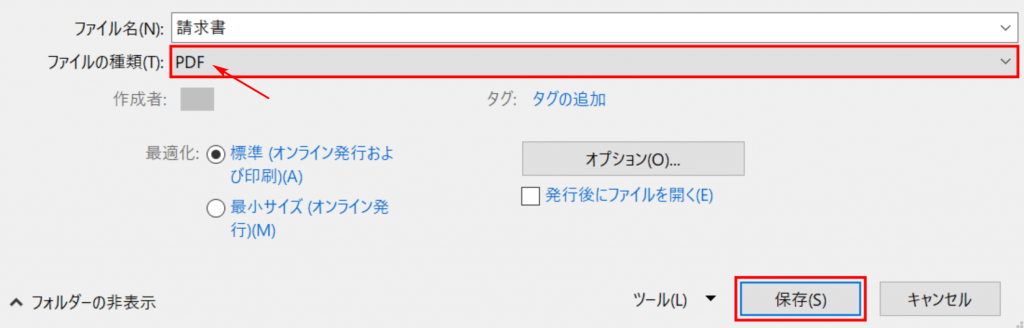
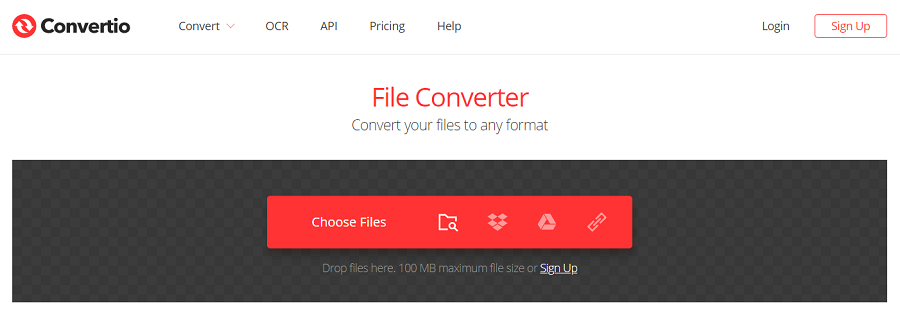
② DOCX / XLSX形式を選択し、「変換」ボタンをクリックします。変換完了したら、ファイルをダウンロードして編集できます。編集完了後、PDFとして保存します。
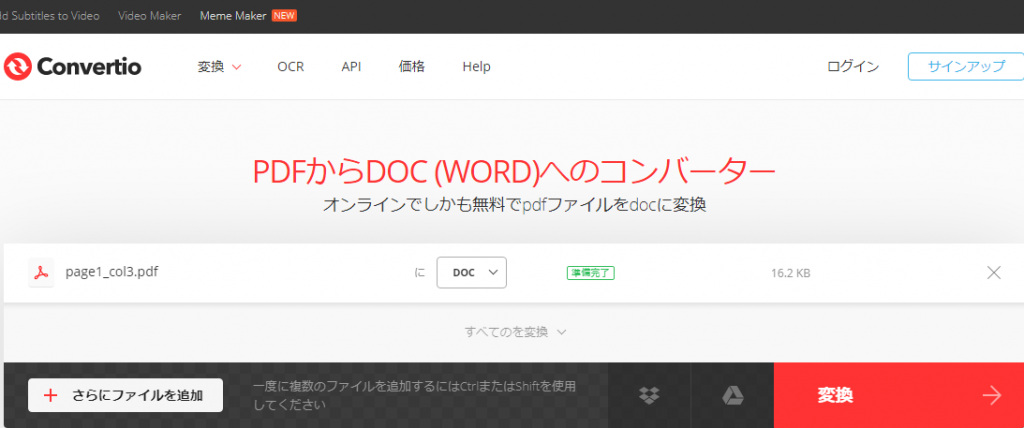
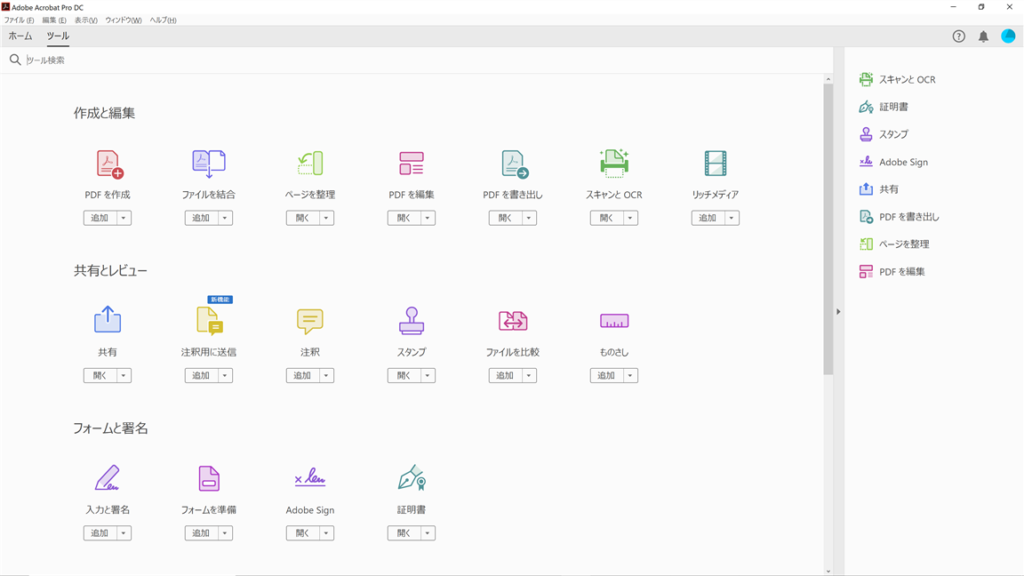
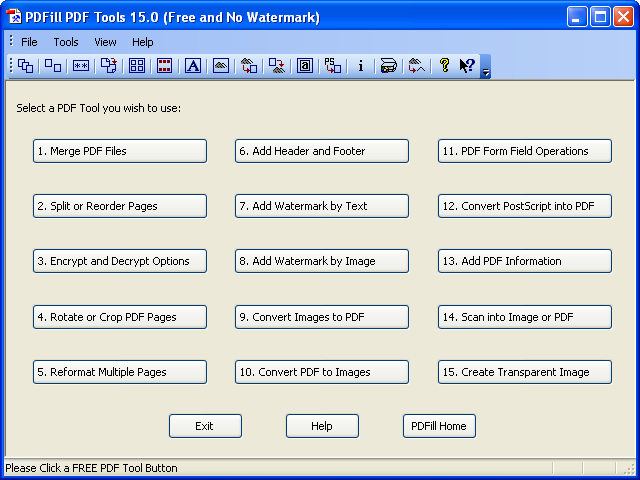

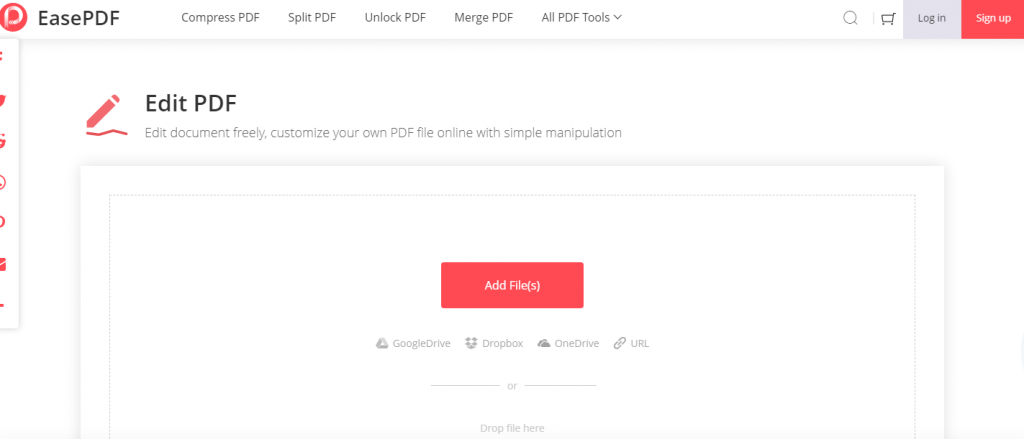
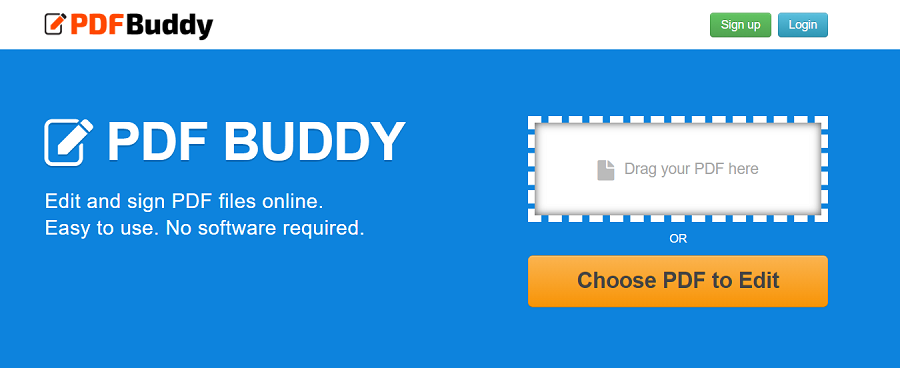
1、PDFを分割する
分割モード:
- 小さなPFに分割
- 指定したページを保持(不要なものを削除)

② [分割]> [ファイル追加]をクリックしてPDFファイルをインポートします。
③ 分割モードのいずれかを選択します。 2つの分割モードがあります。小さなPDFに分割する方法と、指定したページを保持する(不要なものを削除)する方法です。
④「変換」をクリックしてファイルをエクスポートします。

2、PDFを結合する

②「結合」>「ファイル追加」をクリックしてPDFファイルをインポートします。

③「結合するページ」の右側のドロップダウンボックスで、「すべて」または「指定」を選択します。[指定]をクリックすると、結合するページを手動で選択することができます。

④ 指定完了したら、「変換」ボタンをクリックします。
3、PDFを回転する

②「回転」>「ファイル追加」をクリックしてPDFファイルをインポートします。
③「回転角度(時計回り)」で角度を指定し、または「角度」で回転角度を選択します。
④「変換」をクリックしてファイルをエクスポートします。

4、PDFに透かしを追加する
②「透かしを追加(オーバレイ)」または「背景を追加」を選択します。
③「変換」をクリックしてファイルをエクスポートします。

5、画像からPDFに変換
画像を一つのPDFにまたは複数のPDFに変換・結合する機能もあります。
② 上部メニューバーの[画像→PDF]をクリックし、[1つのPDFに結合する]または[1つの画像が1つのPDFファイル]を選択します。BMP、PNG、JPG、GIF、TIFF等の画像形式を対応します。
モード説明:
- 1つのPDFファイルに結合する:すべての画像を一つのPDFファイルに結合します。
- 1つの画像が1つのPDFファイル:1つの画像が1つのPDFファイルに変換します。
③ [ファイル追加]をクリックして画像をインポートします。ファイルの保存場所を選択し、[変換]ボタンをクリックします。

6、PDFを圧縮する
② 最適化モードを選択します。
- Web読み込み速度(linearize):この最適化オプションはWebページのPDFに適しており、最適化後の読み込みがスムーズになります。
- 画像を圧縮:PDFファイルの写真を圧縮します。
- ストリームを圧縮:pdfファイルデータストリームを圧縮します。 (PDFファイルサイズが小さくなります)
③「変換」ボタンをクリックします。

7、PDFを暗号化/解析する
②「PDF暗号化」を選択し、印刷などの権限を設定します。
③「変換」ボタンをクリックしします。

②「可能なパスワード」を入力します。
③「変換」ボタンをクリックします。

関連記事 :
操作は簡単!PDFをエクセル(Excel)に変換する方法5つ
2024-01-30
Imori : PDFファイルのテーブルデータを修正または利用したい場合、PDFをエクセル(Excel)に変換する必要があります。この記事は、簡...
2022-06-14
Ayu : PDFを作成したあと、またPDFを編集したい場合、どうしたらいいでしょうか?この記事はPDFファイルをWordで編集する方法とP...
2022-06-14
Yuki : PDFはよく利用されるファイル形式です。PDFをJPEGなどの画像に変換したい場合、どうしたらいいでようか?この記事は、PDFを...
2022-06-14
Satoshi : PDFを見やすいため、角度を調整し、PDFを回転したいときがあります。この記事は、PDFを回転して保存する方法を紹介します。
何かご不明な点がございますか?






