概要
PDFはよく利用されるファイル形式で、PDFファイルを編集したい時、プロの編集ソフトが必要です。Adobe Acrobat以外、他のPDF編集ソフトをご存知ですか?この記事は、使いやすいPDF編集ソフト5つを紹介します。

① Renee PDF Aideとは?
Renee PDF AideはPDF変換とPDF編集機能が揃っているソフト。OCR機能が付き、スキャンしたPDFをWord/Excel/PowerPoint/Image/HTML/Text等に変換できます。変換足だが速く、80ページ/分に達します。なお、修復、最適化、分割、結合、回転、暗号化、解析、透かし追加等の編集機能もあります。
日本語/英語/フランス語/ドイツ語/ロシア語/イタリア語/ポルトガル語など多言語変換に対応します。OCRモードで言語を選択して、文字認識の成功率を高めることができます。
Renee PDF AideはPDF変換とPDF編集という2つの機能があります。次にその使い方を紹介します。
ソフトは機能が豊富ですが、使いたなは簡単です。
① Renee PDF Aideをインストール完了したら、ソフトを起動し、 PDF Tool部分をクリックします。

② 上部の機能メニューバーで、任意の機能を選択して、PDFを追加し、PDFファイルに対して編集操作を実行できます。さらに、複数のPDFファイルを同時に編集できます。

PDF編集機能の説明:
- 修復:破損した、または開けないPDFファイルを修復します。
- 最適化:読み込み時間が長いPDFファイルを最適化し、PDFファイルサイズを圧縮します。
- 分割:複数ページのPDFファイルを複数のファイルに分割します。
- 結合:複数のPDFを結合し、1つのPDFに出力します。結合するページを指定することもできます。
- 回転:PDFファイルの表示角度を調整します。
- 暗号化/解析:PDFを暗号化したり、パスワードで保護されたPDFファイルを復号化したりできます。
- 透かし:透かしをPDFファイルに追加します。透かしは画像またはPDFドキュメントを選択できます。
- 画像→PDF:画像をまとめて1つのPDFファイルに変換するか、1つの画像から1つのPDFファイルを変換することができます。
③ 編集完了後、「変換」ボタンをクリックします。
PDFをWord/Excel/PowerPoint/Image/HTML/Text等の形式に変換できます。
① Renee PDF Aideをダウンロードしてインストールし、ソフトウェアを実行して、Convert PDF部分を選択します。

② 上部の出力形式でWord/Excel/PowerPoint/Image/HTML/Text等を選択します。

③「ファイル追加」ボタンをクリックし、変換するページを指定できます。スキャンしたPDFを変換する場合、「OCRを使用」にチェックを入れます。「変換」ボタンをクリックします。

OCRモードには3つの選択があります。
- A:画像又はスキャナで読み取ったPDFから文字認識:このオプションは、スキャンされたPDFファイルまたは画像の変換に適しており、OC技術を利用して、テキスト認識の精度をさらに向上させることができます。
- B:埋め込みフォントの認識(文字化け回避):このオプションは、フォーマット変換の完了後にファイル内の文字化けを回避するために、PDFソースファイルに埋め込みフォントがある状況に適用できます。
- A+B(遅くなる):プログラムは、ファイル内のフォントが画像であるかPDF埋め込みフォントであるかを自動的に認識し、変換して出力します。 ただし、認識には時間がかかり、変換時間は長くなります。
パソコンもスマホもこのソフトを利用できます。インターフェースがシンプルで分かりやすい。一番優秀なPDF編集ソフトとも言えます。
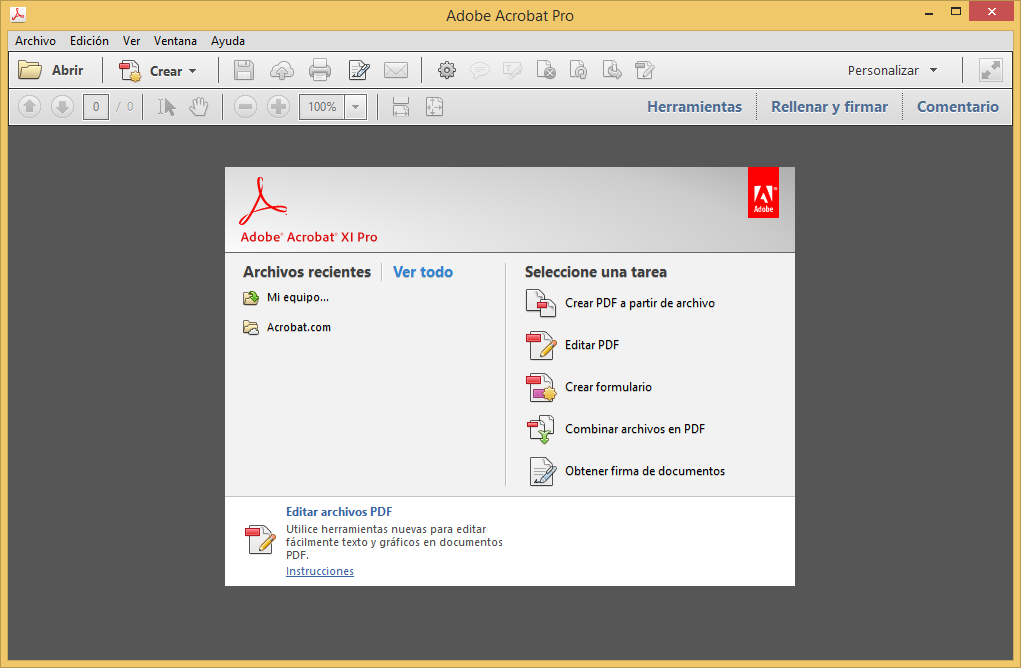
- 定番のPDF編集ソフト、全てのPDF編集機能が揃っています。
デメリット:
- 価格が高く、個人ユーザーに向いていません。
- 操作は複雑で、初心者にとって難しい。
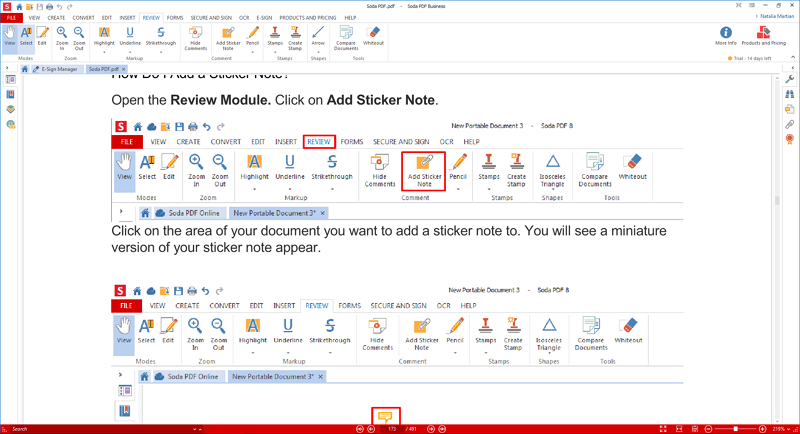
- オンライン共有機能があります。
- オンラインツールとソフトもあります。
デメリット:
- 利用率が低い編集機能がたくさん占めています。
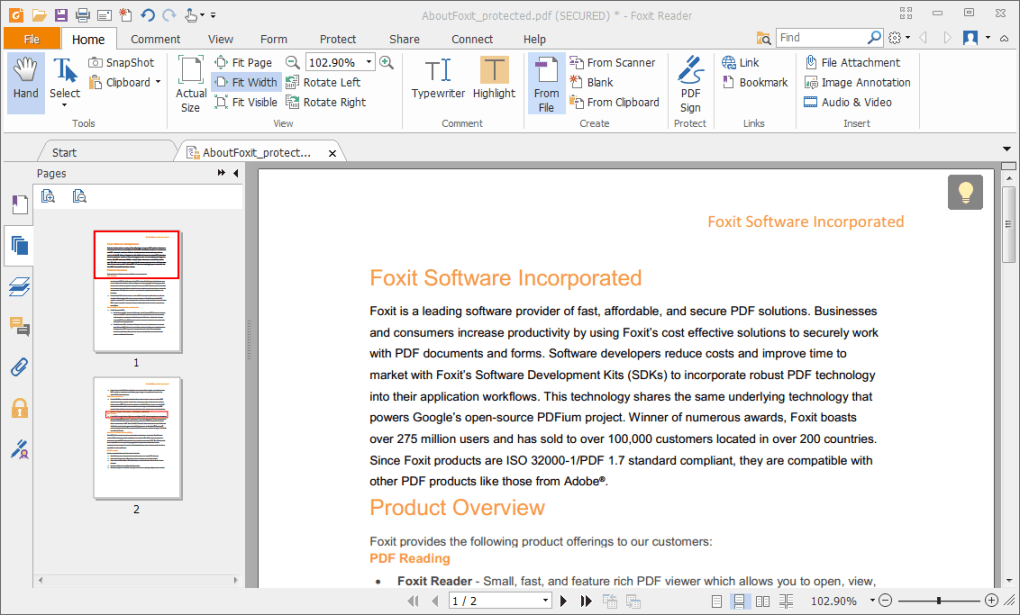
- 技術サポートを提供しています。
デメリット:
- 操作は難しい。
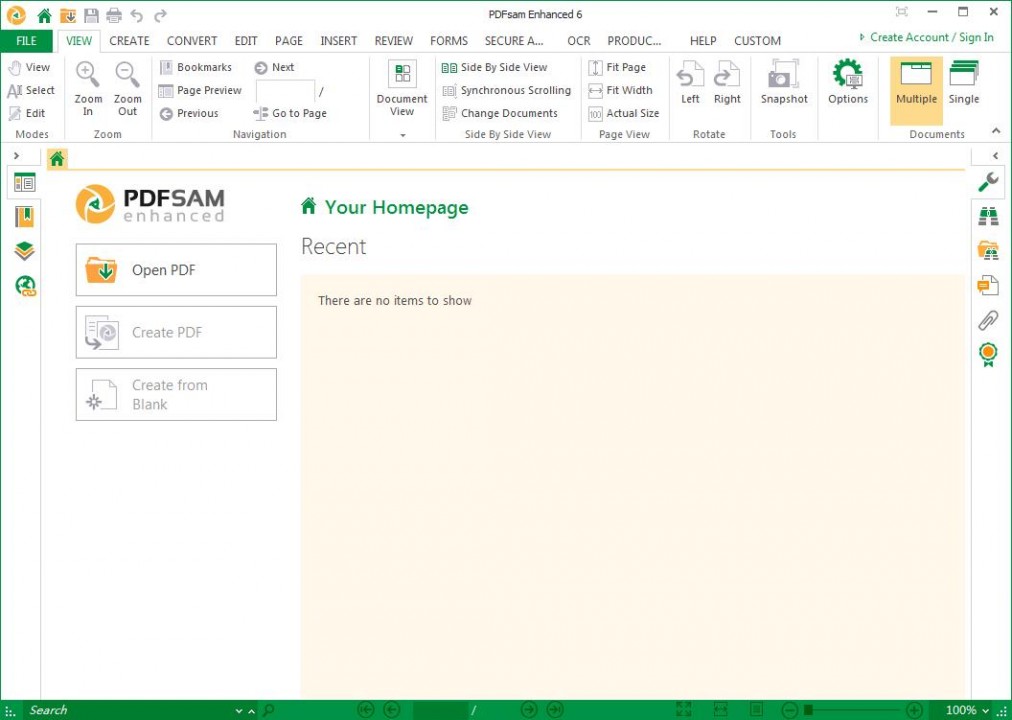
- PDF編集機能が豊富。
デメリット:
- 操作が難しく、機能が多くが、入口が探しにくい。
関連記事 :
2022-06-14
Yuki : PDFとJPGはよく利用されるファイル形式です。その間の変換はプロの変換ソフトが必要です。この記事は、Windows10でPDF...
2023-03-08
Satoshi : ワードは文書の整理や編集するとき、よく利用されるファイル形式です。WordにPDF、Excel、画像等のファイルを貼り付ける/挿...
2022-06-14
Imori : 画像やPDFから文字を認識するには、OCRソフトが必要です。この記事は、使いやすく、流行りのOCRフリーソフトをすすめ、使い方を...
2022-06-14
Ayu : スキャンされたPDFを編集可能な形式に変換したい場合、OCR機能を利用する必要があります。この記事は、フリーのOCRソフト、オン...
何かご不明な点がございますか?







