概要
PDFの保護を解除するには、どうしたらいいでしょうか?この記事は、Windows、MacでPDFの保護を解除する方法を紹介します。パスワードがなくても解除できる方法も紹介しています。
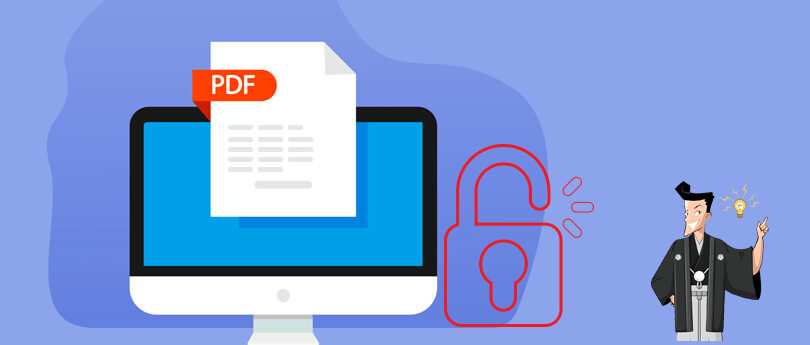
PDFファイル安全のため、PDFにパスワードをかけて保護することができます。PDFのパスワードは2種類あります。開くためのユーザーパスワードと所有者パスワード(権限パスワード)。PDFを開くために、ユーザーパスワードが必要です。所有者パスワードでPDFの印刷、編集等の権限を制御できます。
- PDFを印刷するとき、PDF保護を解除する必要があります。
- ネットからダウロードしたPDFは暗号化されているため、開くにはPDF保護を解除する必要があります。
- 安全な環境で、PDFを使用しています。開くたびにパスワードを入力すると、効率が悪くなります。
次にWindowdでよく利用されるPDF保護解除ツールを紹介します。
Renee PDF AideはPDFを編集・変換するソフト。PDFを高速に暗号化/保護解除、編集、形式変換できます。PDFの修復、最適化、分割、結合、暗号化/保護解除、透かし追加、画像からPDFへの変換ができます。PDFをWord / Excel / PPT / EPUB / TXT / HTML / JPG / PNG / TIFF等の形式に変換できます。

複数形式対応 Word/Excel/PowerPoint/テキスト/画像/HTML/EPUB
多機能PDF変換/暗号化/復号化/結合/透かし追加等。
OCR対応 スキャンされたPDF・画像・埋め込みフォントから文字を抽出
処理速度速い複数のファイルを同時に編集/変換できます。
対応OS Windows 11/10/8/8.1/Vista/7/XP/2000
多形式対応 Excel/Text/PPT/EPUB/HTML...
OCR対応 スキャンされたPDF・画像・埋め込みフォントから...
多機能PDF変換/暗号化/結合/透かし等。
- インターフェースがシンプルで分かりやすく、初心者にも手軽に操作できます。
- PDFを暗号化/保護解除でき、安全生が高い。
- PDF一括処理が可能。
- PDF結合、回転、分割、最適化等豊富な機能が揃っています。
- PDFをWord、Excel、PowerPoint、EPUB、Text、HTML、Image等に変換できます。
デメリット:
- Macに対応しません。

②「ファイル追加」をクリックして、PDFファイルを追加します。「PDF解析」をクリックします。「可能なパスワード」を入力します。
③「変換」ボタンをクリックします。

Adobe Acrobat DCでPDF保護を解除できます。Adobe Acrobat DCは、Adobeによって開発された電子ワード処理ソフト。PDFの作成、編集、管理、署名、共有等に利用されています。Adobe Acrobat DCは、機能豊富で、操作しやすい。Windows、Mac、Android、iPhone等で利用できます。一番プロなPDF編集ソフトとして、Adobe Acrobat DCソフトの価格は他のPDF編集ソフトよりもはるかに高いです。
- PDF保護解除操作は簡単で、数秒で解除できます。
- 互換性が高く、Windows、Mac等のシステムで利用できます。
- PDF保護解除の他、他のPDF編集機能もそろっています。
デメリット:
- 価格は高い。
- PDFのパスワードないと、保護解除できません。
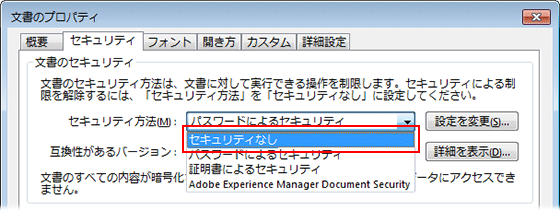
- ユーザーパスワードと所有者パスワードも解除できます。
- パスワードがわからなくても保護解除できます。
- 操作簡単、初心者も手軽に利用できます。
- NVIDIAおよびAMDグラフィックカードのGPUアクセラレーションをサポートします。
- 互換性が高く、Windows、Linux、Macで利用できます。
デメリット:
- サイズが大きいPDFを解除できない場合があります。
- PDFの一括処理はできません。
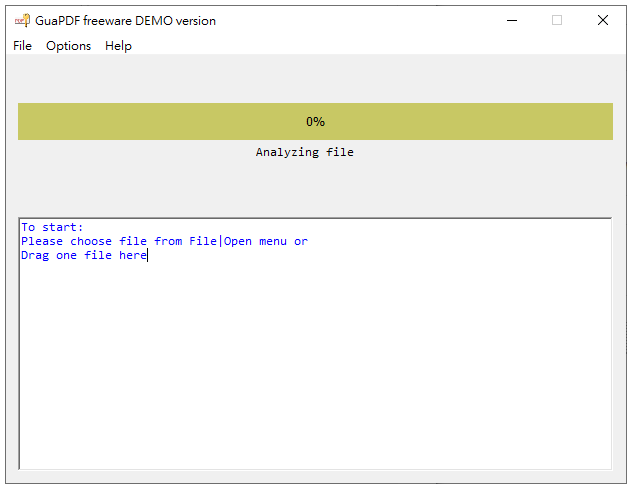
- 操作簡単。
- Macユーザーはソフトを別途インストールせずに済みます。
デメリット:
- PDFのパスワードを知らないと、保護解除できません。
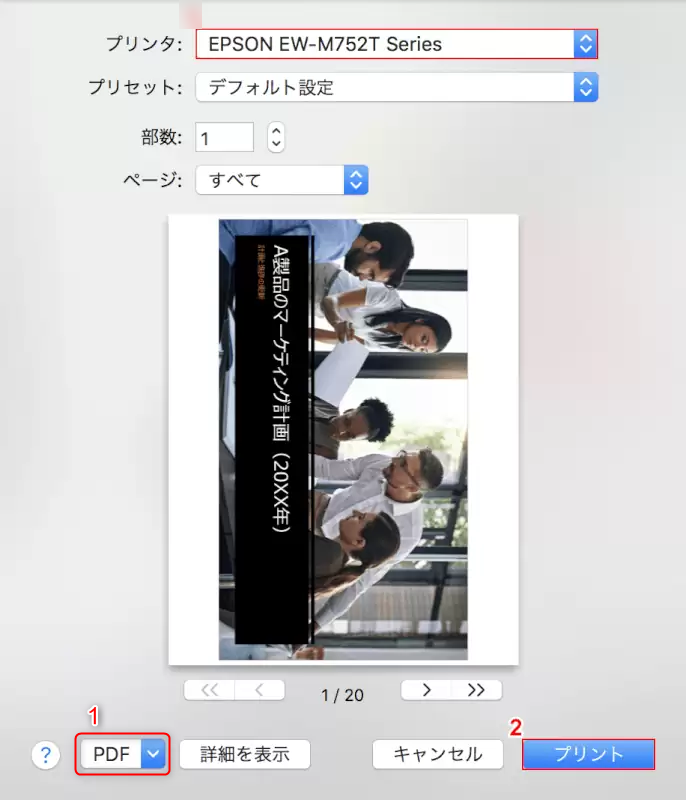
iStonsoft PDF Password RemoverはプロのPDF保護解除ソフト。強力的な解除機能がありながら、インターフェースがわかりやすい。PDF 1.8(Acrobat 9.x)の保護解除を対応し、40 bit RC4、128 bit RC4、AES、Adobe Standard 40 bit、Adobe Advanced 128 bitの保護解除を対応します。所有者パスワードがわからなくても、ソフトで解除できます。ユーザーパスワードを解除する場合、パスワードを入力する必要があります。
- 一括処理ができ、最大200個のPDFを同時に処理できます。
- インターフェースが簡潔で、使いやすい。
- PDFをドラグドロップして追加でき、操作は便利。
- 広告がありません。
デメリット:
- PDF編集機能がありません。
- 無料版は機能制限があり、完全版は有償です。
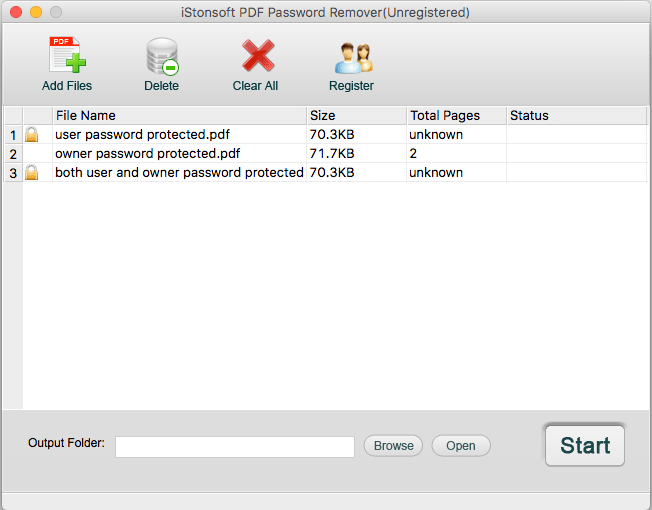
- PDFのパスワード種類を検出できます。
- 高速にPDF保護解除できます。
- 複数のPDFを同時に処理できます。
- 操作画面がシンプルでわかりやすい。
デメリット:
- 無料版はありません。
- PDF保護解除機能のみ、他のPDF編集機能がありません。
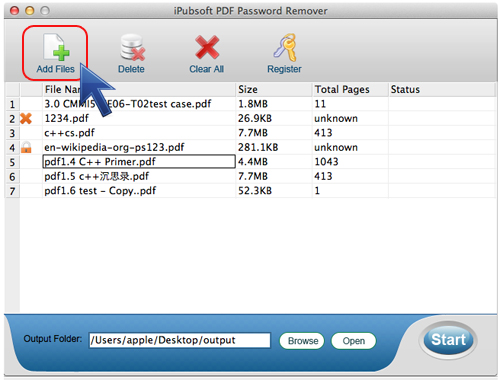
- 操作は簡単、2ステップでPDF保護解除できます。
- 処理速度が速い。
デメリット:
- PDFファイルサイズに制限があり、400MB以内である必要があります。
- ユーザーパスワードを解除できません。
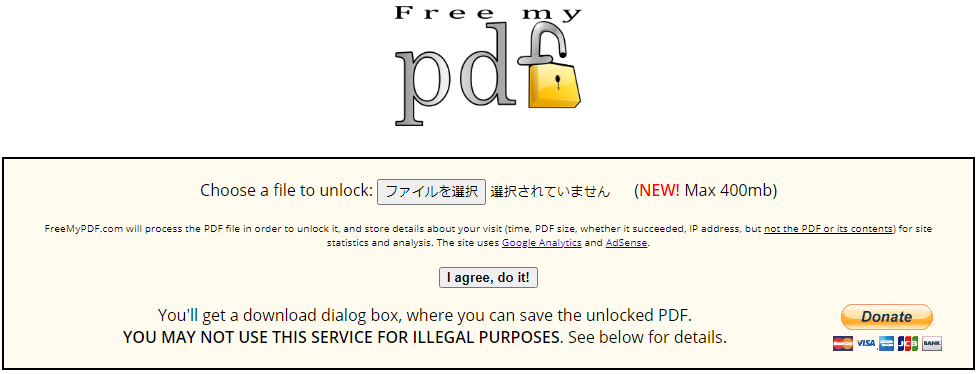
- インストールする必要がなく、ブラウザで操作できます。
- 操作簡単。
- PDF保護解除の他、PDF編集、結合等の機能もあります。
- 無料試用可能。
デメリット:
- ファイルサイズの制限があります。
- ユーザーパスワードを知らないと、解除できません。
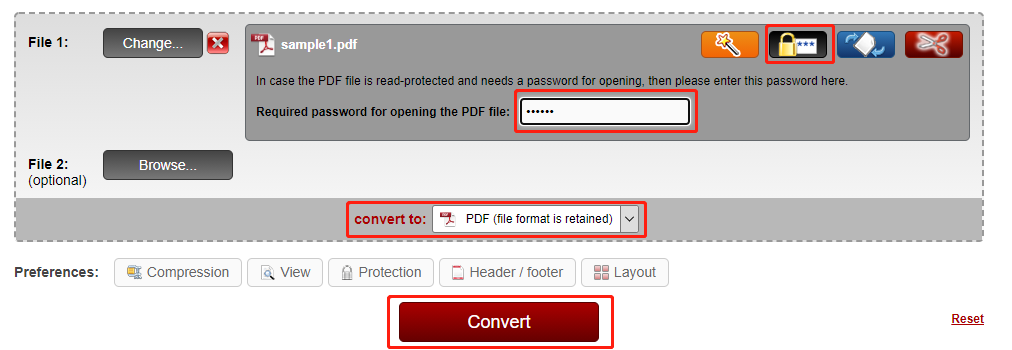
- インターフェースがシンプルで分かりやすい。
- フリーのツール。
- インストールせずに利用可能。
デメリット:
- 速度は遅く、失敗する場合があります。
- 情報漏えいのリスクがあります。
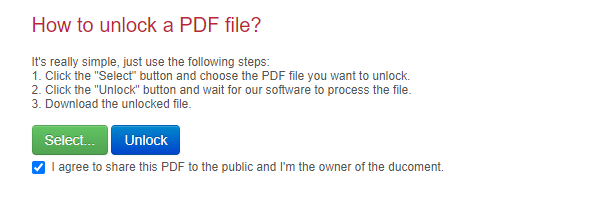
関連記事 :
2022-06-14
Satoshi : この記事は、AdobeのPDF編集ソフト、PDFリーダー、その他のPDF編集ソフトでPDFを作成、PDFを編集する方法を紹介しま...
2022-06-14
Ayu : PDFは簡単に編集できない形式として、安全性は高いです。PDFの文字を編集したい場合、プロのPDF編集ソフトが必要dす。この記事...
2022-06-14
Imori : PDFファイルの安全性を高めるため、PDFにパスワードをかけて保護します。もしパスワードを忘れた、またはパスワードが必要なくなっ...
【PC、Android、iPhone】PDFに電子署名を追加する方法7つ
2022-06-14
Yuki : 紙文書に署名することに慣れているが、電子署名も同様な効力があります。PDFファイルは、契約書を保存するためによく使用されます。P...
何かご不明な点がございますか?






