概要
PDFは、日常生活や仕事で一般的に使用されるドキュメント形式です。関連資料を整理する場合、複数のPDFファイルを結合する必要がある場合があります。 PDFファイルを結合する方法はたくさんあります。この記事は、主にさまざまなプロフェッショナルPDF結合ソフトとオンライン結合ツール、および詳細なPDF結合手順を紹介します。
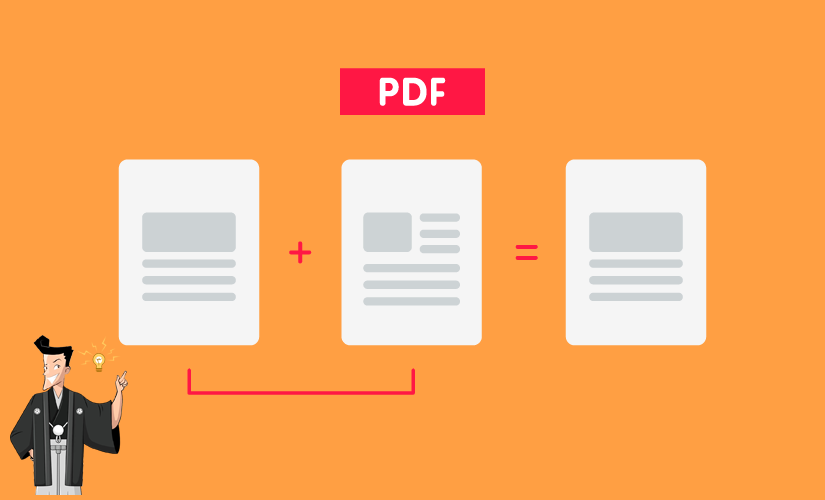
- より簡単にデータを共有できる
複数のドキュメントをアップロードまたは送信する必要がある場合は、それらを1つのファイルに結合する方が便利です。ほとんどの電子メールサービスおよびソーシャルプラットフォームで複数のファイルを追加/送信することは可能ですが、ファイル制限があるものもあります。ファイルを1つのPDFファイルに結合すると問題をうまく解決できるため、各ドキュメントを個別に送信する必要はありません。。 - 大規模プロジェクトのドキュメントを管理する
大規模な研究や商業プロジェクトでは、通常、プロジェクト計画、変更要件、進捗レポートなどの大量のデータを収集する必要があります。この情報は、個人によって収集されるだけでなく、通常、複数のチームや部門によって提供されます。これらのレポートファイルを効果的に検索および管理するには、それらを1つの大きなファイルに結合することをお勧めします。複数のファイルを1つのPDFに結合すると、必要なファイルの数を減らし、情報の検索を高速化できます。 - ドキュメントをより速く印刷する
大量のドキュメントを印刷する必要がある場合があります。ドキュメントを印刷するには、2つの解決策があります。 1つは、クリックしてドキュメントを1つずつ開き、1つずつ印刷する方法です。もう1つは、複数のドキュメントを1つのPDFドキュメントに結合して、一度に印刷する方法です。時間を節約するために、誰もが2番目の方法を選択すると思います。 - スキャンして結合
大量のコンテンツ(契約書など)をスキャンする場合は、それらを1つのファイルに結合する必要があります。しかし、個人的な技術的な問題のためにスキャンプロセスが中断された場合はどうすればよいですか?実際、スキャンしたページを保存してスキャンを続行するだけで済みます。すべてのコンテンツがスキャンされたら、それらを1つのPDFに結合します。

②「結合」>「ファイル追加」をクリックしてPDFファイルをインポートします。

③「結合するページ」の右側のドロップダウンボックスで、「すべて」または「指定」を選択します。[指定]をクリックすると、結合するページを手動で選択することができます。指定完了したら、「変換」ボタンをクリックします。

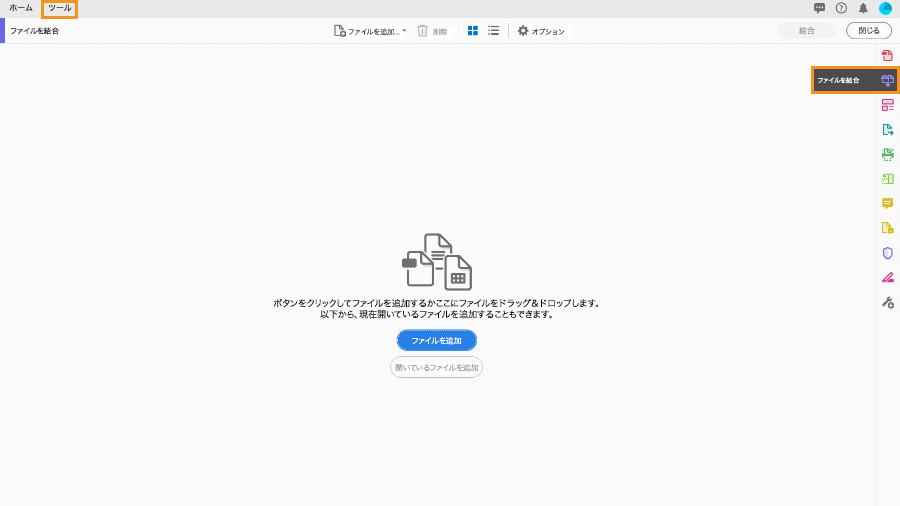
②ファイルを追加した後、ドラッグアンドドロップでファイルの順番を再調整したり、[削除キー]を押して不要なコンテンツを削除したりできます。 並べ替えが終わったら、[結合]をクリックしてPDFファイルの結合を開始します。
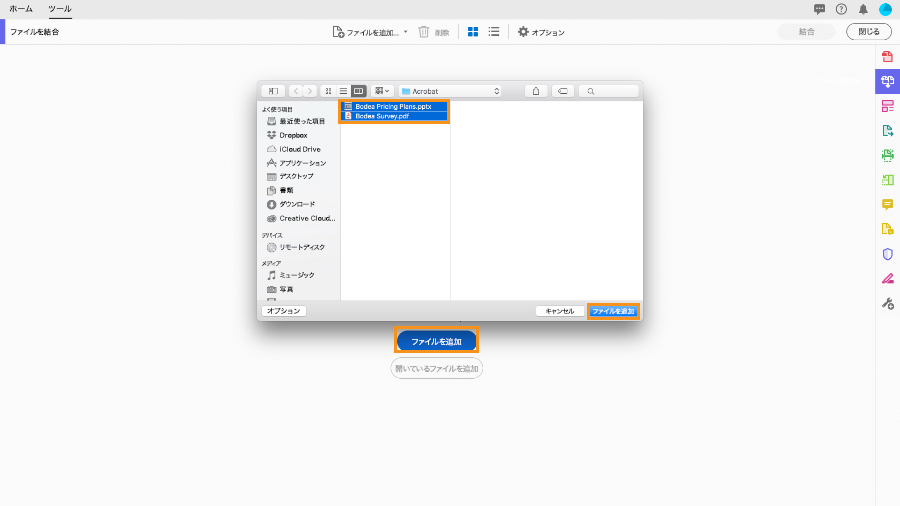
②別のPDFドキュメントを挿入する場所を指定する必要があります。ページをクリックして、ページのサムネイルを選択してください。 次に、[編集]> [挿入]> [ファイルからのページ]をクリックし、追加するPDFファイルを選択して、[開く]をクリックします。
![[編集]> [挿入]> [ファイルからのページ]](https://www.reneelab.jp/wp-content/uploads/sites/5/2020/12/Mac-preview-pdf-ketugou1.png)
③結合したら、「ファイル」>「PDF として書き出す」をクリックしてファイルを保存してください。
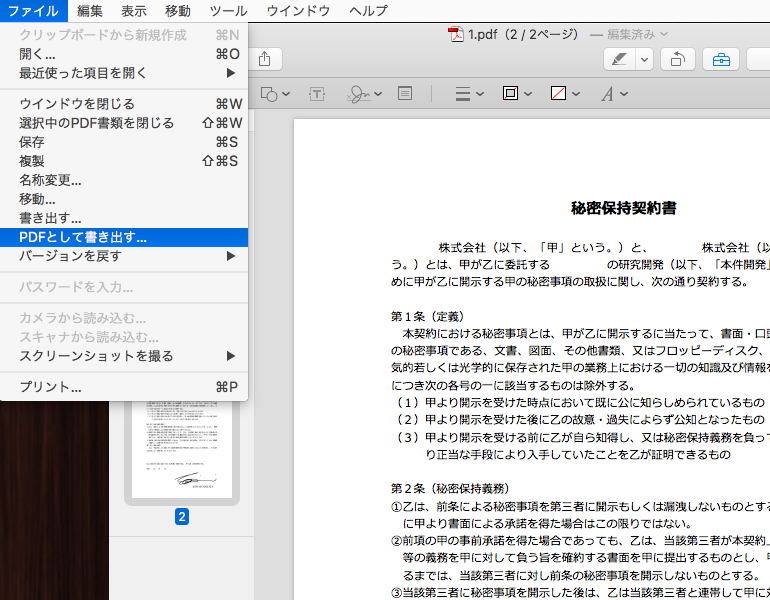
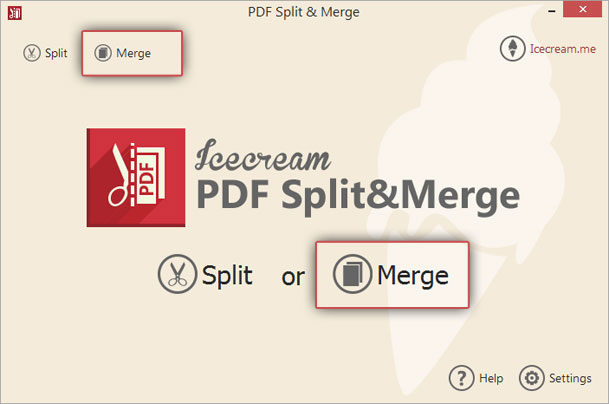
②[Add file]をクリックして、結合するPDFファイルを追加します。 ソフトウェアにすべてのファイルを追加するときは、移動するファイルを選択し、ウィンドウの右側にある[↑]キーと[↓]キーをクリックして、ファイルの順序を調整できます。
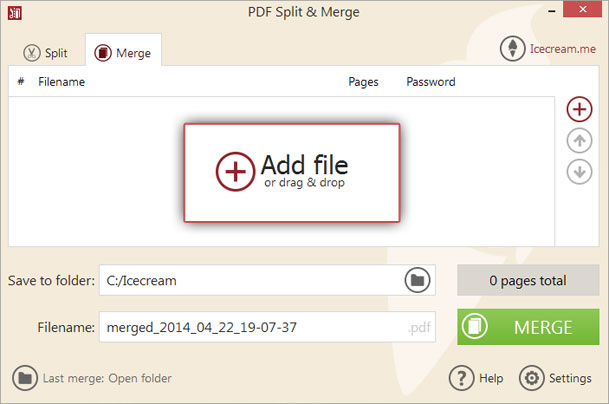
③[Save to folder]の横にあるフォルダアイコンをクリックして、出力ファイルの保存場所を設定します。 最後に、[MERGE]ボタンをクリックしてPDFファイルを結合します。
②[結合]をクリックします。結合が完了したら、[ダウンロードボタン]をクリックしてPDFファイルをコンピューターに保存できます。
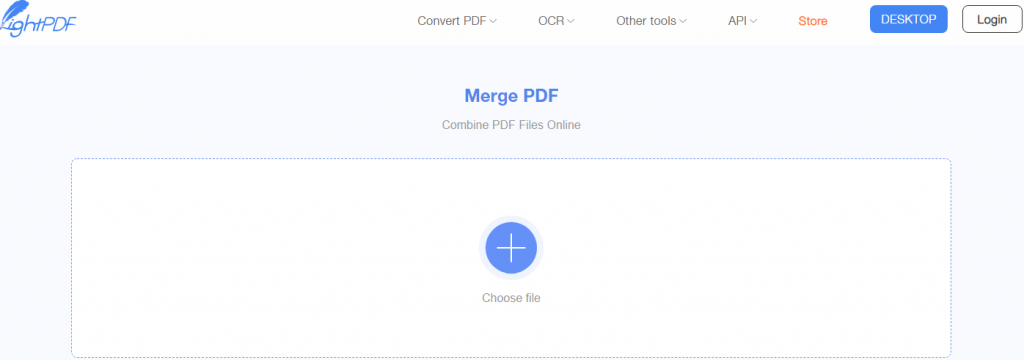
②PDFファイルをアップロード後、[結合]をクリックすると、オンラインツールが自動的にファイルを1つのファイルに結合し、結合されたPDFを自動的にダウンロードします。
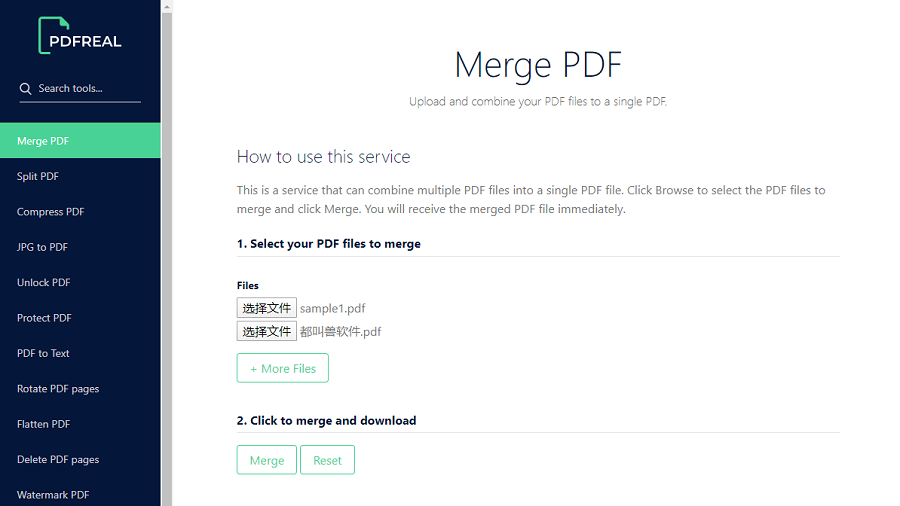
②ファイルをアップロードした後、[Merge PDF files]をクリックすると、すばやくマージできます。 それでもドキュメントを最適化する必要がある場合は、[More options]をクリックできます。 終了後、[Merge PDF files]をクリックします。結合後、PDFドキュメントをローカルフォルダにダウンロードするか、クラウドストレージサイトに保存するか、電子メールで共有するかを選択できます。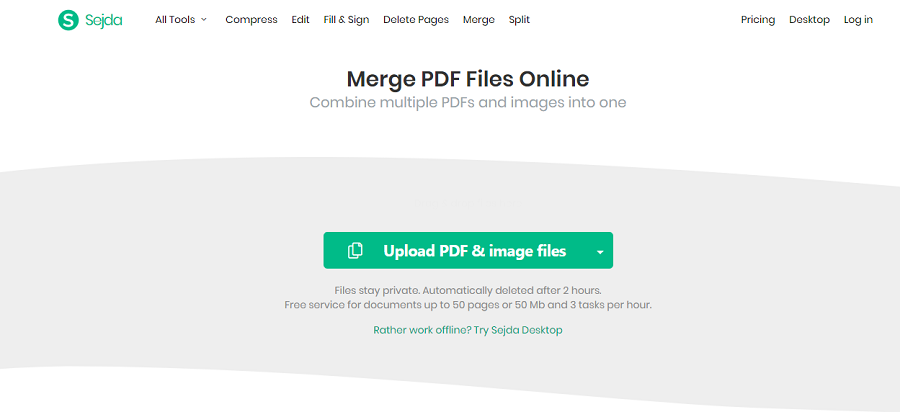
②PDFファイルブロックをドラッグアンドドロップして順番を変更できます。順番を並べた後、[Combine]ボタンをクリックすると、結合後にファイルが自動的にダウンロードされます。
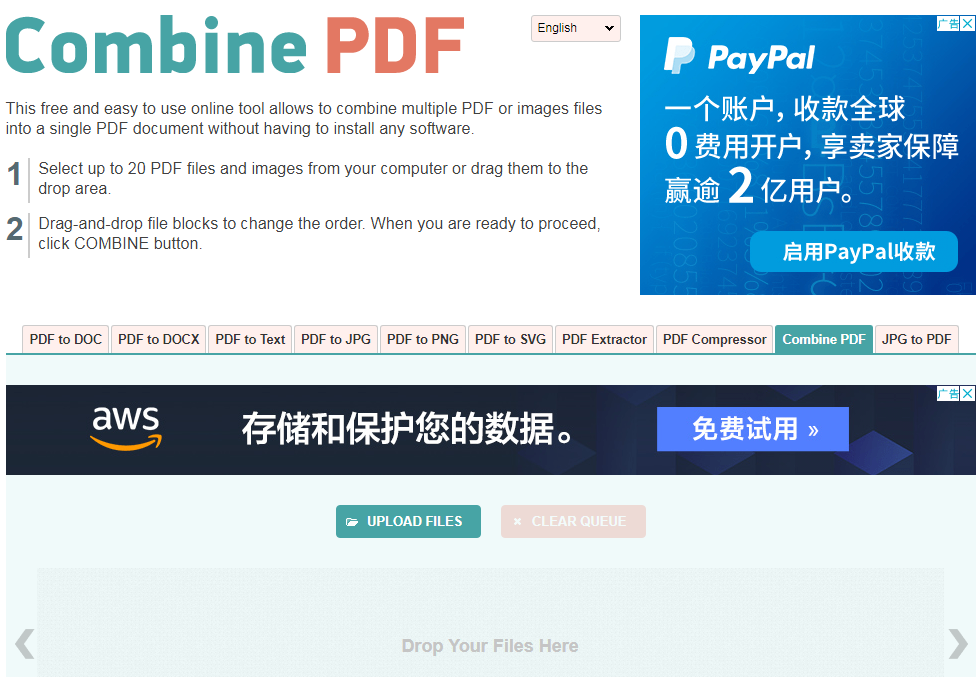
PDFファイルを分割するということは、必要に応じて複数ページのPDFを複数の小さなPDFファイルに分割すること、またはページを削除して指定したページのみを分割することを意味します。

②[分割]> [ファイル追加]をクリックしてPDFファイルをインポートします。
③分割モードのいずれかを選択します。 2つの分割モードがあります。小さなPDFに分割する方法と、指定したページを保持する(不要なものを削除)する方法です。
④「変換」をクリックしてファイルをエクスポートします。

PDFファイルを開いた後、角度が正しくないことがわかった場合は、このソフトウェアを使用して角度を調整することもできます。角度オプションは90、180、270あります。
②「回転角度(時計回り)」で角度を指定し、または「角度」で回転角度を選択します。
③「変換」をクリックしてファイルをエクスポートします。

PDFファイルが盗まれたり他人に使用されたりするのを防ぎ、ファイルの所有権を保護するために、個人用の透かしをPDFに追加できます。Renee PDF AideでPDFファイルに前景の透かしまたは背景の透かしを追加したり、透かし用の画像とPDFファイルを選択したりできます。
②「透かしを追加(オーバレイ)」または「背景を追加」を選択します。
③「変換」をクリックしてファイルをエクスポートします。

操作が不適切な場合、PDFファイルを開くことができない、破損するなど、さまざまな問題が発生する可能性があります。Renee PDF Aideの「修復」機能は、主に上の2つの問題を対象としており、迅速に修正するのに役立ちます。
②「モード1(速い)」または「モード2」を選択します。
- モード1:迅速な修理を提供します。
- モード2:ファイルをより正確かつ深く修復すると、修復時間が長くなります。
③「変換」をクリックしてファイルをエクスポートします。
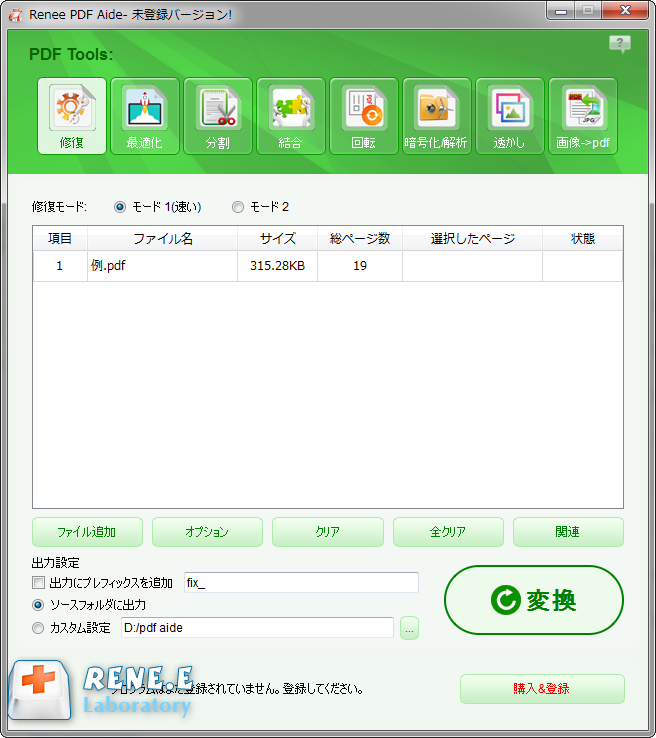
より大きなPDFファイルを開くのにかかる時間は比較的長くなります。 時間を節約するために、「最適化」機能を使用して大きなPDFファイルを圧縮し、すばやく開くことができます。
②最適化モードを選択します。
- Web読み込み速度(linearize):この最適化オプションはWebページのPDFに適しており、最適化後の読み込みがスムーズになります。
- 画像を圧縮:PDFファイルの写真を圧縮します。
- ストリームを圧縮:pdfファイルデータストリームを圧縮します。 (PDFファイルサイズが小さくなります)
③「変換」をクリックしてファイルをエクスポートします。

暗号化機能を利用して、ファイルにパスワード保護を追加して、サードパーティによってファイルが開かれたり変更されたりしないようにすることができます。 Renee PDF Aideでは、印刷、変更、テキストと画像の抽出、コメント、フォームへの入力、署名を許可するかどうかなど、暗号化されたPDFファイルの関連する編集および印刷権限を設定できます。 PDFファイルのパスワードを忘れた場合は、[PDF解析]オプションをクリックしてすばやく解析することもできます。
②「PDF暗号化」を選択し、印刷などの権限を設定します。
③「変換」をクリックしてファイルをエクスポートします。

②「可能なパスワード」を入力します。
③「変換」をクリックしてファイルをエクスポートします。

関連記事 :
2022-06-14
Ayu : 画像を抽出するために、PDFをPNG画像に変換する必要がある場合があります。 PDFの変換方法はたくさんありますが、この記事は、...
2022-06-14
Yuki : スマートフォンやiPhoneから直接資料を印刷したいときどうしたらいいでしょうか?この記事は、iPhoneからPDFファイルを印...
2022-06-14
Satoshi : PDFファイルをより適切に編集するには、プロのPDF編集ソフトウェアが必要です。 この記事は、WindowsとMacで使用できる...
2022-06-14
Imori : JPG画像のテキストを抽出するのは、OCR光学文字認識技術を備えたソフトウェアによって簡単に実現できます。この記事は、JPG画像...
何かご不明な点がございますか?











