概要
PDFはよく利用されるファイルの一つです。編集できないように制限したい内容の保存によく利用されます。PDFにかけたパスワードを忘れた場合、どうしたらいいでしょうか?この記事はPDFのパスワードを解除する方法を紹介します。あわせて、PDFを安全に暗号化する方法も紹介します。
- ファイル所有書はPDFファイルを暗号化します。パスワードを知らない場合、ファイルを開けません。パスワードの解析も複雑で、プロの解析ツールを利用しても成功率が保証できません。
- PDF作成者はPDFファイルを暗号化します。ほかのユーザーによるPDFのコピー、印刷、編集を制限できます。

複数形式対応 Word/Excel/PowerPoint/テキスト/画像/HTML/EPUB
多機能PDF変換/暗号化/復号化/結合/透かし追加等。
OCR対応 スキャンされたPDF・画像・埋め込みフォントから文字を抽出
処理速度速い複数のファイルを同時に編集/変換できます。
対応OS Windows 11/10/8/8.1/Vista/7/XP/2000
多形式対応 Excel/Text/PPT/EPUB/HTML...
OCR対応 スキャンされたPDF・画像・埋め込みフォントから...
多機能PDF変換/暗号化/結合/透かし等。

②「ファイル追加」をクリックして、PDFファイルを追加します。「PDF解析」をクリックします。「可能なパスワード」を入力します。
③「変換」ボタンをクリックします。

② [分割]> [ファイル追加]をクリックしてPDFファイルをインポートします。
③ 分割モードのいずれかを選択します。 2つの分割モードがあります。小さなPDFに分割する方法と、指定したページを保持する(不要なものを削除)する方法です。
④「変換」をクリックしてファイルをエクスポートします。

②「結合」>「ファイル追加」をクリックしてPDFファイルをインポートします。

②「結合するページ」の右側のドロップダウンボックスで、「すべて」または「指定」を選択します。[指定]をクリックすると、結合するページを手動で選択することができます。

④ 指定完了したら、「変換」ボタンをクリックします。
PDFファイルページの向きを回転させたい場合、ソフトで回転できます。
②「回転」>「ファイル追加」をクリックしてPDFファイルをインポートします。
③「回転角度(時計回り)」で角度を指定し、または「角度」で回転角度を選択します。
④「変換」をクリックしてファイルをエクスポートします。

重要なPDFファイルが盗まれたり、改竄されたされたりするのを防ぎ、透かしをPDFに追加できます。
②「透かしを追加(オーバレイ)」または「背景を追加」を選択します。
③「変換」をクリックしてファイルをエクスポートします。

PDFパスワードを知っている場合、Google Chromeブラウザーでパスワードを解除できます。パスワードを知らない場合、方法1でパスワードを解除できます。Google ChromeブラウザにはPDFリーダーとPDFエディタが組み込まれているため、他のソフトをダウンロードせずにPDFファイルを開くことができます。 暗号化されたPDFファイルをChromeブラウザで開いた後、パスワードを解除して普通のPDFファイルとして保存できるため、PDFパスワード保護を解除できます。
Google ChromeブラウザでPDFのパスワードを解除できない場合、方法1を利用してみてください。
② パスワードを入力し、「送信」をクリックしてください。
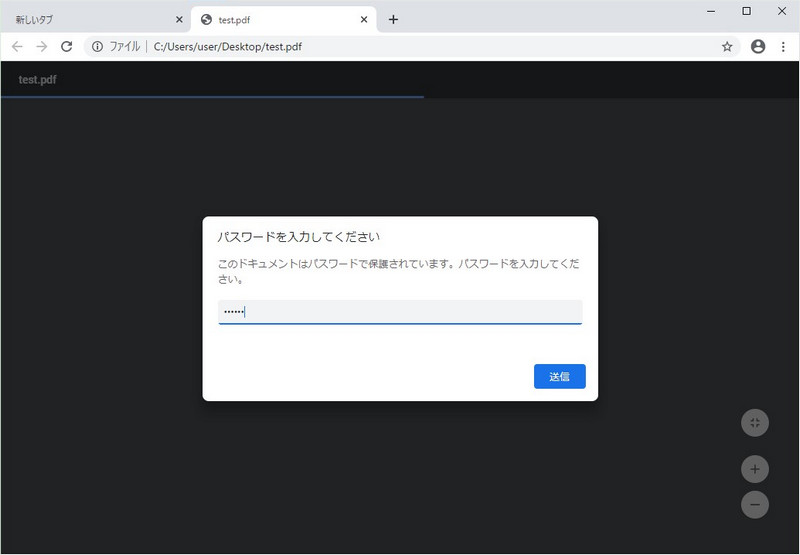
③ Windowsパソコンの場合、「Ctrl」+「P」キーを同時に押し、Macの場合、「Command 」+「P」キーを同時に押し、印刷ダイアログを呼び出します。印刷ログが出ない場合、このPDFの保護を解除できません。
④「送信先」のところを「PDFに保存」に変更し、「保存」をクリックします。
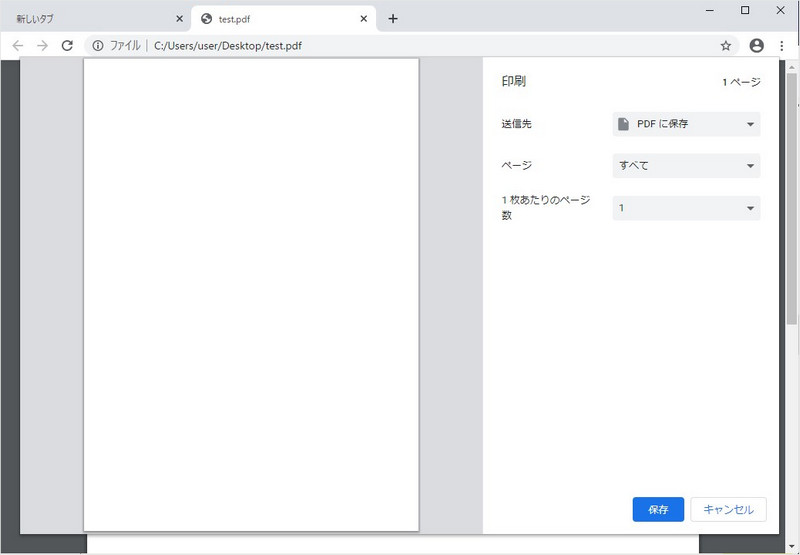
新しく保存されたPDFを開くと、パスワードを要求されることなくPDFを閲覧できるようになっています。
オンラインツールでPDFパスワードを解除することもできます。ソフトをインストールせずに済みますが、欠点もあります。アップロードするPDFのサイズに制限があります。100MBまたは20MBを超えることはできません。複数のPDFを処理したい場合、時間がかかります。
- freemypdf
- pdfunlock
- foxyutils
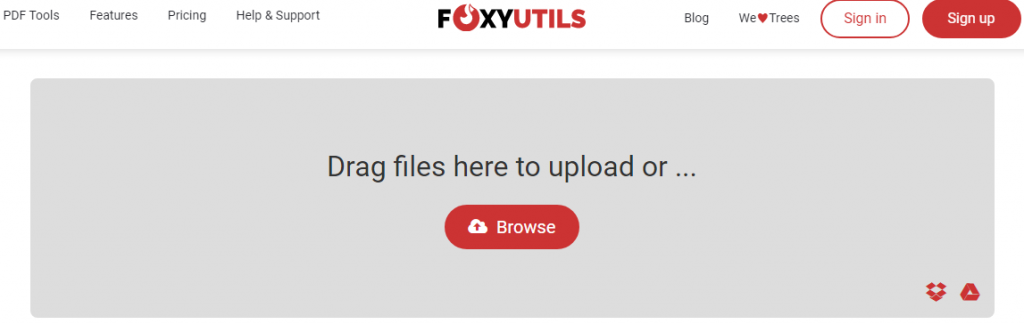
② 「Unlock PDF」をクリックして、解析まで待ちます。
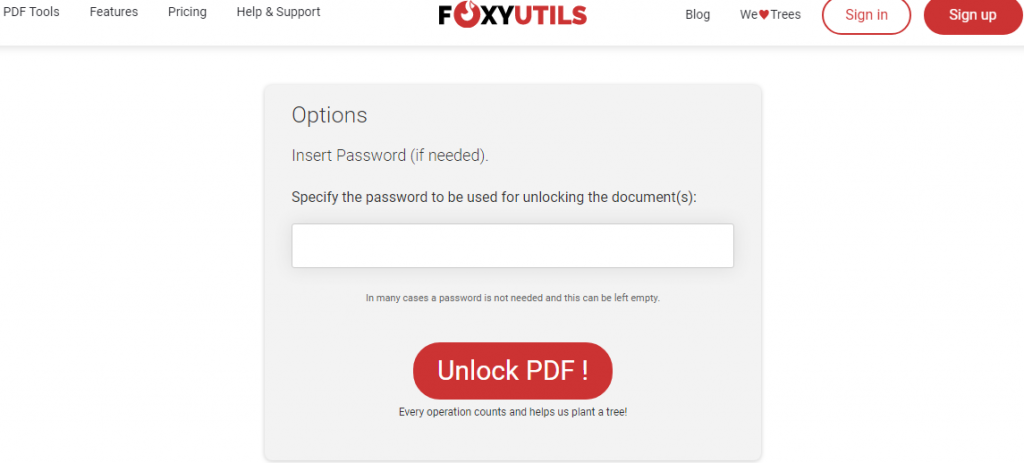
| Renee PDF Aide | Google Chromeブラウザー | オンラインツール | |
|---|---|---|---|
| インストール | 必要 | 必要 | 必要無し |
| ファイルサイズ制限 | 制限無し | 制限無し | 制限あり、最大150MB |
| 保護解除 | パスワード知らなくても解除可能 | パスワードを入力する必要がある | パスワード知らなくても解除可能 |
| 操作難易度 | 簡単 | 簡単 | 簡単 |
| PDF編集機能 | √ | × | × |
PDF暗号化はファイルの内容のセキュリティを保護するためです。でも、今はPDFパスワード解除方法がたくさん出てきて、もう安全ではないかもしれません。安全性を高めるために、次に安全にPDFを暗号化する方法を3つ紹介します。
対応OS:Windows 10/8.1/8/7/Vista/XP/2000(32bit/64bit)

複数形式対応 Word/Excel/PowerPoint/テキスト/画像/HTML/EPUB
多機能PDF変換/暗号化/復号化/結合/透かし追加等。
OCR対応 スキャンされたPDF・画像・埋め込みフォントから文字を抽出
処理速度速い複数のファイルを同時に編集/変換できます。
対応OS Windows 11/10/8/8.1/Vista/7/XP/2000
多形式対応 Excel/Text/PPT/EPUB/HTML...
OCR対応 スキャンされたPDF・画像・埋め込みフォントから...
多機能PDF変換/暗号化/結合/透かし等。

②「暗号化/解析」>「ファイル追加」をクリックしてPDFファイルをインポートします。
③「PDF暗号化」を選択し、印刷などの権限を設定し、パスワードを入力します。
③「変換」ボタンをクリックしします。

PDF Candy はオンラインでPDFを暗号化できます。簡単な操作でPDFを暗号化でき、しかも無料で利用できます。ソフトのインストールや登録なども必要ありません。欠点は保護がRenee PDF Aideほど強力じゃありません。処理速度は通信速度に影響されます。
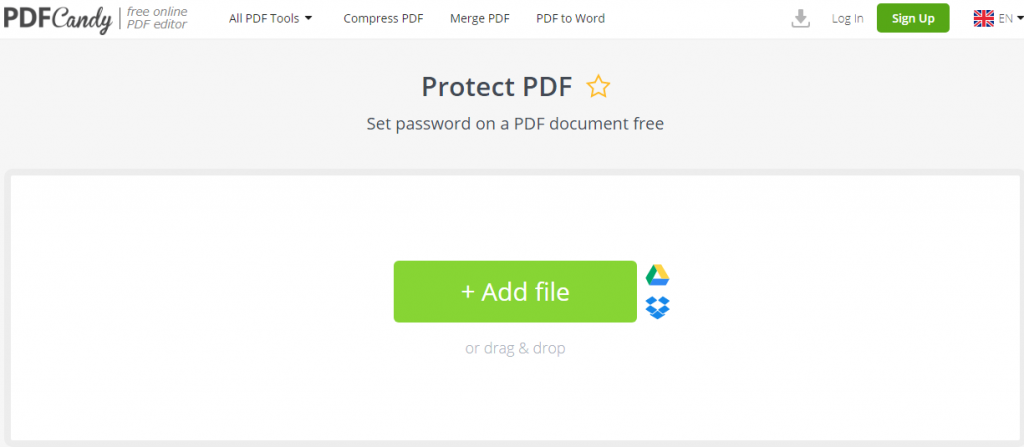
② パスワードを2回入力し、「Protect PDF」ボタンをクリックします。
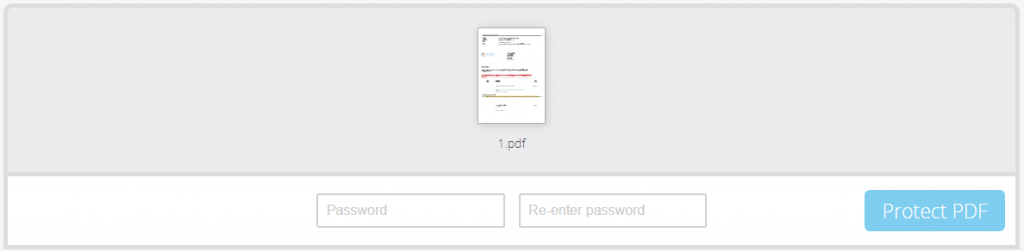
③ 完了したら、「Download」をクリックして、ファイルをダウンロードします。
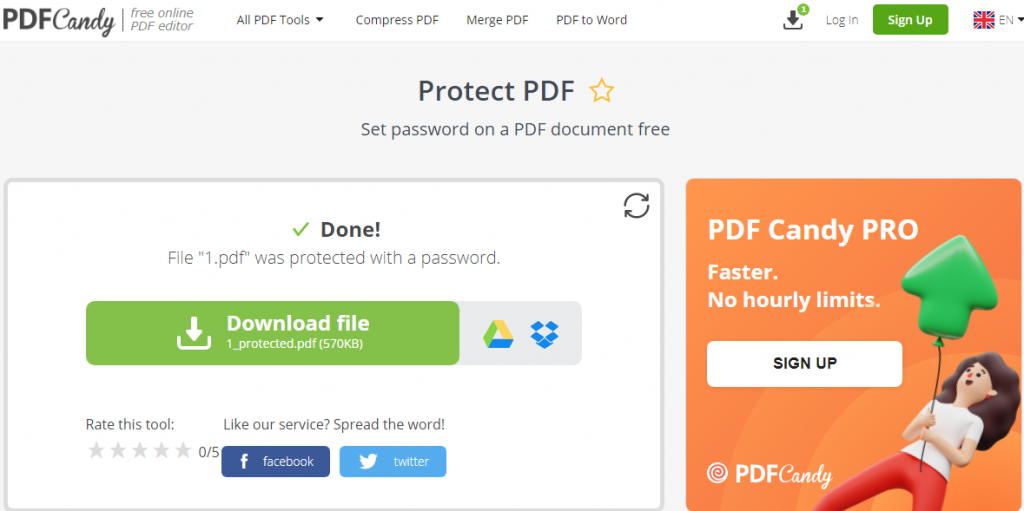
Renee File Protectorはプロのファイル暗号化ソフトです。PC、外付けHDD、USBメモリなどからファイル/フォルダを暗号化、隠す、ロックでき、他人による読み取り/書き込みを禁止できます。ファイルの監視機能もあります。
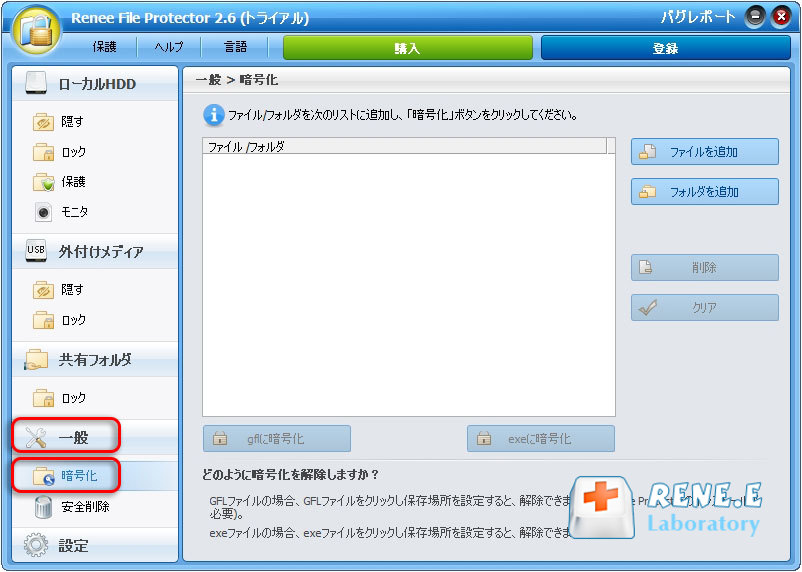
2.「ファイルを追加」または「フォルダを追加」をクリックし、暗号化したいファイル/フォルダを選択します。
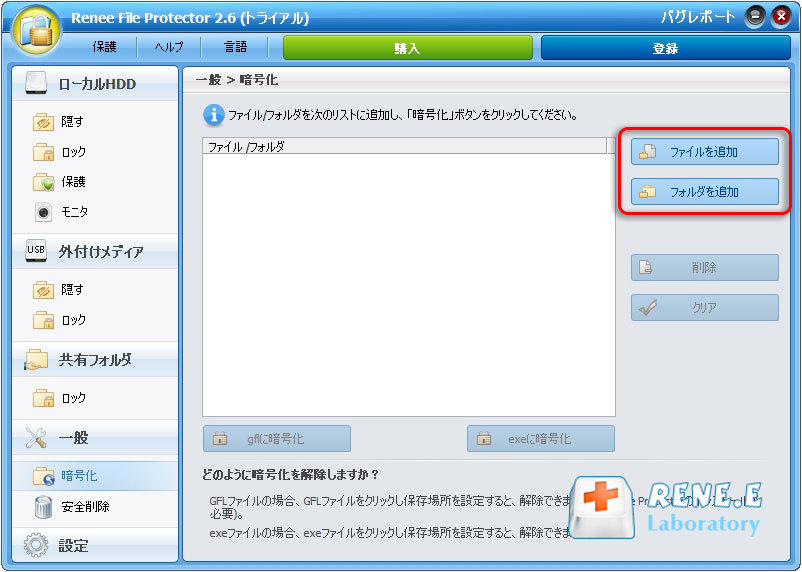
3.「gflに暗号化」または「exeに暗号化」をクリックします。
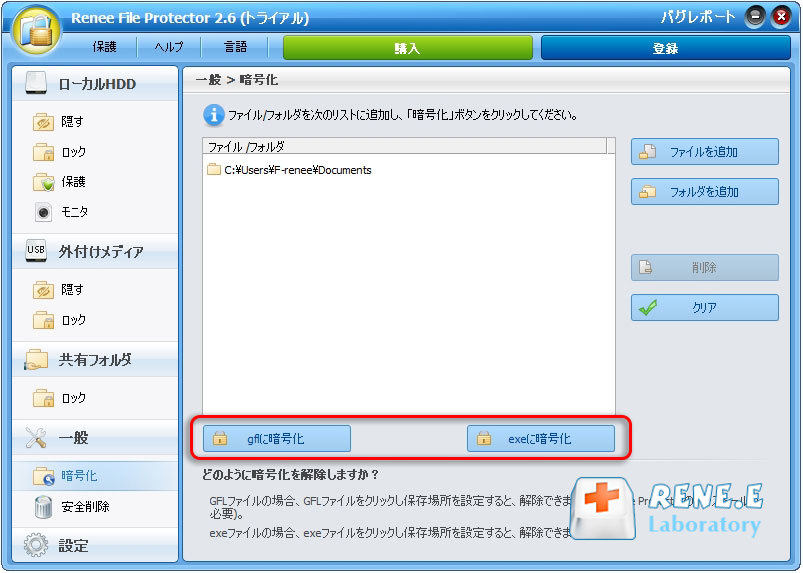
gflとexeの違い:
- gfl形式:gflは、ソフトRenee File Protectorをインストールしなければ、ファイルを復号できません。従って、これはソフトのあるPC間でのデータ転送のみに適します。
- exe形式:exeは、ソフトがインストールされていないPCでも復号化できるため、汎用性が高いです。パスワードがある限り、安全にファイルを転送・復号でき、多くの場合にも適します。普通はexeに暗号化をするのはオススメです。
4.ファイルの保存場所や復号に必要なパスワードを設定します。そして、「OK」をクリックし、完了するまで待ちます。

ファイル暗号化以外、USB暗号化、非表示、偽装、パスワード管理等機能あります。
2.初めて利用するときは、起動パスワードを設定する必要があります。ソフトを開くたび、パスワードが求められます。

3.ソフトを開き、「暗号化」の「作成」をクリックし、ロッカー(仮想ドライブ)を作成します。

4.ロッカー名とロッカーの保存場所を指定します。

5.ロッカーのパスワードを設定します。
ロッカーごとにパスワード設定可能。もちろん、直接ソフト起動パスワードを利用することも可能。

6.ロッカーのサイズを指定します。

7.ロッカー作成完了後、自動的に開きます。そこにファイルやフォルダを入れ、ロッカーを閉じると、暗号化されます。
ロッカーを開くと、小さい画面が表示されます。「Q」をクリックすると、ロッカーを高速に閉じることができます。「+」をクリックし、パスワードを入力すると、ロッカーを開きます。
注意:4Gより大きいファイルを入れるには、先に仮想ドライブをNTFSとしてフォーマットする必要があります。

8.ロッカーを開くには、もう一つの方法があります。「開く」をクリックし、パスワードを入力すると、ロッカーを開きます。

9.ロッカーにファイル移動完了後、「閉じる」をクリックし、ロッカーを閉じます。

10.ロッカーを削除する場合、ロッカーを選択し、「編集」をクリックし、「ロッカーを削除」をクリックします。パスワードを入力すると、削除できます。

関連記事 :
2022-06-14
Yuki : PDFを暗号化して、印刷禁止、コピー禁止するようにしてファイルを保護できます。PDFの印刷禁止を解除して、印刷したい場合、どうし...
2022-06-14
Satoshi : PDFは情報交換・共有時によく利用されるファイル形式です。簡単に編集できない特徴があり、文書を保護できます。PDFのフォームに入...
操作は簡単!PDFをエクセル(Excel)に変換する方法5つ
2024-01-30
Imori : PDFファイルのテーブルデータを修正または利用したい場合、PDFをエクセル(Excel)に変換する必要があります。この記事は、簡...
2022-06-14
Ayu : PDFを作成したあと、またPDFを編集したい場合、どうしたらいいでしょうか?この記事はPDFファイルをWordで編集する方法とP...
何かご不明な点がございますか?







