概要
PDFは、重要なファイルを転送および共有するためによく使用されます。ファイルの内容が盗まれるのを防ぐために、最善の方法はファイルを暗号化することです。この記事は、簡単で実用的なPDFファイルにパスワードを設定し暗号化する方法を8つ紹介します。PDFの変換・編集方法もあわせて紹介します。

PDFパスワードには、主に2つのタイプがあります。1つは所有者パスワードで、もう1つはユーザーパスワードです。所有者パスワードとは、他の人がテキストを印刷、コピー、変更したり、PDFファイルのページを追加または削除したりできないようにパスワードを設定できることを意味します。また、ユーザーパスワード(またはオープンパスワードと呼ばれる)。この種のパスワードは、他のユーザーがPDFを開いたり表示したりできないようにするために使用され、正しいパスワードを入力することによってのみ開くことができます。この種の暗号化されたファイルは、一般にクラッキングが難しく、プロのクラッキングソフトウェアの助けを必要とし、正常にクラッキングできない場合があります。
PDFファイルの暗号化とは何かを理解した後、PDFファイルにパスワードを設定し暗号化するさまざまな方法について詳しく説明します。
対応システム:Windows 10 / 8.1 / 8/7 / Vista / XP / 2000(32ビットおよび64ビットバージョン)。

②「PDF暗号化」を選択し、印刷などの権限を設定します。
③「変換」をクリックしてファイルをエクスポートします。

Adobe Acrobat DCは、Adobeによって開発された文書処理ソフトウェアであり、PDFの暗号化、作成、編集、エクスポート、整理、共有、または署名に使用できます。 Adobe Acrobat DCソフトウェアの価格は比較的多いため、他のより高度なPDF編集機能が必要ない場合は、他の無料のPDF暗号化ソフトウェアを使用することをお勧めします。
②必要に応じて、PDF閲覧パスワードを設定するか編集パスワードを設定するかを選択します。 パスワードを入力後、[適用]をクリックしてください。 操作が完了すると、Adobe Acrobat DCは、ファイルがパスワードで正常に保護されたことを示す確認メッセージを表示します。
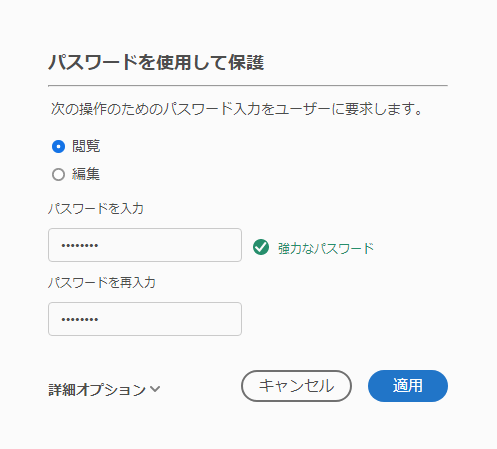
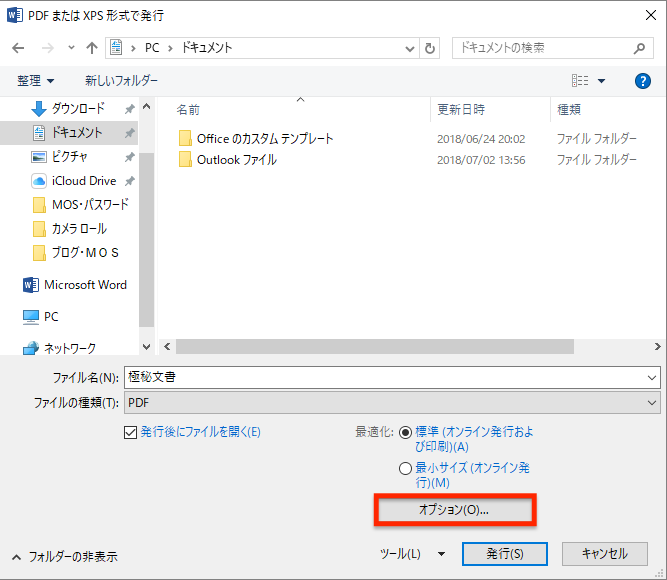
②ウィンドウ下部の[オプション]をクリックします。 ポップアップウィンドウで暗号化パスワードを入力し、[ドキュメントをパスワードで暗号化する]にチェックを入れて、パスワード設定画面が出てきますので、パスワードを入力してください。終わりましたら、[OK]をクリックして保存し、このウィンドウを終了します。 最後に、新しいPDFファイルを保存する場所を選択し、[発行]をクリックします。
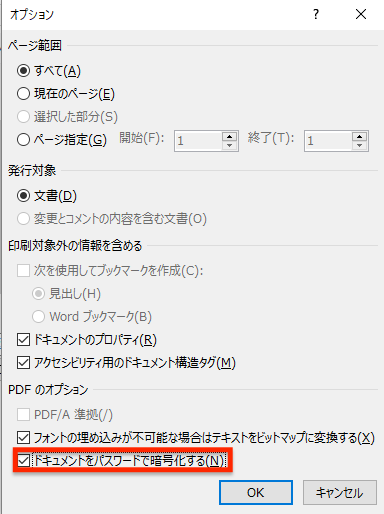
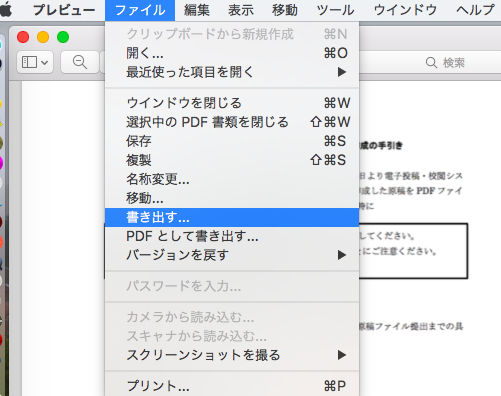
②[暗号化]を選択し、パスワードを入力して、再入力しパスワードを確認してください。 最後に、[保存]をクリックしてPDF暗号化操作を完了します。
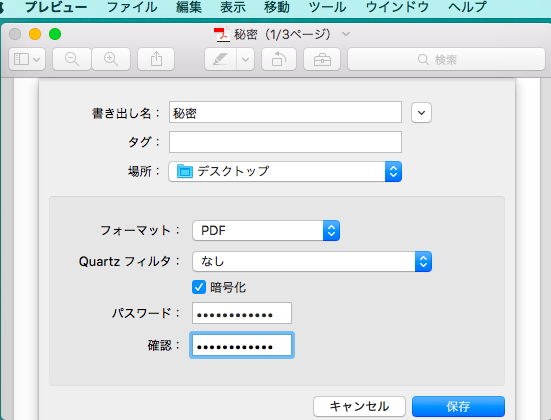
2.初めて利用するときは、起動パスワードを設定する必要があります。ソフトを開くたび、パスワードが求められます。

3.ソフトを開き、「暗号化」の「作成」をクリックし、ロッカー(仮想ドライブ)を作成します。

4.ロッカー名とロッカーの保存場所を指定します。

5.ロッカーのパスワードを設定します。
ロッカーごとにパスワード設定可能。もちろん、直接ソフト起動パスワードを利用することも可能。

6.ロッカーのサイズを指定します。

7.ロッカー作成完了後、自動的に開きます。そこにファイルやフォルダを入れ、ロッカーを閉じると、暗号化されます。
ロッカーを開くと、小さい画面が表示されます。「Q」をクリックすると、ロッカーを高速に閉じることができます。「+」をクリックし、パスワードを入力すると、ロッカーを開きます。
注意:4Gより大きいファイルを入れるには、先に仮想ドライブをNTFSとしてフォーマットする必要があります。

8.ロッカーを開くには、もう一つの方法があります。「開く」をクリックし、パスワードを入力すると、ロッカーを開きます。

9.ロッカーにファイル移動完了後、「閉じる」をクリックし、ロッカーを閉じます。

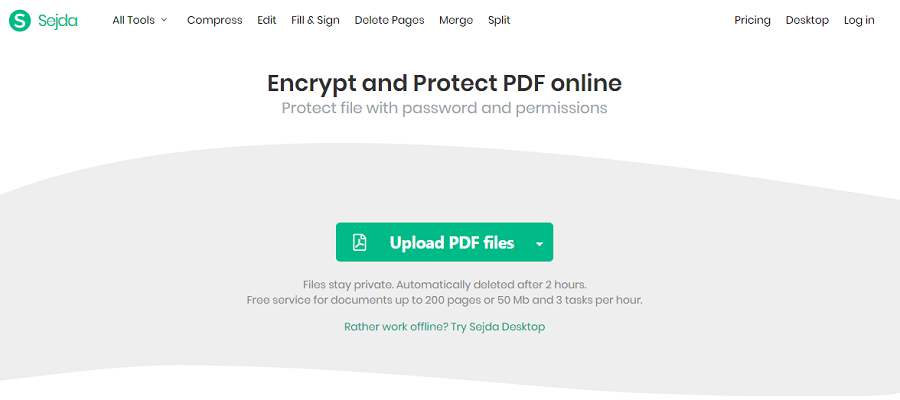
②PDF文書をアップロードした後、パスワード入力ボックスに暗号化パスワードを入力してください。 さらに、[More options]をクリックして、PDFの関連する権限を設定することもできます。たとえば、印刷を制限したり、フォーム、コメント、変更の入力を禁止したり、暗号化アルゴリズムを選択したりできます。 最後に、[Encrypt PDF]> [Download]をクリックして、暗号化されたPDFファイルをダウンロードします。
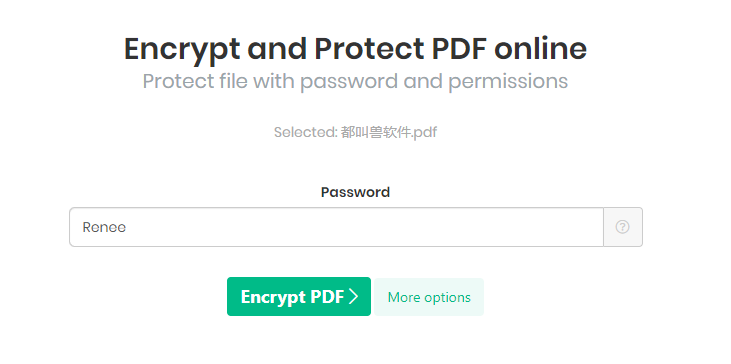
②PDFドキュメントをアップロード後、[Password]と[Repeat Password]でパスワードを入力し、[Protect]をクリックしてドキュメントの暗号化を開始します。 終了したら、[Download]ボタンをクリックしてファイルをコンピューターに保存します。
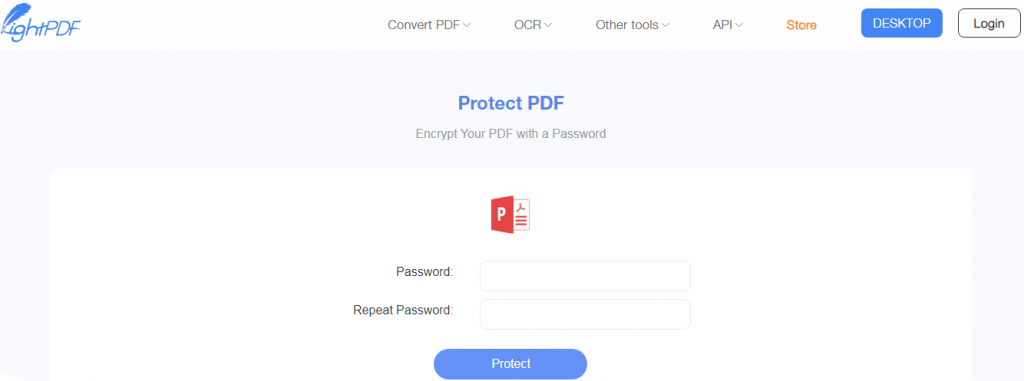
②アップロード後、ファイルを保護したいパスワードを入力して確認し、[PROTECT]をクリックします。 このツールは任意の形式と長さのパスワードをサポートできますが、ファイルの安全性を高めるために、より長く複雑なパスワードを使用することをお勧めします。最後に、[Download & View in browser]をクリックして、コンピュータにダウンロードするか、メールで送信します。
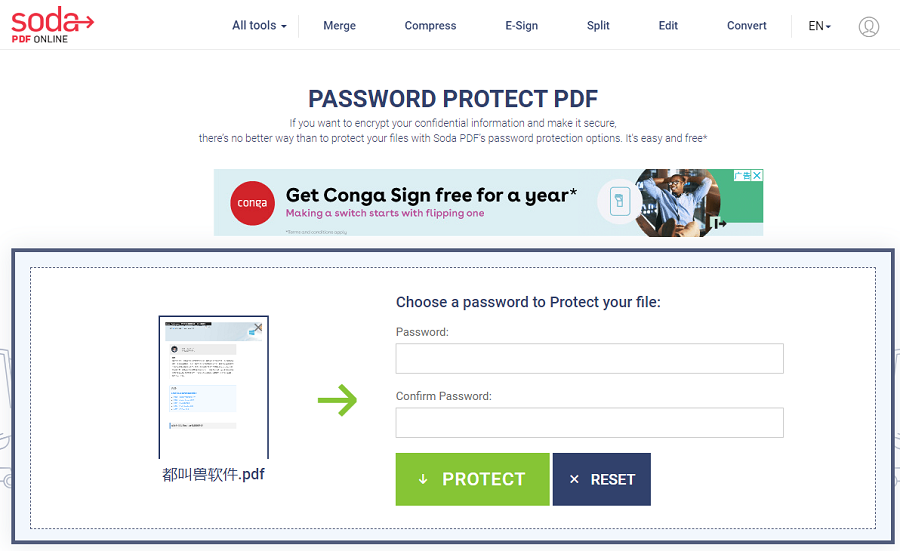

2.上部の出力形式で「Word」を選択します。

3.「ファイル追加」ボタンをクリックし、変換するページを指定できます。「変換」ボタンをクリックします。


②[分割]> [ファイル追加]をクリックしてPDFファイルをインポートします。
③分割モードのいずれかを選択します。 2つの分割モードがあります。小さなPDFに分割する方法と、指定したページを保持する(不要なものを削除)する方法です。
④「変換」をクリックしてファイルをエクスポートします。


②「結合」>「ファイル追加」をクリックしてPDFファイルをインポートします。

③「結合するページ」の右側のドロップダウンボックスで、「すべて」または「指定」を選択します。[指定]をクリックすると、結合するページを手動で選択することができます。指定完了したら、「変換」ボタンをクリックします。

②「回転角度(時計回り)」で角度を指定し、または「角度」で回転角度を選択します。
③「変換」をクリックしてファイルをエクスポートします。

②「可能なパスワード」を入力します。
③「変換」をクリックしてファイルをエクスポートします。

②「透かしを追加(オーバレイ)」または「背景を追加」を選択します。
③「変換」をクリックしてファイルをエクスポートします。

関連記事 :
【高速・簡単】エクセル(Excel)をPDFに変換する方法8つ
2022-06-14
Yuki : 日常のオフィスでは、エクセル(Excel)ファイルをより安全なPDFファイルに変換する必要がある場合があります。この記事は、いく...
2022-06-14
Satoshi : WordとPDFは、日常で最も一般的に使用される2つのファイル形式であります。 テキスト編集では、ほとんどはWord文書で行われ...
2022-06-14
Imori : PDFは、日常生活や仕事で一般的に使用されるドキュメント形式です。関連資料を整理する場合、複数のPDFファイルを結合する必要があ...
2022-06-14
Ayu : 画像を抽出するために、PDFをPNG画像に変換する必要がある場合があります。 PDFの変換方法はたくさんありますが、この記事は、...
何かご不明な点がございますか?










