概要
PDFの一部のページを保存したい場合、PDFのページを分割する必要があります。この記事は、PDFページを分割する簡単・便利な方法を7つ紹介します。
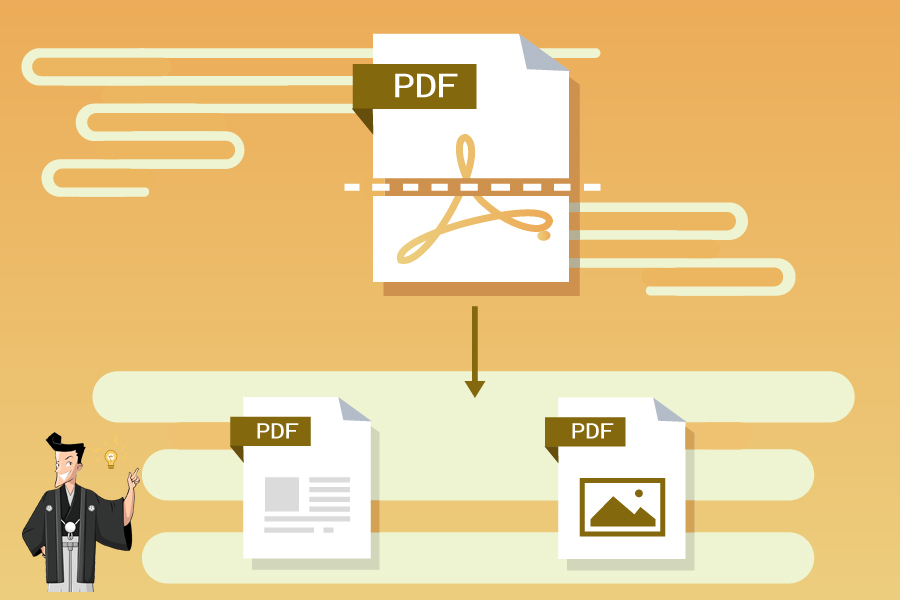

複数形式対応 Word/Excel/PowerPoint/テキスト/画像/HTML/EPUB
多機能PDF変換/暗号化/復号化/結合/透かし追加等。
OCR対応 スキャンされたPDF・画像・埋め込みフォントから文字を抽出
処理速度速い複数のファイルを同時に編集/変換できます。
対応OS Windows 11/10/8/8.1/Vista/7/XP/2000
多形式対応 Excel/Text/PPT/EPUB/HTML...
OCR対応 スキャンされたPDF・画像・埋め込みフォントから...
多機能PDF変換/暗号化/結合/透かし等。

② 上部の機能メニューバーで、[分割]機能を選択し、[ファイルの追加]ボタンを使用して、PDFファイルをインポートします。次に、このページの[分割モード]で[小さなPDFに分割]をチェックします。次に、[固定ページ数の小さいファイル]、または[固定数量の小さいファイル]を選択して、[変換]ボタンをクリックします。
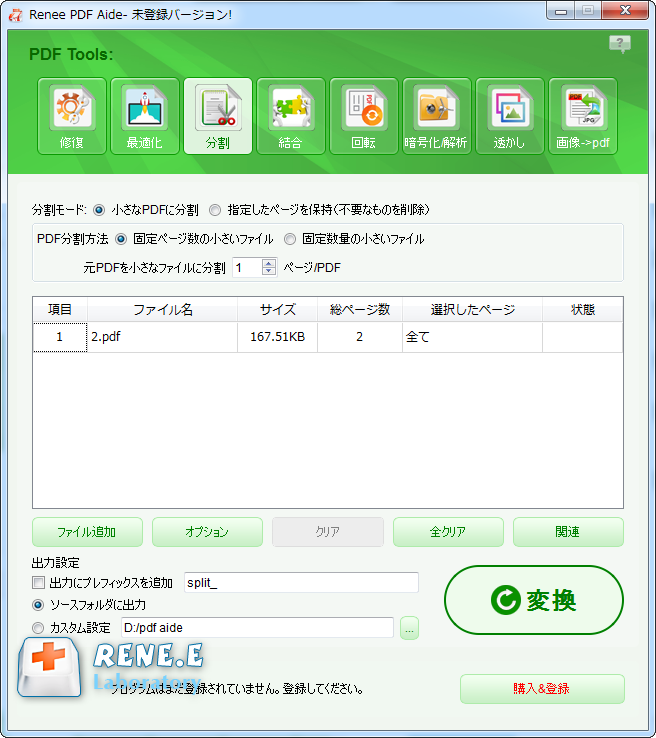
② [送信先]欄を[PDFに保存]、[ページ]欄を[カスタム]に変更し、抽出したいページを指定します。[保存]をクリックします。
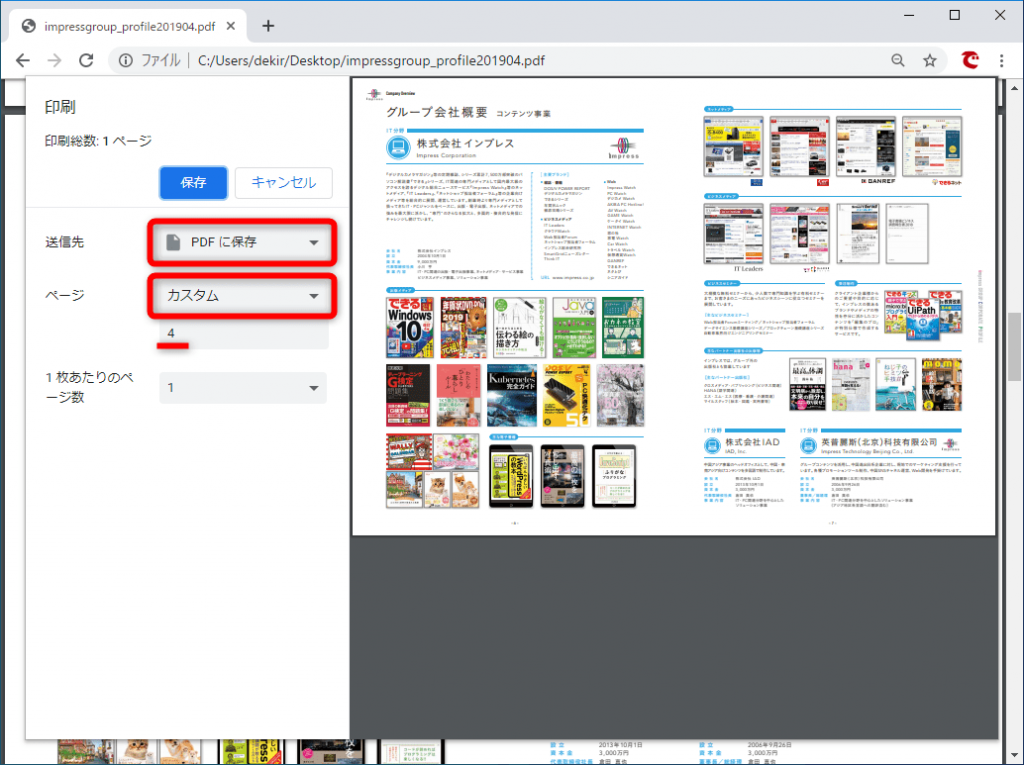
② 分割させたいページを選び、ページをデスクトップ上にドラッグ&ドロップします。すると、分割されたファイルが作成され、指定ページだけの単独PDFファイルが完成します。
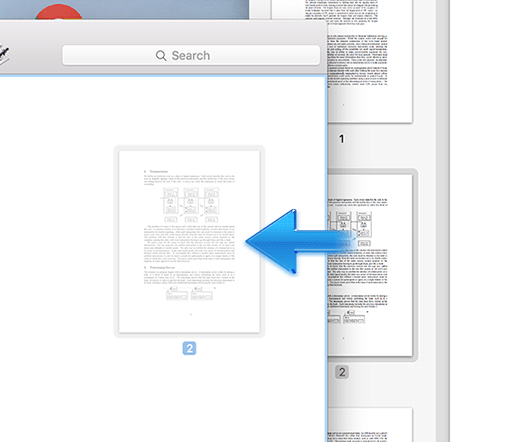
Adobe Acrobat DCは、Adobe社によって開発された電子ワード処理ソフトの一つです。PDFのフォーム入力、PDF作成、編集、管理、署名、共有等に利用されています。PDFページを分割できます。Adobe Acrobat DCは一番強力なPDF編集ソフトですが、無料で利用できます。ほかのPDF編集ツールよりはるかに高い。
② 右上の「ツール」をクリックし、「ページ」内の「文書を分割」を選択します。
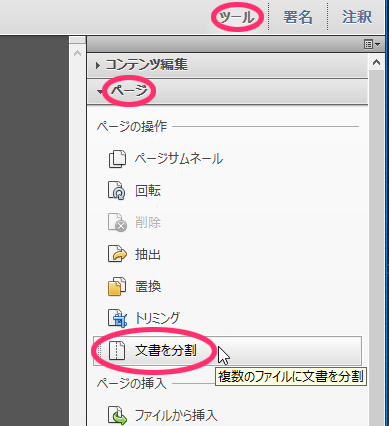
③ 上部のメニューから「分割」を選択し、ツールバーの「次で分割」ドロップダウンメニューで、「ページ数」、「ファイルサイズ」または「上位レベルのしおり」の分割条件を指定します。「出力オプション」をクリックして、分割したPDFのターゲットフォルダー(出力先)とファイルラベルの付け方を指定し、「分割」をクリックします。
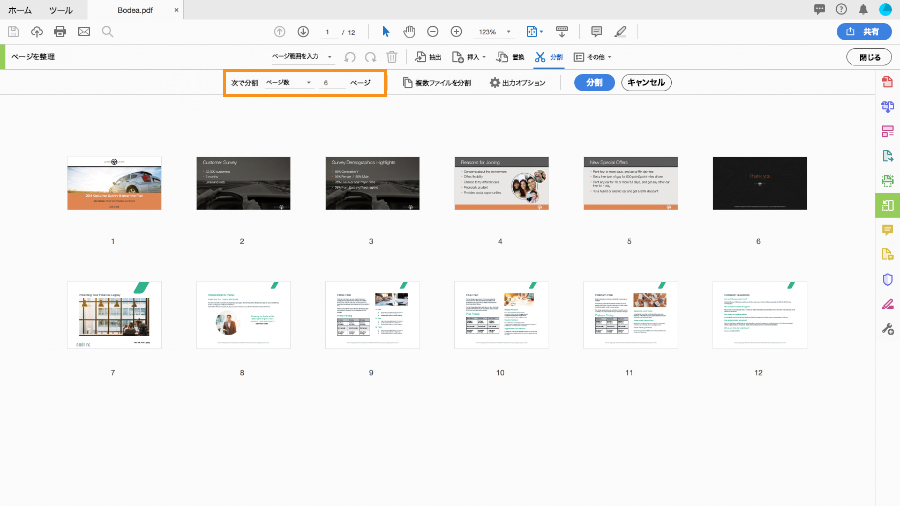
プロのPDF分割ソフトを利用するほか、オンラインPDF編集ツールを利用して、PDFページを分割することもできます。ただし、オンラインで操作することで、情報漏えいのリスクがあります。処理速度も通信速度に影響されます。
Sejdaは簡単にPDFページを分割できます。両面印刷、しおりの保持などの機能もあります。無料版は、1時間に3個までの200ページ以内のPDFファイルを処理できます。もっと多くのファイルを処理する場合、有償版を使う必要があります。
② 分割タイプを選択し、「Continue」をクリックします。
③「Download」をクリックして、PDFファイルをダウロードします。
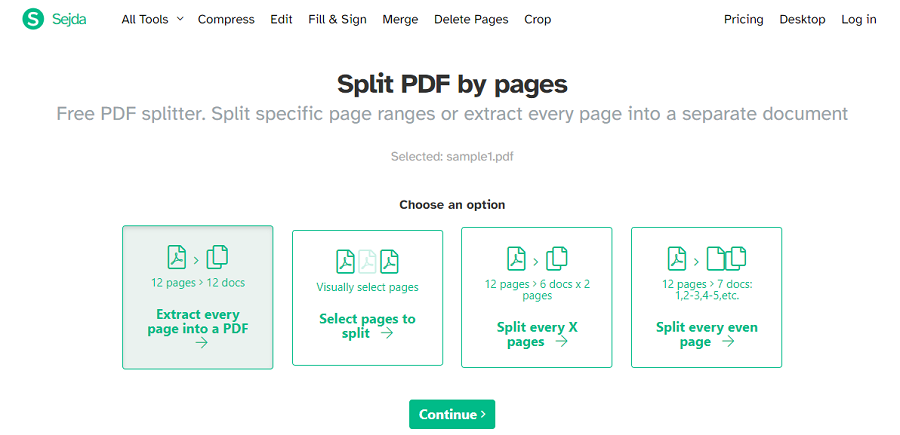
- ファイルを自動的に分割します。(1ページが1ファイルに分割)
- 手動でPDFページを指定して分割します。
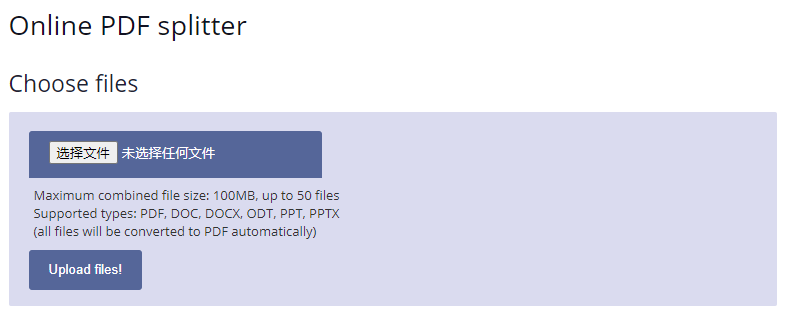
②「one page per file」または「specific set of pages」を選択し、「Looks good ,do the magic!」ボタンをクリックします。処理完了したら、「Download」をクリックしてPDFファイルをダウロードします。
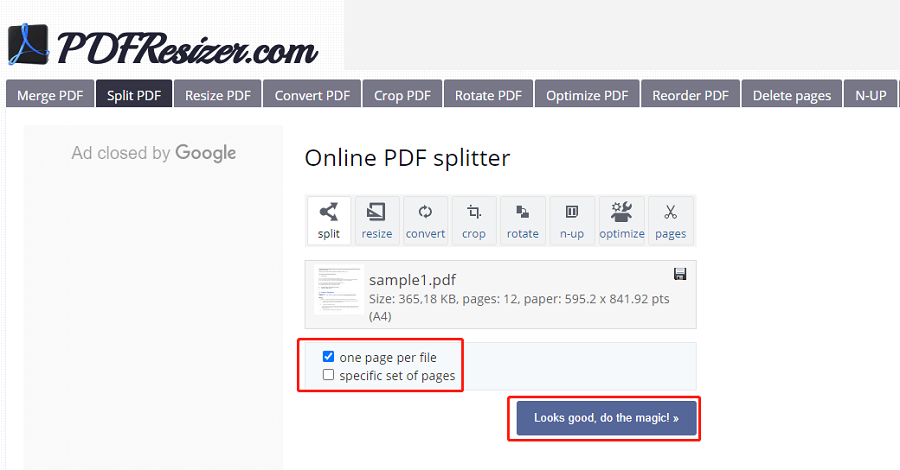
は使いやすいPDF編集ツールです。画面がシンプルで、広告もありません。PDFページを簡単に分割できます。
② 1,2-3,5等の分割したいページを入力し、「Split」をクリックします。
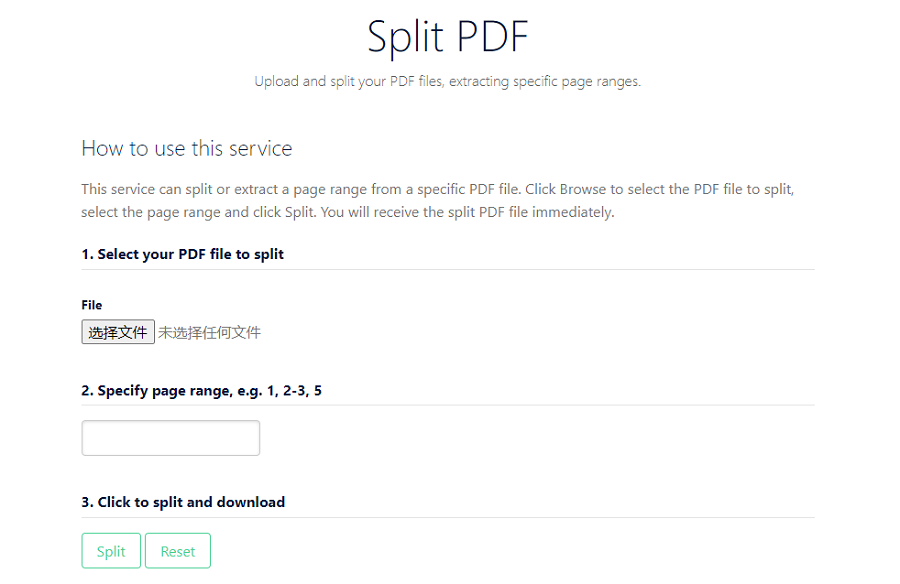
Renee PDF Aideは様々な編集機能があります。PDF結合、変換、回転、暗号化/解析等の機能があります。OCR機能もあり、スキャンしたPDFまたは画像から文字を認識・抽出できます。

複数形式対応 Word/Excel/PowerPoint/テキスト/画像/HTML/EPUB
多機能PDF変換/暗号化/復号化/結合/透かし追加等。
OCR対応 スキャンされたPDF・画像・埋め込みフォントから文字を抽出
処理速度速い複数のファイルを同時に編集/変換できます。
対応OS Windows 11/10/8/8.1/Vista/7/XP/2000
多形式対応 Excel/Text/PPT/EPUB/HTML...
OCR対応 スキャンされたPDF・画像・埋め込みフォントから...
多機能PDF変換/暗号化/結合/透かし等。

②「結合」>「ファイル追加」をクリックしてPDFファイルをインポートします。

③「結合するページ」の右側のドロップダウンボックスで、「すべて」または「指定」を選択します。[指定]をクリックすると、結合するページを手動で選択することができます。

④ 指定完了したら、「変換」ボタンをクリックします。

②「回転」>「ファイル追加」をクリックしてPDFファイルをインポートします。
③「回転角度(時計回り)」で角度を指定し、または「角度」で回転角度を選択します。
④「変換」をクリックしてファイルをエクスポートします。

②「透かしを追加(オーバレイ)」または「背景を追加」を選択します。
③「変換」をクリックしてファイルをエクスポートします。

操作が不適切な場合、PDFファイルを開くことができない、破損するなど、さまざまな問題が発生する可能性があります。Renee PDF Aideの「修復」機能は、PDFを迅速に修復するのに役立ちます。
②「モード1(速い)」または「モード2」を選択します。
- モード1:迅速な修理を提供します。
- モード2:ファイルをより正確かつ深く修復すると、修復時間が長くなります。
③「変換」をクリックしてファイルをエクスポートします。
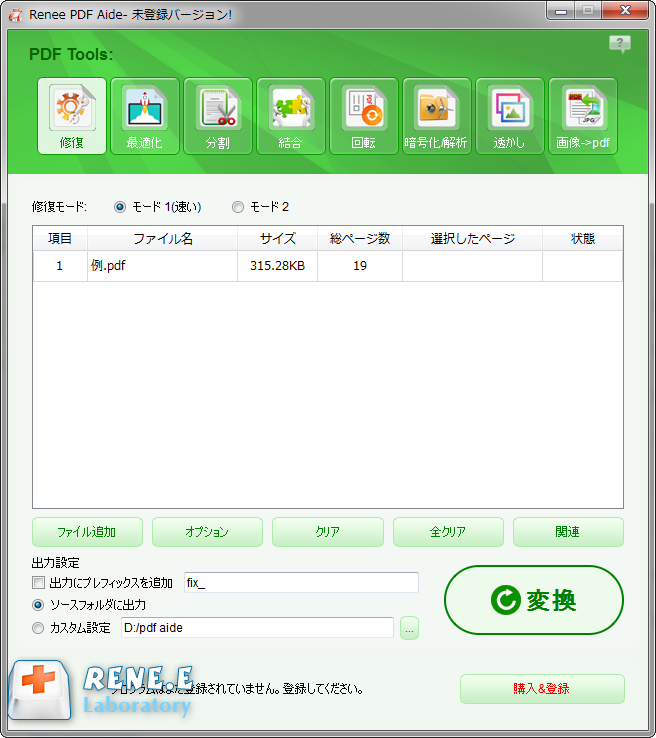
② 最適化モードを選択します。
- Web読み込み速度(linearize):この最適化オプションはWebページのPDFに適しており、最適化後の読み込みがスムーズになります。
- 画像を圧縮:PDFファイルの写真を圧縮します。
- ストリームを圧縮:pdfファイルデータストリームを圧縮します。 (PDFファイルサイズが小さくなります)
③「変換」ボタンをクリックします。

②「PDF暗号化」を選択し、印刷などの権限を設定します。
③「変換」ボタンをクリックしします。

②「可能なパスワード」を入力します。
③「変換」ボタンをクリックします。

関連記事 :
2022-06-14
Satoshi : この記事は、DOCXとPDFについて紹介し、ソフトとオンラインツールでDOCXをPDFに変換する簡単・便利な方法を7つ紹介します...
2023-07-27
Ayu : PDFとは何ですか?Word、Excel、PowerPoint等と比較したら、メリットは何ですか?この記事は、これらの問題とPD...
2022-06-14
Imori : PDFファイルの安全性を高めるため、PDFにパスワードをかけて保護します。もしパスワードを忘れた、またはパスワードが必要なくなっ...
2022-06-14
Yuki : PDFの保護を解除するには、どうしたらいいでしょうか?この記事は、Windows、MacでPDFの保護を解除する方法を紹介します...
何かご不明な点がございますか?






