概要
PDFはファイル保存や転送によく利用されます。しかし、PDFのテキスト入力は簡単ではありません。プロのソフトが必要です。この記事は、PDFにテキストを入力する方法を4つ紹介します。
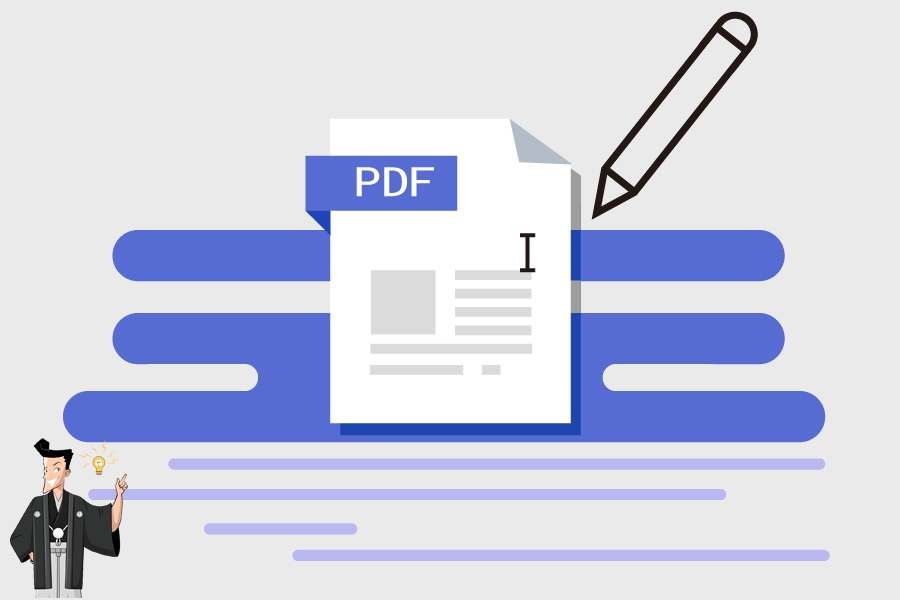
Adobe社によって開発されたPDF(Portable Document Format)は、よく利用されるファイル形式の一つです。主に閲覧やファイル保存に利用されています。PDFにテキストを入力したりPDFを編集したい場合、容易ではありません。プロのPDF編集ソフト(Adobe Acrobat、Renee PDF Aideなど)が必要です。プロのツールを利用すると、PDFにテキストを入力したり、編集したり、画像を編集したりすることは簡単になります。
- PDFを編集するには、プロのPDF編集ソフトが必要です。
- 信頼性があるため、ファイル共有や転送には最適です。
- 高品質の画像を保持でき、印刷や共有などの時元の画像を再現できます。
PDFを変換するなら、Renee PDF Aideをすすめます。このソフトはPDF変換、PDF編集機能があります。インターフェースがシンプルで、機能が豊富、一括処理も対応します。変換速度が速く、80ページ/分に達します。
対応OS:Windows 10/8.1/8/7/Vista/XP/2000(32bit/64bit)

使いやすい初心者も簡単に利用できます。
多機能PDF変換/暗号化/復号化/結合/透かし追加等。
安全性高いAES256暗号化アルゴリズムを使用し、PDFを保護します。
処理速度速い複数のファイルを同時に編集/変換できます。
複数形式対応Excel/Text/PPT/EPUB/HTML/JPG等に変換可能。
操作簡単 初心者も簡単に利用できます。
多機能PDF変換/暗号化/復号化/結合/透かし追加等。
複数形式対応Excel/Text/PPT/EPUB/HTML/...
無料体験無料体験 88625名のユーザー様に体験をしていただきました!デメリット:
- Macに対応しません。
- 直接PDFにテキストを入力できません。

② 上部の出力形式でWord/Excel/PowerPoint/Image/HTML/Text等を選択します。

③「ファイル追加」ボタンをクリックし、変換するページを指定できます。スキャンしたPDFを変換する場合、「OCRを使用」にチェックを入れます。「変換」ボタンをクリックします。

- A:画像又はスキャナで読み取ったPDFから文字認識:このオプションは、スキャンされたPDFファイルまたは画像の変換に適しており、OC技術を利用して、テキスト認識の精度をさらに向上させることができます。
- B:埋め込みフォントの認識(文字化け回避):このオプションは、フォーマット変換の完了後にファイル内の文字化けを回避するために、PDFソースファイルに埋め込みフォントがある状況に適用できます。
- A+B(遅くなる):プログラムは、ファイル内のフォントが画像であるかPDF埋め込みフォントであるかを自動的に認識し、変換して出力します。 ただし、認識には時間がかかり、変換時間は長くなります。
対応OS:Windows、Mac
- 編集機能が豊富、処理速度が速い。
- インターフェースがわかりやすく、操作性が優れています。
- OCR機能があり、スキャンしたPDFから文字認識できます。
デメリット:
- ほかのPDF編集ソフトより値段は高い。
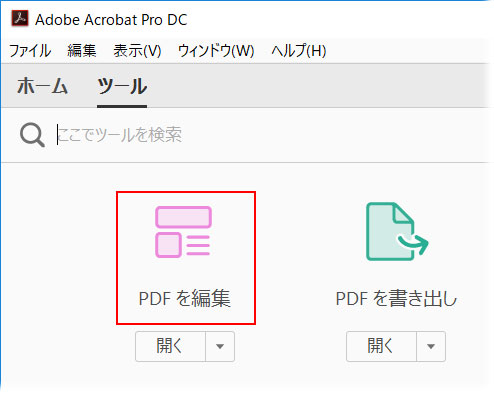
② PDFファイルを開き、「編集」をクリックします。PDF 内のテキストに枠が表示されます。変更する部分をクリックし、テキストの追加、変更、削除などを行うことができます。フォントの種類や文字サイズなどのスタイルを変更する場合は、次のステップに進みます。右側のパネルの「形式」セクションで、フォントの種類、フォントサイズ、フォントカラー、文字飾りや文字揃えなどを変更します。完了後、保存ボタンをクリックして保存します。
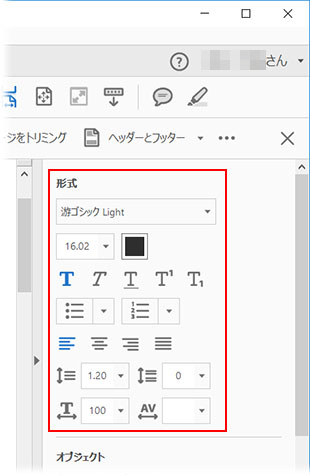
- ソフトをインストールする必要がありません。
- インターフェースが分かりやすい。
- PDFにテキストを入力したり、画像、フォームを追加したりできます。
デメリット:
- 処理速度は通信速度によって異なります。時間がかかる場合があります。
- 情報漏えいのリスクがあります。
②「Text」を選択し、PDFにテキストを入力したり、文字を変換したりできます。
③ PDF圧縮、結合、署名、削除などの機能もあります。編集完了後、「Apply changes」をクリックします。処理完了したら、「Download」をクリックしてファイルをダウロードします。
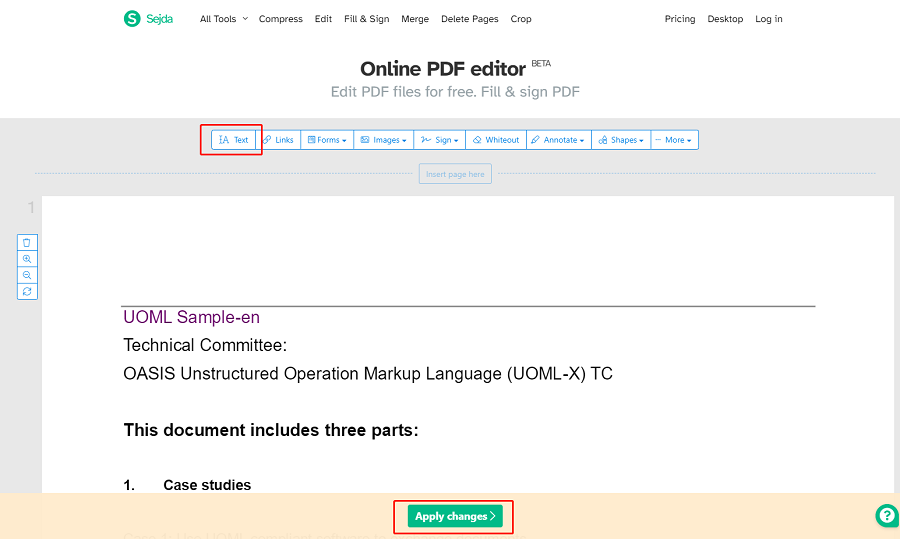
Smallpdfは便利なオンラインPDF編集ツールです。PDFにテキストを入力したり、注釈やフォームを追加したりできます。インターフェースが分かりやすく、簡単に操作できます。7日間を無料利用できます。
- 操作簡単。
- PDF編集機能が多い。
デメリット:
- 処理とアップロードするには、時間がかかります。
- 情報漏えいの心配があります。
② Tアイコンをクリックして、PDFにクリックし、文字を入力します。文字色、サイズなどの設定もできます。シェープ、画像の追加もできます。
③ 文字書き込み完了後、右上の「Download」をクリックします。
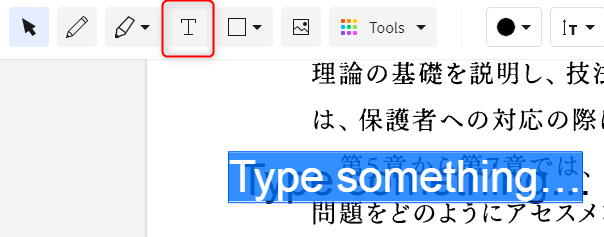

使いやすい初心者も簡単に利用できます。
多機能PDF変換/暗号化/復号化/結合/透かし追加等。
安全性高いAES256暗号化アルゴリズムを使用し、PDFを保護します。
処理速度速い複数のファイルを同時に編集/変換できます。
複数形式対応Excel/Text/PPT/EPUB/HTML/JPG等に変換可能。
操作簡単 初心者も簡単に利用できます。
多機能PDF変換/暗号化/復号化/結合/透かし追加等。
複数形式対応Excel/Text/PPT/EPUB/HTML/...
無料体験無料体験 88625名のユーザー様に体験をしていただきました!PDFのいらないページを削除したい、または複数のPDFファイルに分割したい場合、Renee PDF Aideは役立ちます。
- 小さなPFに分割
- 指定したページを保持(不要なものを削除)

② [分割]> [ファイル追加]をクリックしてPDFファイルをインポートします。
③ 分割モードのいずれかを選択します。 2つの分割モードがあります。小さなPDFに分割する方法と、指定したページを保持する(不要なものを削除)する方法です。
④「変換」をクリックしてファイルをエクスポートします。


②「結合」>「ファイル追加」をクリックしてPDFファイルをインポートします。

③「結合するページ」の右側のドロップダウンボックスで、「すべて」または「指定」を選択します。[指定]をクリックすると、結合するページを手動で選択することができます。

④ 指定完了したら、「変換」ボタンをクリックします。

②「回転」>「ファイル追加」をクリックしてPDFファイルをインポートします。
③「回転角度(時計回り)」で角度を指定し、または「角度」で回転角度を選択します。
④「変換」をクリックしてファイルをエクスポートします。

②「透かしを追加(オーバレイ)」または「背景を追加」を選択します。
③「変換」をクリックしてファイルをエクスポートします。

② 上部メニューバーの[画像→PDF]をクリックし、[1つのPDFに結合する]または[1つの画像が1つのPDFファイル]を選択します。BMP、PNG、JPG、GIF、TIFF等の画像形式を対応します。
モード説明:
- 1つのPDFファイルに結合する:すべての画像を一つのPDFファイルに結合します。
- 1つの画像が1つのPDFファイル:1つの画像が1つのPDFファイルに変換します。
③ [ファイル追加]をクリックして画像をインポートします。ファイルの保存場所を選択し、[変換]ボタンをクリックします。

② 最適化モードを選択します。
- Web読み込み速度(linearize):この最適化オプションはWebページのPDFに適しており、最適化後の読み込みがスムーズになります。
- 画像を圧縮:PDFファイルの写真を圧縮します。
- ストリームを圧縮:pdfファイルデータストリームを圧縮します。 (PDFファイルサイズが小さくなります)
③「変換」ボタンをクリックします。

PDFを暗号化すると、ファイルにパスワード保護をかけて、他人が勝手にファイルを開いたり変更したりすることができません。ソフトは、PDFを印刷、変更、テキストと画像の抽出、コメント、フォームへの入力、署名などの権限を設定できます。PDFファイルのパスワードを忘れた場合、[PDF解析]機能を利用して復号化することもできます。
②「PDF暗号化」を選択し、印刷などの権限を設定します。
③「変換」ボタンをクリックしします。

②「可能なパスワード」を入力します。
③「変換」ボタンをクリックします。

関連記事 :
2023-03-08
Satoshi : ワードは文書の整理や編集するとき、よく利用されるファイル形式です。WordにPDF、Excel、画像等のファイルを貼り付ける/挿...
2022-06-14
Ayu : PDFはよく利用されるファイル形式で、PDFファイルを編集したい時、プロの編集ソフトが必要です。Adobe Acrobat以外、...
2022-06-14
Imori : 画像やPDFから文字を認識するには、OCRソフトが必要です。この記事は、使いやすく、流行りのOCRフリーソフトをすすめ、使い方を...
2022-06-14
Yuki : PDFとJPGはよく利用されるファイル形式です。その間の変換はプロの変換ソフトが必要です。この記事は、Windows10でPDF...
何かご不明な点がございますか?






