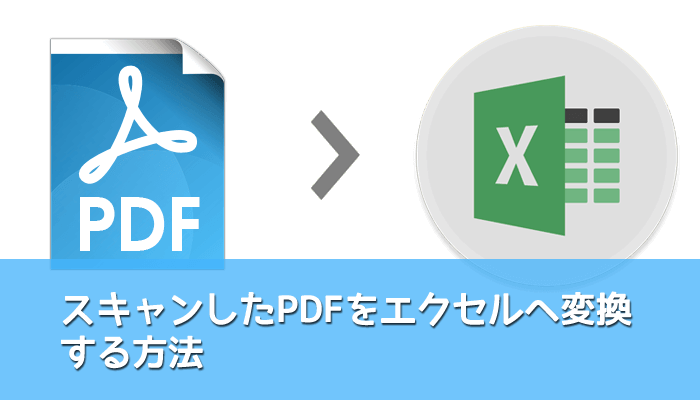Ayu サポートマネージャー 2017-11-10
概要
PDFからテキストを抽出するための超簡単無料な方法を紹介します。紹介されたツールはOCR機能もついているので、スキャナで作成したPDFも、画像からも文字認識、抽出可能。
PDFはよく利用されているファイル形式です。中身を閲覧するには、PDFリーダーがあれば、簡単に中の文字を開き、閲覧できます。大量のPDF形式の資料またはPDF形式の電子書籍のテキストを抽出して保存したい場合、単にコピペの操作は効率が悪いし、データ量が多い時非常に大変です。
Adobe系のPDF編集ソフトもあるが、無料では利用できません。
PDFからテキストを抽出するツールがあれば、これらの作業は簡単にできてしまいます。
Renee PDF Aideはこのような無料PDF変換ソフトです。PDFからテキストを抽出し、必要な部分を保存して編集することは可能です。

次にPDFからテキストを抽出するための超簡単無料な方法を紹介します。
強力PDF変換ソフトRenee PDF Aide
数百万のユーザーも利用されているRenee PDF Aideは、唯一のOCR付き無料PDF変換ソフトです。PDFから数多くのファイル形式に変換できます。詳しくは次の特徴をご覧ください。
超簡単!3ステップでPDFからテキストを抽出!
ステップ1 Renee PDF Aideをダウンロード・インストールします。
ソフトはWindows XP / Vista / 7 / 8 / 8.1 / 10 などのOSに対応できます。
ステップ2 変換したいPDFファイルを追加します。
「ファイル追加」ボタンをクリックし、変換したいPDFファイルを追加します。
一括変換ができるので、複数のファイルの追加も可能です。
「選択したページ」をクリックし、変換したいページを指定できます。
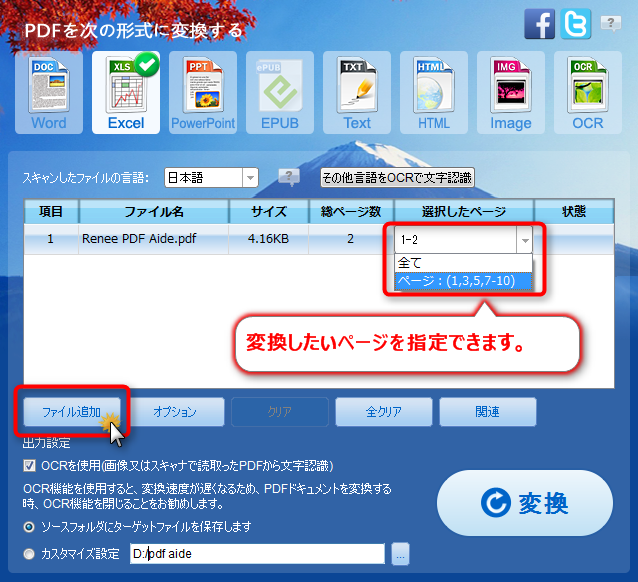
ステップ3 出力形式にTextを選択します。
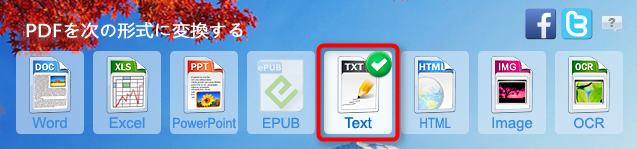
スキャナで読み取ったPDFを変換する時は「OCR 光学式文字認識機能を使用」にチェックを付いてください。
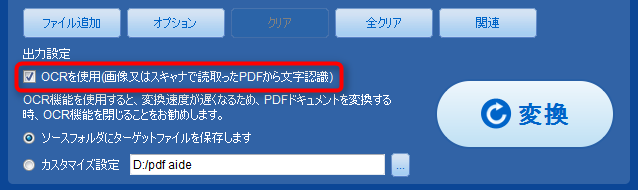
変換後のファイルを元ファイルと同じ場所に保存したい場合、「ソースフォルダにターゲットファイルを保存します」にチェックしてください。
他の場所に保存したい場合は、「カスタマイズ設定」で保存場所を指定します。
他の場所に保存したい場合は、「カスタマイズ設定」で保存場所を指定します。
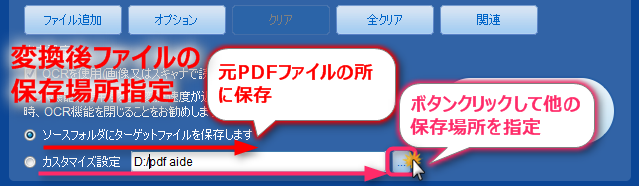
設定完了後、「変換」ボタンをクリックします。
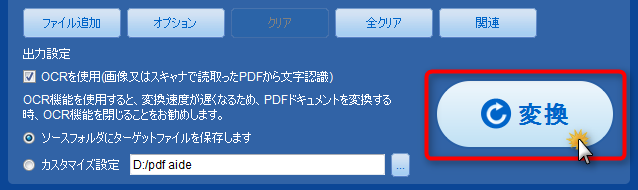
変換完了後、状態欄のファイル名をクリックすると、変換後のファイルが開かれます。
もしくは指定した保存場所から変換後のファイルを開きます。
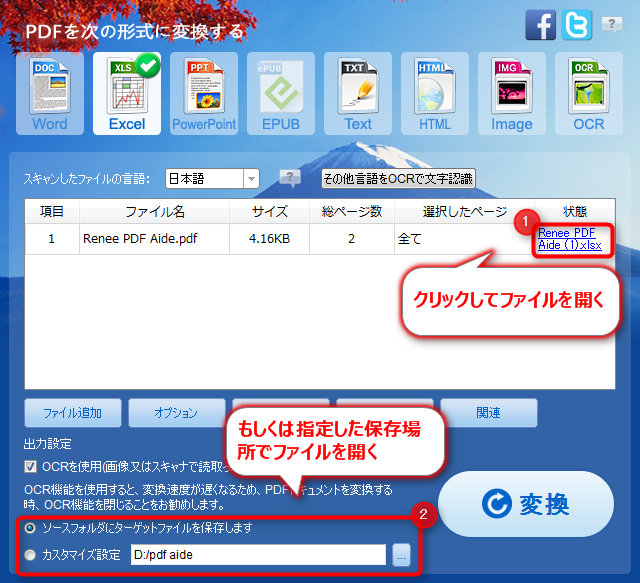
PDFテキスト化するには、Renee PDF Aideは最適な無料ツールソフトです。早速試してみませんか!
あわせて読みましょう!
製品に関するご意見・ご質問・ご要望はお気軽に こちらまでお問い合わせください。>>