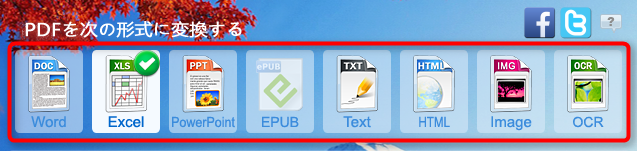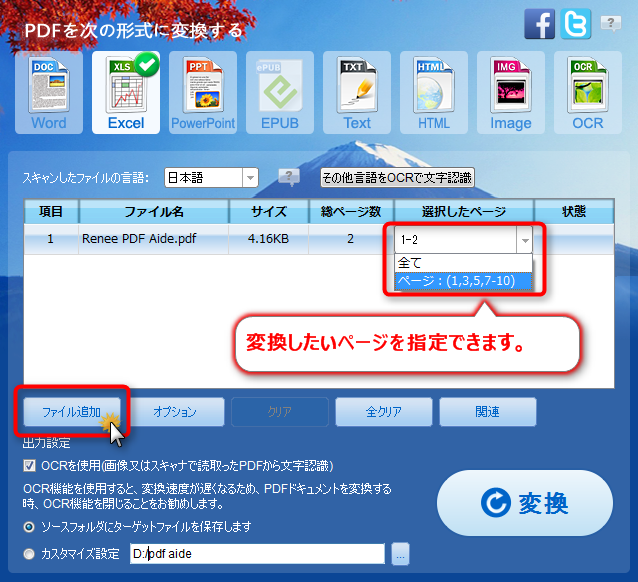概要
勉強であれ仕事であれ、よくPDFを使うでしょう。しかし、ある目的で、PDFの文字列、或いは画像を抽出し、他形式に変換し、編集する必要があります。例えば、PDFをWordに変換する必要がある場合、どうしたらよろしいでしょうか?この記事はPDFをワードに変換するための簡単・無料な方法3つを紹介します。

現在、PDFはスマホ、PC、タブレットやKINDLEなどの設備で、よく利用されています。全ての環境で、PDFはほぼ同様の状態で文章や画像等を閲覧できます。
勉強であれ仕事であれ、よくPDFを使うでしょう。しかし、ある目的で、PDFの文字列、或いは画像を抽出し、他形式に変換し、編集する必要があります。例えば、PDFをWordに変換する必要がある場合、どうしたらよろしいでしょうか?Wordは日常生活で最も利用されているドキュメントの一です。では、どうすれば簡単、効率的にPDFをWordに変換できますか。次にPDFをWordに変換する方法の三つを詳しく紹介します。
目次
方法1:手動でPDFの文字をWordに入力する
PDFの文字数が大量で、全部もWordに抽出したい、もしくはドキュメントに画像がある場合、この方法はおすすめしません。次の方法を利用してください。
方法2:オンラインPDF変換ツールで変換する
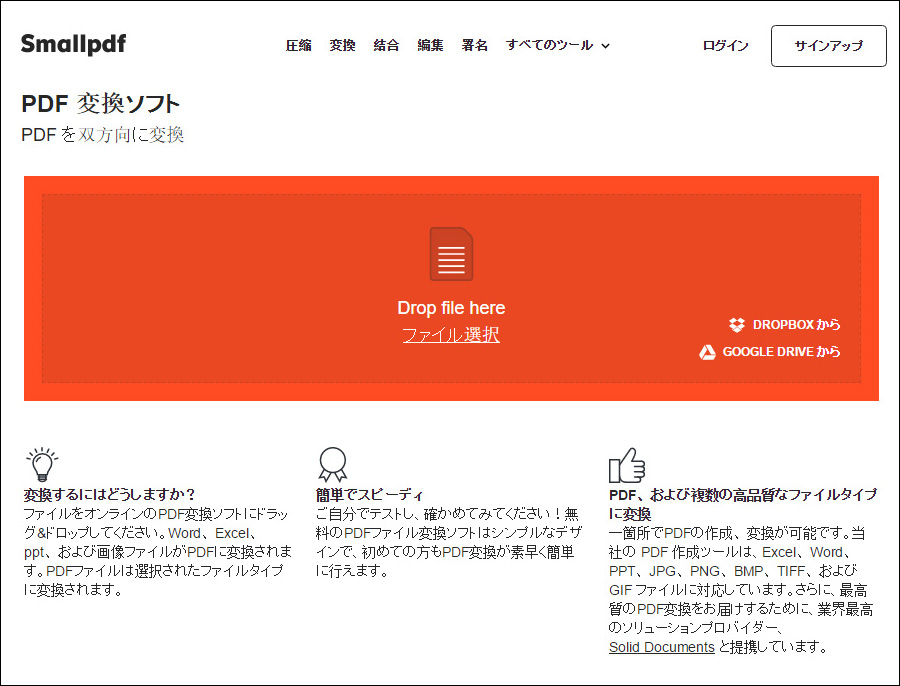
1.プライベート情報の安全が保証できません。ファイルを変換する前にそちらのサーバーにアップロードすることは必要なので、情報安全は保証できません。
2.オンライン変換はソースファイルのサイズに制限があるから、大き過ぎるとアップロートは不可です。どうしてもアップロートしたい場合は、他のソフトでPDFファイルをいくつか分割してからアップロートする方法がおすすめです。
方法3:PDF変換ソフトでPDFをWordに変換(おすすめ)

複数形式対応 Word/Excel/PowerPoint/テキスト/画像/HTML/EPUB
多機能PDF変換/暗号化/復号化/結合/透かし追加等。
OCR対応 スキャンされたPDF・画像・埋め込みフォントから文字を抽出
処理速度速い複数のファイルを同時に編集/変換できます。
対応OS Windows 11/10/8/8.1/Vista/7/XP/2000
多形式対応 Excel/Text/PPT/EPUB/HTML...
OCR対応 スキャンされたPDF・画像・埋め込みフォントから...
多機能PDF変換/暗号化/結合/透かし等。
ステップ1:Renee PDF Aideをダウンロード・インストールします
ステップ2:インストール完了後ソフトを起動します
1.画面上側に出力形式にWordを選択します。
2.変換したいファイルを追加し、変換後のファイルの保存パスを設置します。
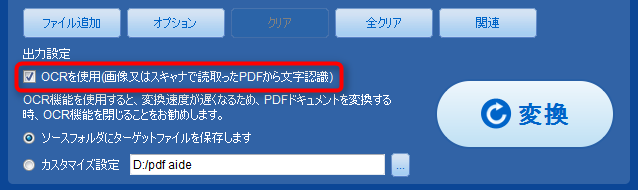
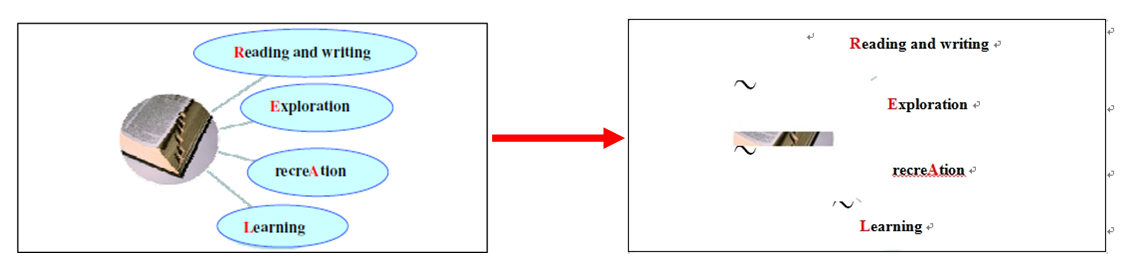
ステップ3:「変換」ボタンをクリックします。変換完了後、状態欄のファイル名をクリックすると、変換後のファイルが開かれます。
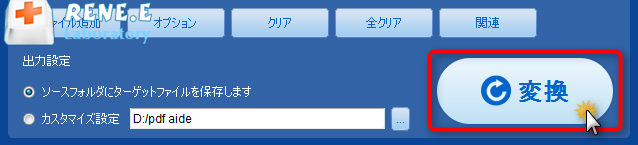
1.Adobe readerソフトでPDFファイルを開いて、文字化けしている文字があるかをチャックします。文字化けがあれば、「ファイル」→「プロパティ」→「フォント」をクリックしてください。沢山のフォント種類がファイルに含まれています。
2.要するに、PDFファイルの場合はまずファイルに含んでいるフォントをアクセスする。対応するフォントがなければ、システムからフォントをアクセスし、表示します。しかし、wordファイルの場合は直接システムのフォントをアクセスします。PDFファイルに含んでいるフォントは操作システムになければ、変換後のwordファイルは文字化けする可能性が高いです。
次は以上三つの方法を比較する結論:
| 変換方法 | 変換形式 | 複雑さと変換時間 | まとめ | |
|---|---|---|---|---|
| 方法一 | 手動でPDFの文字をWordに入力する | PDF-Word | 操作が複雑で、変換時間も長い | 操作がめんどくさい |
| 方法二 | オンラインPDF変換ツールで変換する | PDF-Word | 操作の複雑さも変換時間も普通 | 複雑さが普通だけど、サイズの大きなファイル変換はめんどくさくて、他のソフトも必要 |
| 方法三 | Renee PDF Aide | PDF-Word | 操作が簡単で、変換時間も短い | 操作が簡単、効率的で、どんなサイズのファイルもわずかなクリックしてから、手軽で変換可能 |
関連記事 :
2021-10-11
Imori : スキャナーで紙媒体から取り込んPDFをWordに変換し、編集・利用したいが、多くのPDF変換ソフトも対応できません。画像から文字...
2022-02-08
Satoshi : 編集不可能なPDFをWordへ簡単に変換できる方法はないでしょうか?PDF変換ソフトRenee PDF Aideを使えば、悩みを...
2021-10-11
Imori : PDFからテキストを抽出するための超簡単無料な方法を紹介します。紹介されたツールはOCR機能もついているので、スキャナで作成した...
2021-10-11
Yuki : 画像内の文字を認識しテキストとして抽出したい?スキャナで読み取ったPDFまたは画像内にある文字情報を取得・利用したい?OCRフリ...
PDFをWordに変換することにおいて何かご不明な点がございますか?