概要
PS4エラーCE-34878-0が出た時、どうしたらいいでしょうか?この記事は、このエラーの原因と対処法を紹介します。
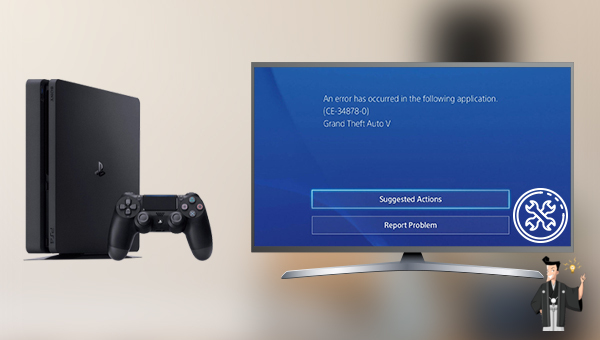
- ゲーム/アプリケーションの不適切なインストールまたは更新、使用されているPS4システムバージョンとの互換性の問題。
- PS4システムの一部のファイルが破損しています。
- PS4の電源ケーブルが破損しているか、PS4の電源装置、電源ボード/ソケットが故障しているか、PS4のマザーボード短絡しており、電源接続が不安定です。
- ゲーム/アプリケーションがインストールされているストレージデバイスに障害があります。
- PS4 CMOSデータが破損しているため、リセットする必要があります。
PS4エラーCE-34878-0が出やすい機種は次のとおりです。Spider Man,Midecraft,Call of Duty: Black Ops 4,NBA 2K19,FIFA 19,Red Dead Online,Fortnite。

次にPS4エラーCE-34878-0の対処法を紹介します。
- PS4の電源を切ります。
- PS4の電源をコンセントから抜いてください。
- 30〜60秒待ちます。
- 電源を再接続してください。
- PS4デバイスの電源を入れます。
② [オプション]ボタンを押してサイドメニューを開き、[アップデートを確認する]を選択します。
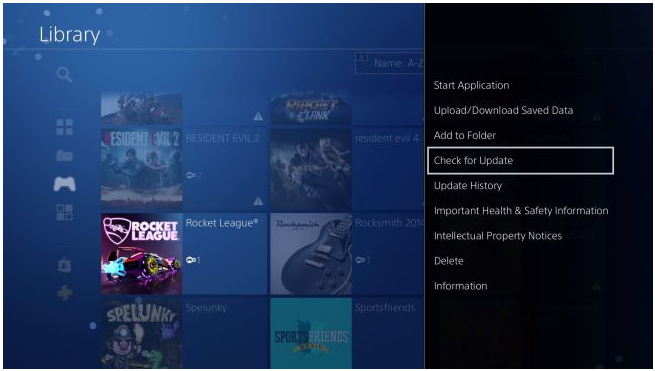
③ ゲームが最新バージョンにアップデートされている場合、次のメッセージが表示されます。インストールされているアプリケーションは最新バージョンです。
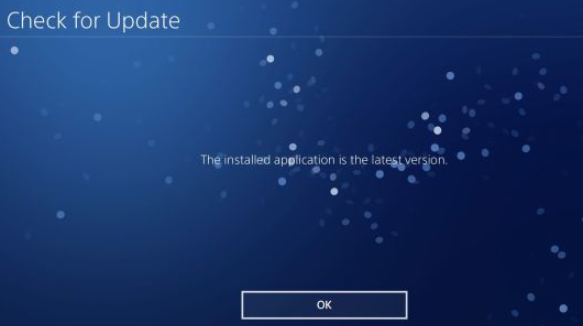
④ 更新可能なアプリケーションがある場合は、[ダウンロード]を選択して指示に従ってアップデートをインストールします。
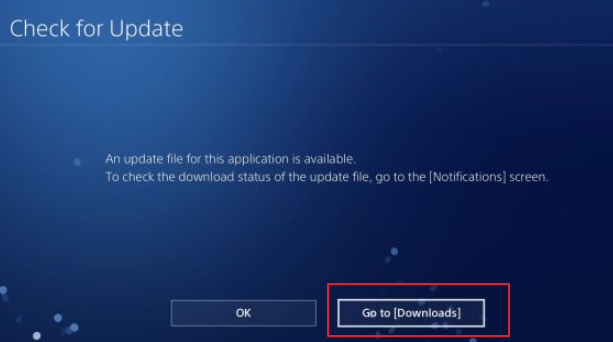
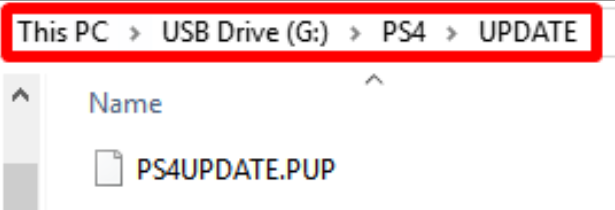
② USBメモリをPS4のUSBポートに挿入し、設定メニューを開きます。 下にスクロールして、[システムソフトウェアアップデート]を選択します。PS4はUSBメモリ上のアップデートファイルを自動的に見つけてインストールします。
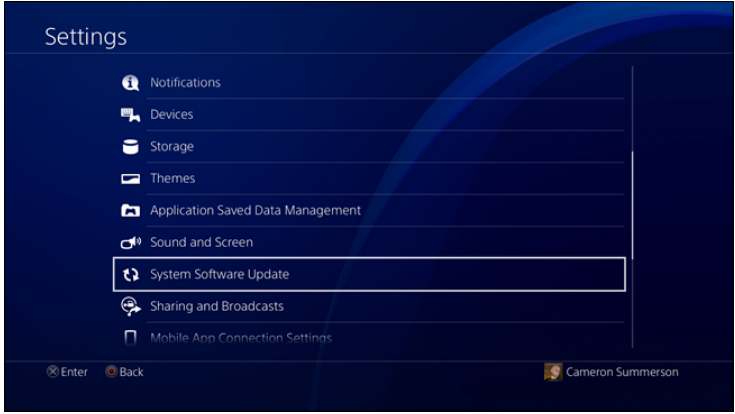
- PlayStation 4のメイン画面で[設定]を選択します。
- [ユーザー]を選択します。
- [ログイン設定]を選択します。
- [顔認識を有効にする]のチェックを外します。
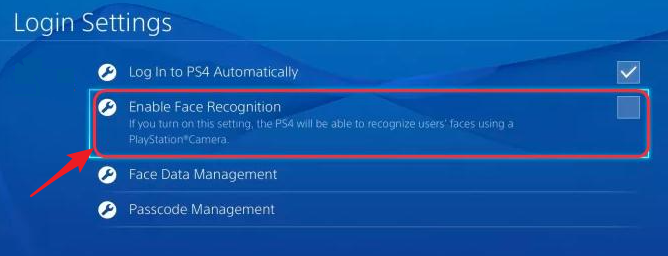
① [設定]-[サウンドとスクリーン]に移動します。
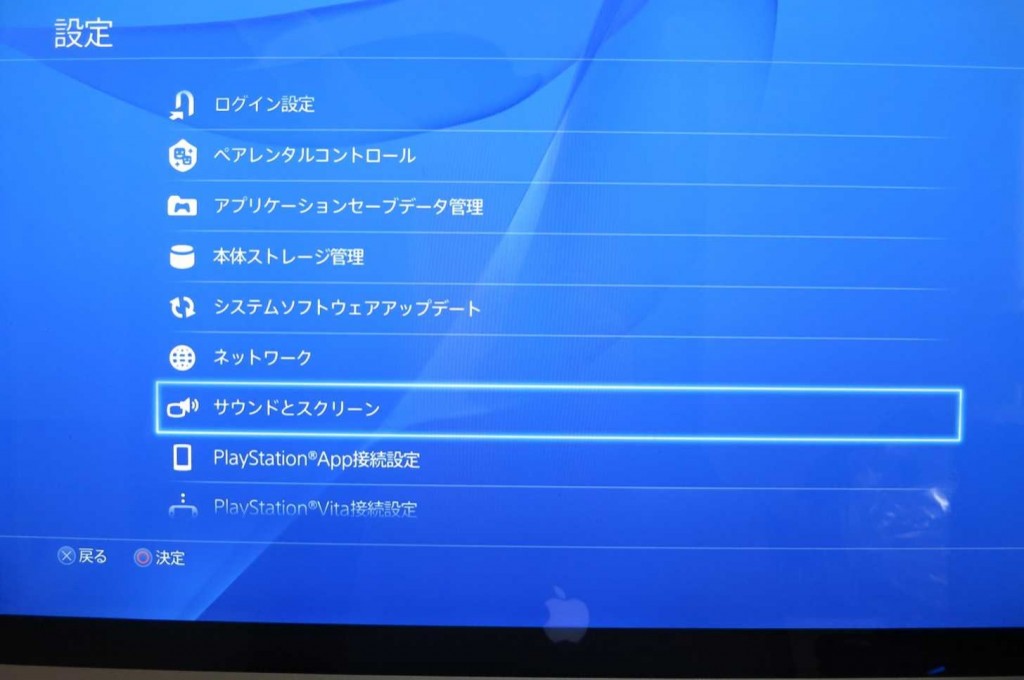
② [映像出力設定]-[解像度]を選択します。 サイドバーで解像度720pを選択します。
![[映像出力設定]-[解像度]](https://www.reneelab.jp/wp-content/uploads/sites/5/2021/07/how-to-change-resolution-on-ps4-2-1024x680.jpg)
以上はPS4エラーCE-34878-0の4つの対処法です。全部効かない場合、ディスクに不具合がある可能性があります。データ紛失を防ぐため、ゲームなどのデータを他のディスクに移行してから、ディスクを変更してください。
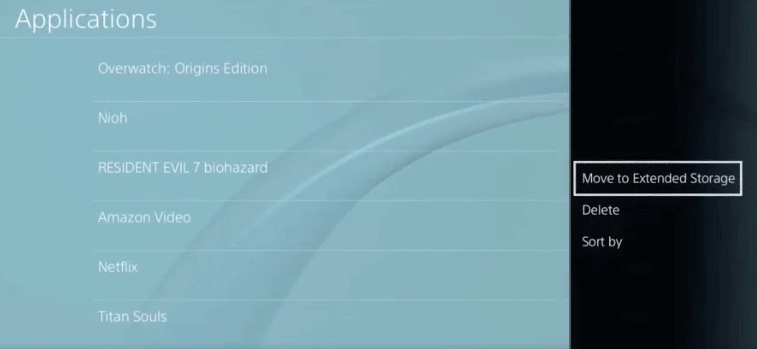
さらに、PS4ディスクを分解し、PCに接続し、HDDクローンソフトを使用して、HDDのゲーム/システムを新しいHDDに完全にクローンすることもできます。また新しいHDDをPS4にインストールします。次に、実用的なHDDクローンソフトを紹介します。これを利用すると、HDDのクローン作成は非常に簡単です。

自動4Kアライメント システムをSSDに移行すると、4Kアライメントが自動的に実行され、SSDの性能を引き出す。
GPTとMBR対応 システムを移行する時、自動的にSSDに適切なパーティション方式にする。
NTFSとFAT32対応 さまざまなファイルシステム対応。
速度が速い 先進的なアルゴリズムを利用し、最大3000MB /分の速度を達する。
多機能 システム移行、バックアップ、HDDクローン、クリーンアップ等の機能ある。
自動4Kアライメント 4KアライメントでSSDの性能を引き出...
NTFSとFAT32対応 さまざまなファイルシステム対応。
GPTとMBR対応 自動的にSSDに適切なパーティション方式...
無料体験無料体験 800名のユーザー様に体験をしていただきました!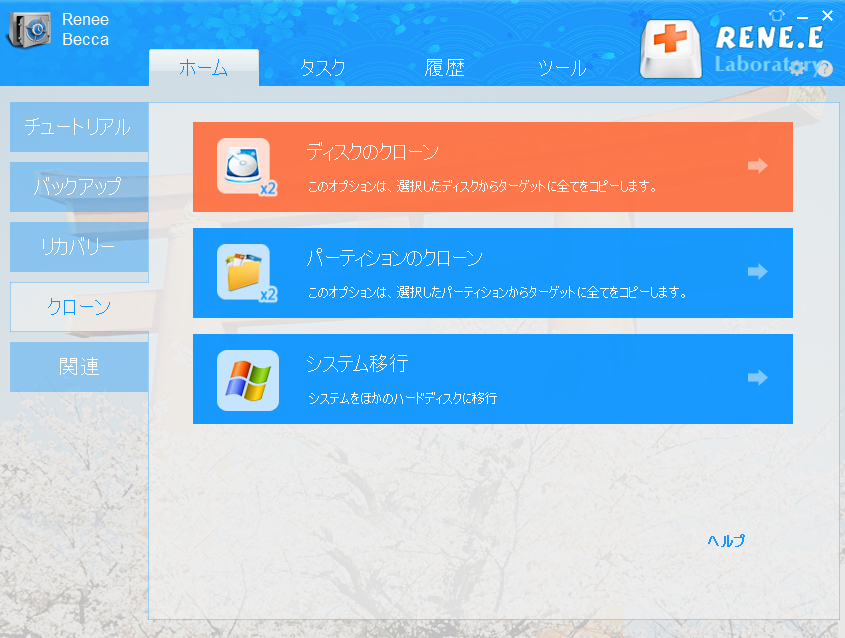
② クローン元とうローン先を選択します。パーティションのサイズをドラッグして調整できます。「ターゲットディスクをブート可能にする」にチェックを入れます。「詳細を表示」をクリックして、「不良セクタを無視する」にチェックを入れます。「クローン」ボタンをクリックします。

関連記事 :
2022-06-13
Ayu : Windows10は以前のシステムより高速ですが、更新の頻度も高い。更新するとき、Windows Updateが更新プログラムを...
2022-06-13
Imori : HDDはパソコンの消耗しやすい部分であり、不良セクタなどさまざまな障害が発生しやすいです。 不良セクタが原因でHDDが正常に使用...
2022-06-13
Satoshi : 新型コロナウイルスのため、在宅勤務、オンライン遠隔授業に移行する方は多くなりました。パソコンの需要が高まり、SSDの価格はどうで...
Windows10からWindows7へ戻す・データバックアップ方法
2022-06-13
Yuki : Windows7からWindows10へアップグレードした後、慣れないや互換性などの問題で、Windows10からWindows...
何かご不明な点がございますか?






