安全・効率的にPSDファイルを復元する方法5つ
- ホーム
- サポート
- データ復元・復旧・復活
- 安全・効率的にPSDファイルを復元する方法5つ
概要
PSD ファイルを保存せずに誤ってプログラムを閉じたり、コンピュータをシャットダウンしたり、誤って PSD ファイルを削除したりする場合、PSDファイルを復元する方法は? この記事は、PSD ファイルを復元するさまざまな方法について説明します。
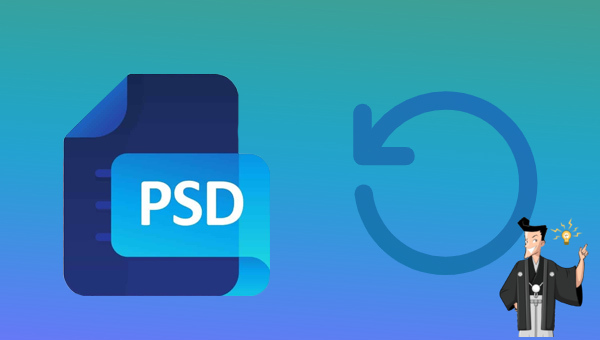
一般に、PSD ファイルを失う理由は、誤って削除したり、Photoshop プログラムがクラッシュしたり、システム障害が発生したり、突然の電源障害によってファイルが保存されなかったりすることなどです。 以下では、PSD ファイルを復元するさまざまな方法を紹介します。

操作簡単 ウィザード形式で初心者も自力で復元可能。
100%安全 読み取り専用モードでデバイスをスキャンし、データをお見つけ出すだけで、データへの修正等の操作は一切ありません。
500以上種類のデータ復元対応 音楽、動画、地図、ワード、ドキュメント、PDF、メール、写真等よく利用されるファイルを復元可能。
プレビュー機能付き スキャン中もプレビュー可能、目標データが出たら、スキャンを中止でき、高速に復元可能。
無料確認可能 無料体験版でデータを見つけ出し、データを復元できるか確認可能。
操作簡単 ウィザード形式で初心者も自力で復元可能。
100%安全 読み取り専用モード復元、データへの修正等の操作...
500以上種類のデータ復元対応 音楽、動画、メール、写真等復...
注意:データ上書きを防ぐため、復元したいドライブにソフトをインストールしないでください。

復元モードの紹介:
- クイックパーティションスキャン – ファイルタイプを指定することで素早く削除したデータを復元します。
- パーティションの完全スキャン – パーティションを丸ごとスキャンし、削除したファイルを復元します。
- ディスクの完全スキャン – ディスクをまんべんなくスキャンし、すべてのファイルを救出します。
- ミラーリング作成 – データの損失を防止するためにディスクをバックアップします。
② スキャン対象にSDカードを選択し、スキャンモードを選択し、「次へ」をクリックします。

③ スキャンが完了したら、ファイルを見つけ出し、チェックを入れて、「復元」ボタンをクリックします。データ上書きを防ぐため、復元したデータを元の場所じゃなく、他のドライブなどに保存してください。

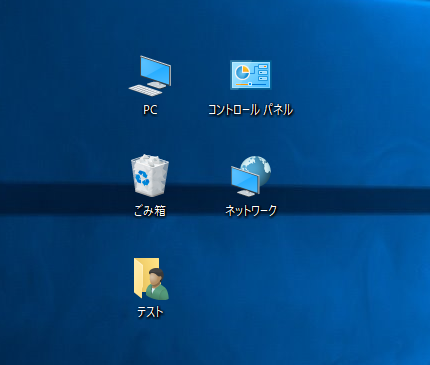
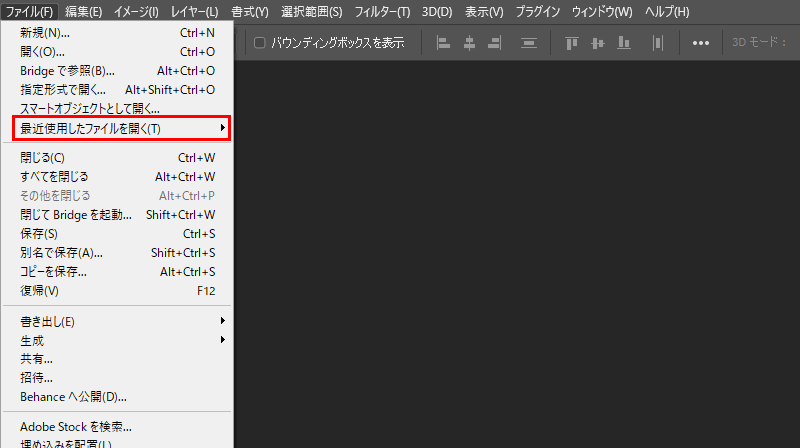
1.情報を自動保存する設定がオンになっているかどうかを確認します。 Photoshop の上部メニューバーの [編集] をクリックし、[環境設定] で [ファイル管理] を選択し、[ファイルの保存オプション] で [復元情報を次の価格で自動保存] にチェックを入れ、対応する間隔時間を設定してください。
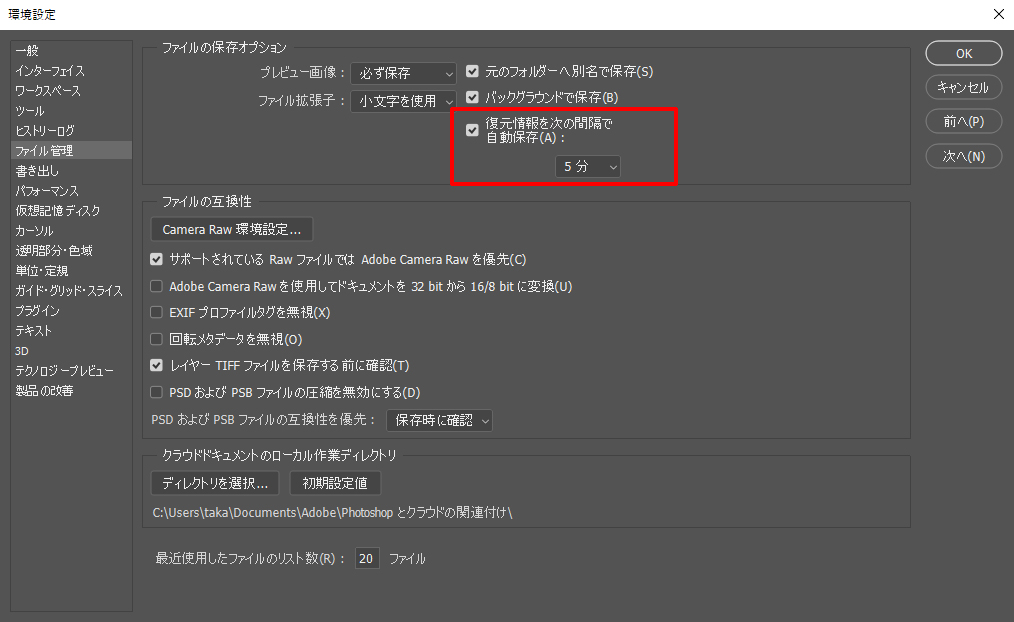
2.自動保存情報の設定がオンになっていることを確認したら、自動保存ファイルのパスを開いて未保存の PSD ファイルを見つけることができます。 通常、Windows でのパスは次のとおりです。
C:\Users\Administrator\AppData\Roaming\Adobe\Adobe Photoshop 2020\AutoRecover
このうち、[Administrator] は使用しているアカウント名に、[Adobe Photoshop 2020] は使用している Photoshop のバージョンに置き換えることができます。
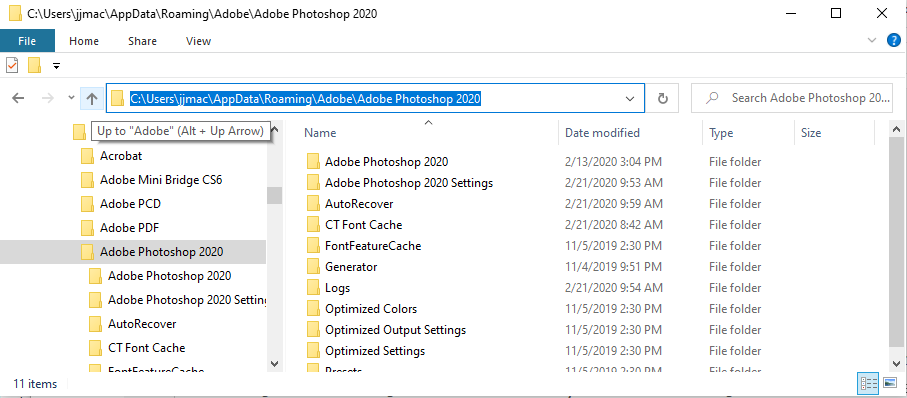
Macパソコンの場合は、パスを入力してPhotoshopが自動保存したフォルダーに直接アクセスできます。[移動] > [フォルダへ移動]をクリックします。
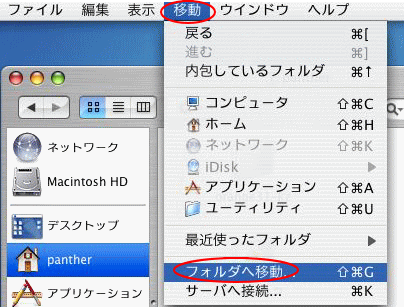
[フォルダへ移動]に以下のパスを入力します。
~/ライブラリ/Application Support/Adobe/Adobe Photoshop 2021/AutoRecover
[Adobe Photoshop 2021]は、お使いのPhotoshopのバージョンに差し替え可能です。
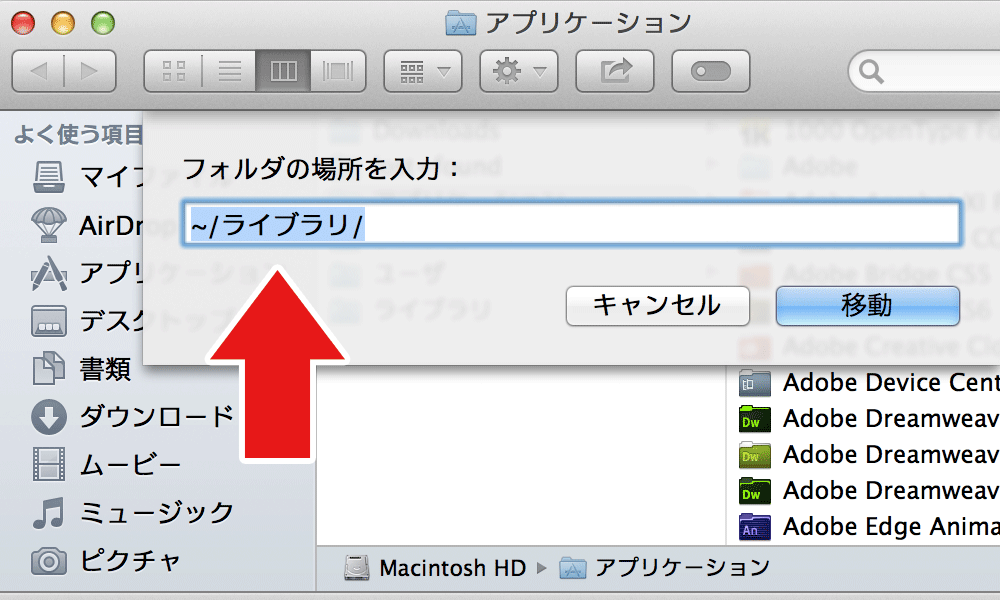
1.[Windows] + [R] を同時に押してファイル名を指定して実行ウィンドウを開き、[%temp%] と入力して [OK] をクリックし、Temp フォルダーを開きます。
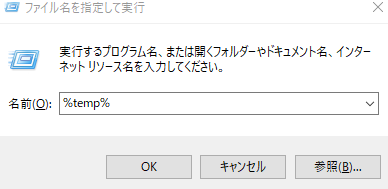
2.Temp フォルダ内の Photoshop で始まる一時ファイルを検索/検索し、見つかった一時ファイルを Photoshop プログラムで開き、必要なファイルを確認した後、ファイル拡張子を [.tmp] から [.psd] に変更して希望場所に保存します。
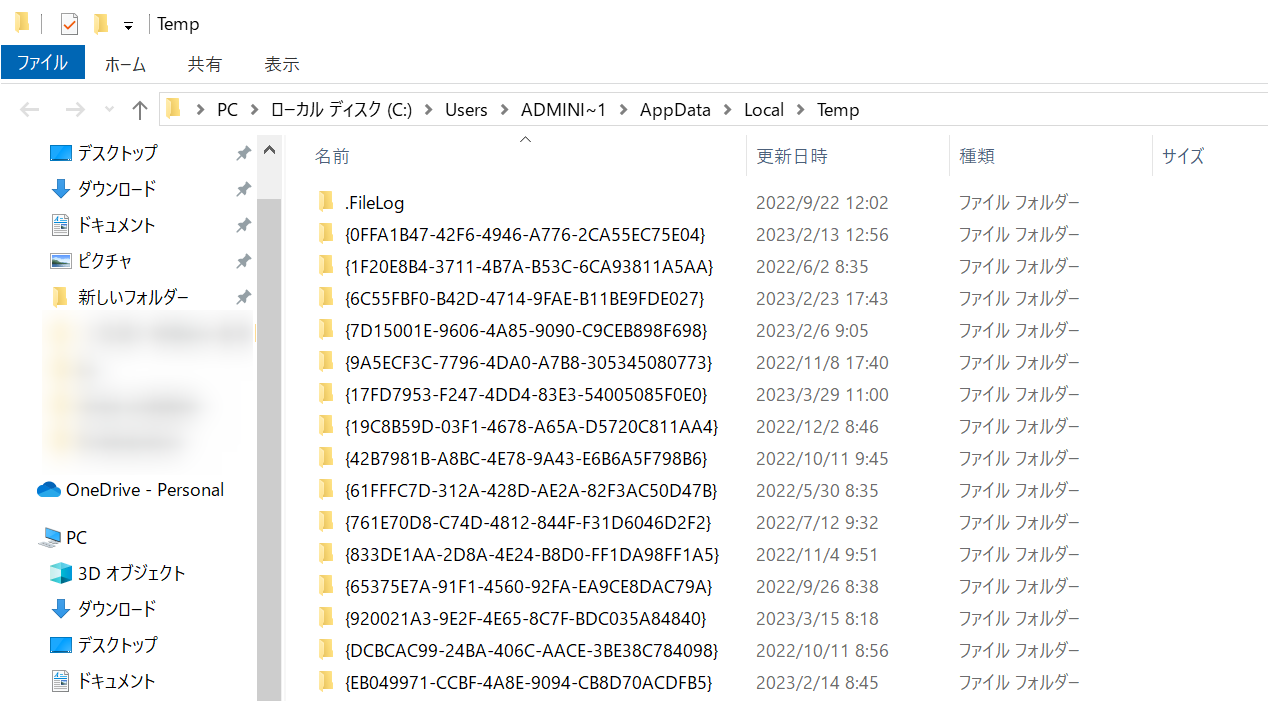
関連記事 :
解決済み:Windowsで動画再生時0xc00d36e5エラー発生
2023-03-27
Ayu : Windowsで動画を再生するとき0xc00d36e5エラーが発生し、動画を再生できない場合、どうしたらいいでしょうか?この記事...
2023-03-27
Imori : HDDの空き容量を増やしたり、HDDの障害を解決したりするために、HDDをフォーマットすることがあります。 フォーマット操作を行...
Windows 10 エラーコード0×80004002の原因と対処法
2023-03-28
Satoshi : システムから特定のファイルを削除しようとすると、エラーコード 0x80004002 が表示されることがあります。 この問題を解決...
logilda.dllとは?Windows 10でlogilda.dllエラーの原因と対策
2023-03-28
Yuki : Logicool Download Assistantで読み込みに問題がある場合は、logilda.dll に関するエラーが発生...




