概要
Windows(EFS機能)で暗号化したデータの移行失敗、もしくはHDD破損する時、暗号化されたデータはどうしてもアクセスできない、開けない問題が発生する恐れがあります。じゃ、安全にフォルダにパスワードをかける方法は無いでしょうか?この記事で解決方法が見つかります。
古いパソコンから新しいパソコンへのデータ移行に失敗してしまいまして、古いパソコンからパスワードをかけたフォルダのデータを取り出したい、方法がありますか?
暗号化する時はWindows7標準機能を使用しました。データを新しいPCへ移すべく、一度外付けHDDへコピーしました。その後、データを新しいマシンへコピーしようと試みましたが、アクセス権限がないためコピーできないと言われました。
管理者権限でやったり、共有アクセス権変更を試みたり、暗号化の解除を試みたり、様々な方法で試しましたが、中のファイルを開くことができませんでした。コピー先でも暗号化が継続していたようです。
古いPCは既に工場出荷状態に戻しましたので、もう一度同じアカウントを作成し、外付けHDDをつないでも、状況は変わりません。

Windows標準暗号化機能(EFS機能)を利用すると、Windows機能で暗号化したデータの移行失敗、もしくはHDD破損する時、暗号化されたデータはどうしてもアクセスできない、開けない問題が発生する恐れがあります。
Windowsの暗号化機能も利用方によりそれほど安全な方法じゃないことが分かりました。じゃ、安全にフォルダにパスワードをかける方法は無いでしょうか?もちろんあります。次に詳しく紹介します。
暗号化ソフトで安全にフォルダにパスワードをかける
世界標準の暗号化アルゴリズム(AES-256)を利用し、安全性は抜群。しかも、操作はとても簡単、ただの2ステップでファイル/フォルダ/ドライブにパスワードをかけることができます。
Windows 10 / 8.1 / 8 / 7 / Vista / XP 等各Windowsシステムにも完璧に対応できます。
どのOSでも安心して利用できます。

操作簡単 簡単な操作でファイルを暗号化して守られます。
完全なファイル保護 ローカルや外部ストレージのデータを隠したり、ロックしたりすることができます。
強力保護 世界標準の暗号アルゴリズム(AES256)を採用し、安全性抜群。
圧縮暗号化機能付き すべてのデータを圧縮暗号化でき、データ転送の安全性を確保。
攻撃を防ぐ 最大五回のパスワード入力回数を設定でき、総当たり攻撃を防ぐ。
操作簡単 ウィザード形式で初心者も自力で復元可能。
完全なファイル保護 ローカルや外部ストレージデータを保護可能...
強力保護 暗号化の形式は公開されない、プライバシーを保護。
簡単2ステップ!フォルダにパスワードをかける方法
ステップ1:初期設定します。
インストール後、ソフト起動パスワードとメールアドレスを入力します。
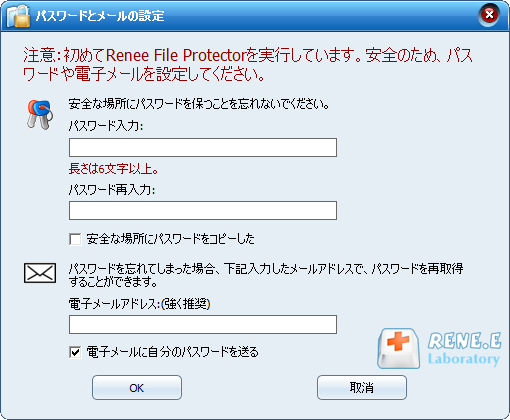
1、初期設定は初回インストールする時のみ設定する必要があります。設定後直接右クリックメニューから暗号化、ロック、非表示等の機能を利用できます。再設定する必要がありません。
2、データロックやデータ非表示、ソフト起動等の時、パスワードが必要なので、パスワードをちゃんと保管してください。万が一、パスワードを忘れた場合、メールアドレスで再取得することができるので、メールアドレスの入力はおすすめです。
ステップ2:右クリックでフォルダを暗号化します。
フォルダを右クリックし、「Renee File Protector」-「gflに暗号化」/「exeに暗号化」をクリックします。
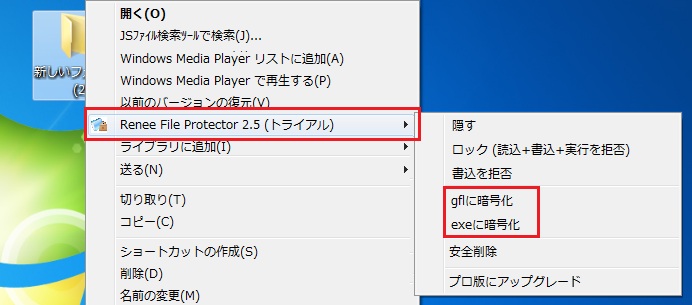

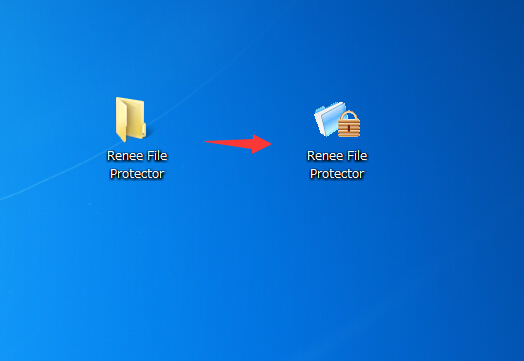
フォルダを復号化する場合、ファルダをダブルクリックして、パスワードを入力すると、フォルダが復号化されます。
動画でフォルダにパスワードかける手順を確認する
関連記事 :
【最新】ファイル/フォルダにパスワードをかける8つの簡単無料な方法
2020-06-23
Imori : ファイルに/フォルダにパスワードをかける方法のおすすめランキング!実際に使ってみた感想と安全性で比較してみました。最新のファイル...
2022-02-07
Yuki : SDカードがデジカメなどの記録メディアとして便利ですが、一番怖いのはSDカードの紛失や盗難です。SDカードに暗号化の一工夫だけで...
製品に関するご意見・ご質問・ご要望はお気軽に こちらまでお問い合わせください。>>





