概要
ドキュメントを暗号化する必要がある場合は、多くのユーザーがRAR圧縮して暗号化します。 しかし、rar圧縮暗号化の方法は本当に安全で信頼性がありますか? 圧縮および暗号化されたrarファイルは、さまざまな方法ですぐに解析でき、100%安全ではない。この記事はRARパスワード解析ついて紹介し、より安全な暗号化方法を紹介します。
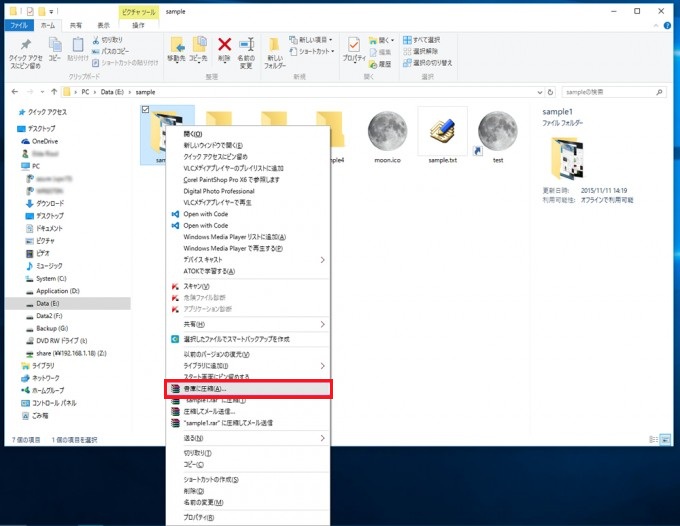
2、書庫形式に【RAR】を選択し、【パスワード】ボタンをクリックし、パスワードを設定します。
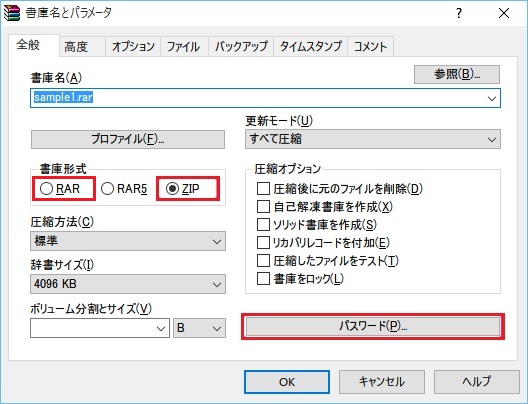

高速暗号化 暗号化された仮想ドライブで、ファイルが1秒で暗号化完了。
操作簡単 ロインターフェイスはシンプルで使いやすく、初心者も手軽に使える。
強力保護 世界標準の暗号アルゴリズム(AES256)を採用し、安全性抜群。
アクセス制御 外部接続設備禁止(ホワイトリストを設定可能)、サイトブロック、プリンター禁止など機能ある。
攻撃を防ぐ 最大五回のパスワード入力回数を設定でき、総当たり攻撃を防ぐ。
操作簡単 ウィザード形式で初心者も自力で復元可能。
完全な保護 ローカルや外部ストレージデータを保護可能。
強力保護 暗号化の形式は公開されない、プライバシーを保護。
更に詳しくソフトを開き、「攻撃タイプ」でブルートゥースを選択し、「範囲」でパスワードタイプを選択します。 (注:チェックする項目が多いほど、時間が長くかかります。)「開く」で解析するrarファイルを選択し、「開始」ボタンをクリックします。解析完了まで待ちます。
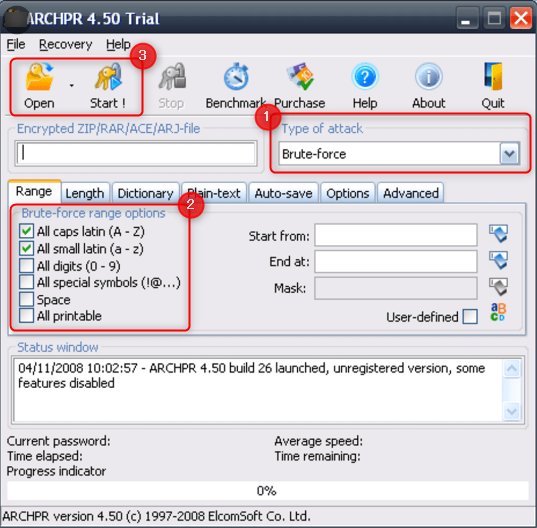
Webサイトを開き、「選択暗号ファイル」をクリックし、ローカルの暗号化されたrarファイルを追加し、自分のメールアドレスを入力し、「回復を開始する」をクリックして解析を開始し、完了するまで待ちます。
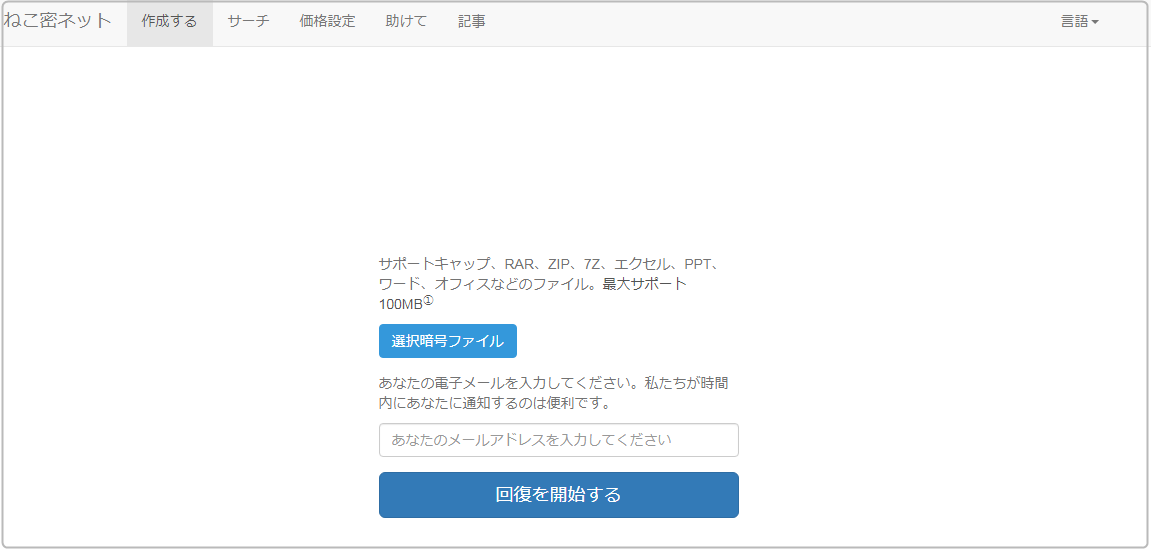

操作簡単 簡単な操作でファイルを暗号化して守られます。
完全なファイル保護 ローカルや外部ストレージのデータを隠したり、ロックしたりすることができます。
強力保護 世界標準の暗号アルゴリズム(AES256)を採用し、安全性抜群。
圧縮暗号化機能付き すべてのデータを圧縮暗号化でき、データ転送の安全性を確保。
攻撃を防ぐ 最大五回のパスワード入力回数を設定でき、総当たり攻撃を防ぐ。
操作簡単 ウィザード形式で初心者も自力で復元可能。
完全なファイル保護 ローカルや外部ストレージデータを保護可能...
強力保護 暗号化の形式は公開されない、プライバシーを保護。
2、ソフトを起動します。「一般」-「暗号化」-「ファイルを追加」をクリックし、ファイルを追加します。
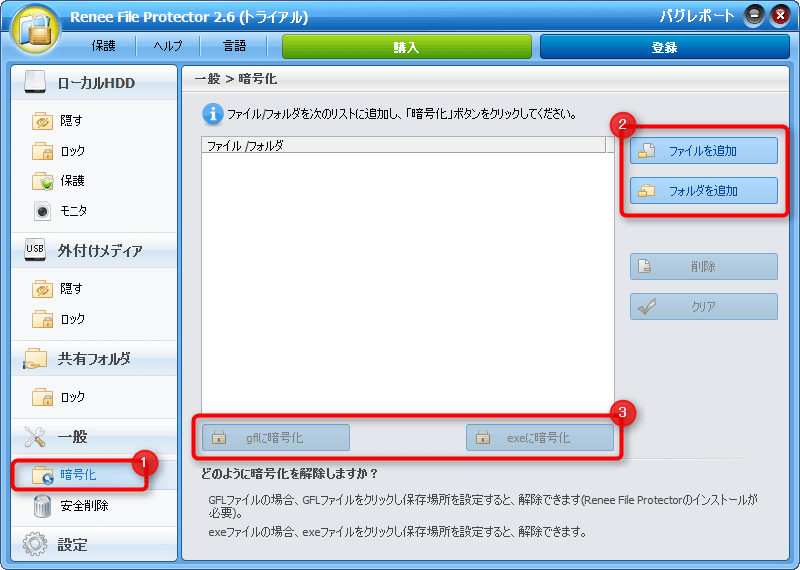
3、暗号化方式を選択します。保存場所を選択し、パスワードを入力し、「OK」をクリックします。
暗号化方式が二つあります。gfl或いはexeに暗号化します。
- gflは、ソフトをインストールしなければ、ファイルを復号できません。
- exeは、ソフトをインストールしなくても他のコンピューターに復号できます。

4、「ロック」をクリックします。右側にロックしたいファイル/フォルダ/ドライブを選択したら、暗号化したファイルをロックできます。
ロックしたいファイル/フォルダ/ドライブをメインメニューにドラッグ&ドロップすることでロックしても良いです。或いは、右クイックメニューバーで操作することもできます。
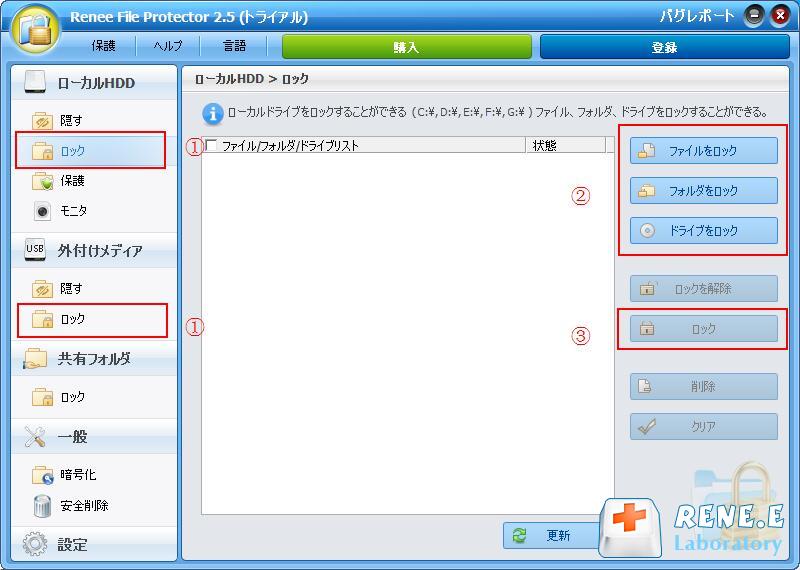
5、ロックしたファイルをアンロックしたい場合、ロックファイルをチェックして、「ロックを解除」ボタンをクリックします。
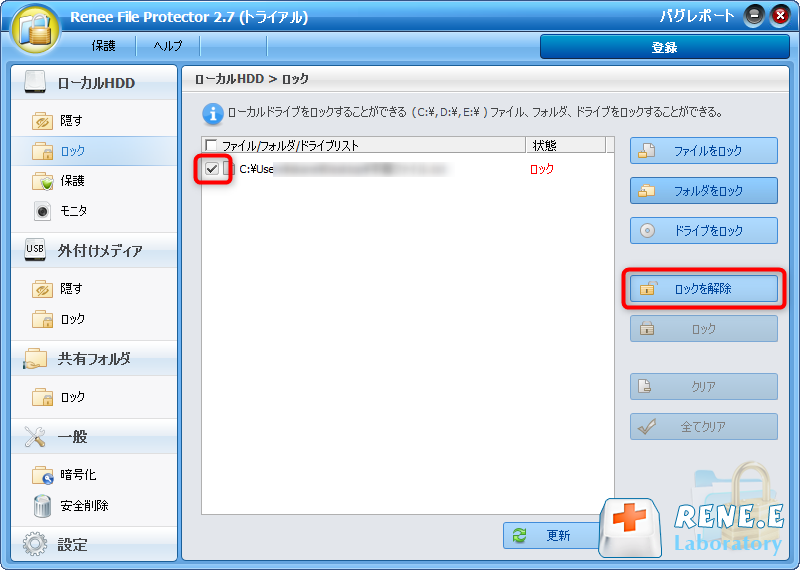
6、暗号化されたフォルダーを保護するために、プログラムのスタートアップパスワードを間違って5回を入力したら、メールボックスに電子メールを自動的に送信する機能をもあります。「設定」-「自己保護」をクリックし、セキュリティの「自動的にを電子メールにアラーム通知を送信する」にチェックを入れるだけです。
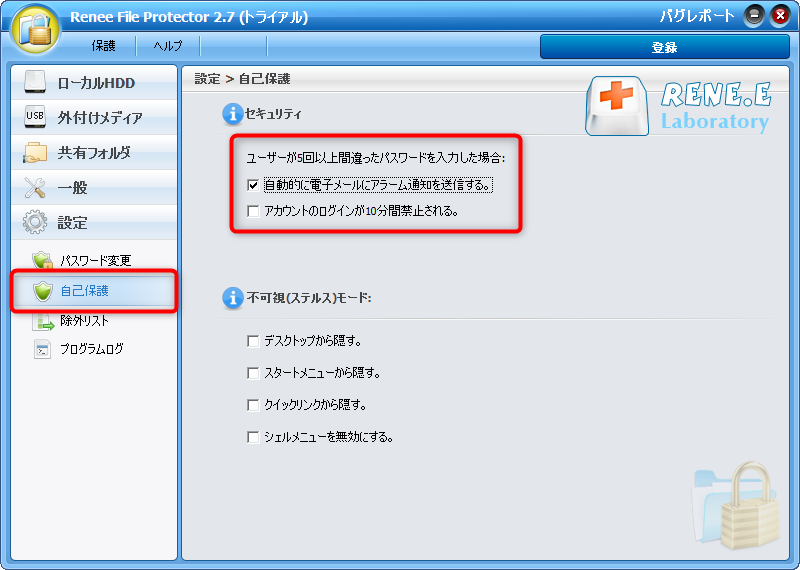
注意:ファイルが暗号化されると、.gflまたは.exe形式で保存されますが、ファイルのステータスと内容は変更されません。 2つの形式の最大の違いは、暗号化がglf形式の場合、解凍時にソフトウェアを解凍する必要があることです。exe形式を使用する場合、ソフトウェアは不要です。 glf形式への暗号化のセキュリティはexe形式よりも優れていますが、exeの実用性は比較的強力です。 exeを使用する場合、ファイルサイズは制限され、ファイルは4GBを超えることはできません。一部の古いWindowsシステムは2GBを制限し、GFLの使用に制限はありません。 ユーザーは、必要に応じて暗号化形式を選択できます。
このソフトウェアをファイル暗号化に使用すると、次の利点があります。
- 簡単な操作 – ファイルを暗号化する必要がある場合は、ソフトで仮想ドライブを作成します。暗号化された仮想ドライブにファイルをドラッグすることにより、ファイルを保護できます。 さらに、RAR / ZIP / 7ZIPなどの暗号化された圧縮ファイルとは異なり、暗号化された仮想ドライブ内のファイルは、長時間の圧縮と解凍の待機を必要とせず、ファイルの変更または新しいファイルの追加を1秒未満で保存できます。
- クラックが困難 – 高度なAES256暗号化技術の使用により、安全性は抜群、簡単に解析できません。圧縮暗号化(rar暗号化、zip暗号化など)と比較して、セキュリティが大幅に向上しています。

操作簡単 簡単な操作でファイルを暗号化して守られます。
高速暗号化 仮想暗号化ディスクテクノロジーを使用し、1秒で暗号化。
強力保護 世界標準の暗号アルゴリズム(AES256)を採用し、安全性抜群。
独立実行 仮想ドライブ内でファイルが独立実行可能、USBなどでソフトなくてもしっかり保護・運用
機能豊富 USB暗号化、非表示、偽装、パスワード管理等機能ある。
操作簡単 ウィザード形式で初心者も自力で復元可能。
完全なファイル保護 ローカルや外部ストレージデータを保護可能...
強力保護 暗号化の形式は公開されない、プライバシーを保護。
1.ソフトをダウンロードしてインストールします。
2.初めて利用するときは、起動パスワードを設定する必要があります。ソフトを開くたび、パスワードが求められます。

3.ソフトを開き、「暗号化」の「作成」をクリックし、ロッカー(仮想ドライブ)を作成します。

4.ロッカー名とロッカーの保存場所を指定します。

5.ロッカーのパスワードを設定します。
ロッカーごとにパスワード設定可能。もちろん、直接ソフト起動パスワードを利用することも可能。

6.ロッカーのサイズを指定します。

7.ロッカー作成完了後、自動的に開きます。そこにファイルやフォルダを入れ、ロッカーを閉じると、暗号化されます。
ロッカーを開くと、小さい画面が表示されます。「Q」をクリックすると、ロッカーを高速に閉じることができます。「+」をクリックし、パスワードを入力すると、ロッカーを開きます。
注意:4Gより大きいファイルを入れるには、先に仮想ディスクをNTFSとしてフォーマットする必要があります。

8.ロッカーを開くには、もう一つの方法があります。「開く」をクリックし、パスワードを入力すると、ロッカーを開きます。

9.ロッカーにファイル移動完了後、「閉じる」をクリックし、ロッカーを閉じます。

10.ロッカーを削除する場合、ロッカーを選択し、「編集」をクリックし、「ロッカーを削除」をクリックします。パスワードを入力すると、削除できます。

関連記事 :
2022-06-15
Satoshi : Windows 10は徐々に主流のWindowsシステムとして人気を博していますが、多くのユーザーがさまざまな理由でWindow...
2022-06-15
Imori : さまざまなパスワードの管理を容易にするために、多くのユーザーはスマホにさまざまなパスワード管理アプリを利用しています。ある程度パ...
2019-09-27
Yuki : 機密情報の漏洩を防ぐ最も一般的な方法は、パスワードをかけてロック・暗号化することです。Mac OSのユーザーも同じです。それでは...
2020-05-21
Ayu : ZIPファイルは、共有や転送を容易にするために、多くの人がファイルをzip形式に圧縮します。 ただし、Windowsの標準圧縮ツ...
何かご不明な点がございますか?






