【まとめ】AndroidスマホSDカードデータ復元方法
- ホーム
- サポート
- データ復元・復旧・復活
- SDカード復元
- 【まとめ】AndroidスマホSDカードデータ復元方法
概要
Androidスマホの容量を拡大するために、多くの人はSDメモリーカードを使用しています。SDカード破損、フォーマットを促す、アクセスできないなどの問題が発生、データがなくなることがあります。その場合、どうやってAndroidスマホSDカードを修復し、保存しているデータを復元しますか。次に詳しく紹介します。
一、スマホにSDカードの使用

近年間、スマートフォンの容量が大きく拡大したが、携帯電話メーカーも段々Micro SDカード対応をやめています。しかし、まだ多くのユーザーはMicro SDカードでAndroidスマートフォン容量を拡大しています。
市場にあるSDカードの品質がバラバラで、加えて一部のユーザーの使用習慣がよくないので、よくSDカード認識しない、SDカード破損、SDカードアクセスできない、重要な写真又はビデオが紛失等の問題が発生します。
本文でSDカードが壊れやすい原因及び使用時の注意事項を詳しく説明し、データを復元するための各種のSDカード復元ソフトを紹介します。
二、スマホSDカード破損およびデーター紛失の原因
AndroidスマホSDカードが破損、初期化を促す、アクセスできない等のエラーメッセージが出たら、それはSDカードが読み取り中、突然取り外され、或は悪意のソフト/ウイルスに攻撃され、或はファイルシステムが破損したのが原因です。
またはあるアプリがSDカードにキャッシュファイルを作成したが、プログラムが不完全のため、ファイルシステムがエラーになって、SDカードが破損してしまうこともあります。
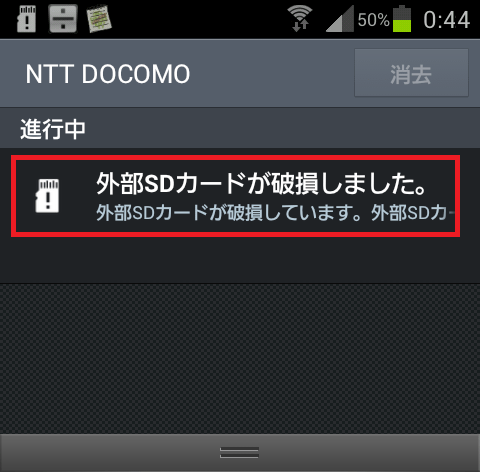
もう一つの可能性はSDカードがウェアレベリング技術が使用していないので、内部前の部分のブロックのセールが壊れ、ファイルシステムが破損、アクセスできなくなっています。
AndroidスマホSDカードにアクセスできないのは、AndroidスマホSDカードにアクセスできないのは、接触不良の可能性もあります。SDカードを取り出し、SDカードの金属接触面を消しゴムでふき取ったら、問題解決できます。また、携帯電話のSDカードスロットの問題を排除するため、SDカードをもう一つの携帯電話で試してください。もし、また破損又はアクセスできないと注意されたら、そのはSDカードが物理的に破損になったので、新しいSDカードに替えるしかありません。

データ紛失したら、もしAndroidスマホがまたメール、電話など利用し続き、新しいデータをSDカードに書き込み続いているなら、紛失したデータが上書きされ、復元できなくなります。ですから、もしデータ紛失と気づいたらすぐAndroidスマホの使用を中止し、ネット接続も切り、SIMカードを取り外し、データ復元ソフトを利用してデータを復元してください。
三、AndroidスマホSDカードのデーターを復元する方法
1. パソコン用データ復元ソフトでAndroidスマホSDカードのデータ復元
まずAndroidスマホの「設定」>「ストレージ」>「SDカードのマウント解除」をクリックし、AndroidスマホSDカードをスロットから取り外し、SDカードをカードリーダーに差し入れ、パソコンに接続し、次のソフトでSDカードをスキャンし、データを復元してください。
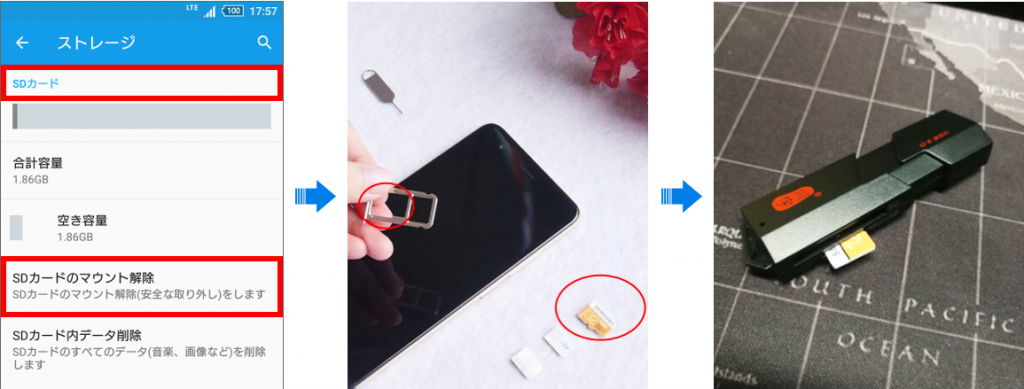
PhotoRec(Windows/Mac/Linux)

ただし、多くのユーザーにとって、PhotoRecはコマンドインターフェースでデータを復元する必要のため、使いにくいです。もしコマンドラインに詳しくない場合、次の初心者向けのソフトを利用したほうがいいです。
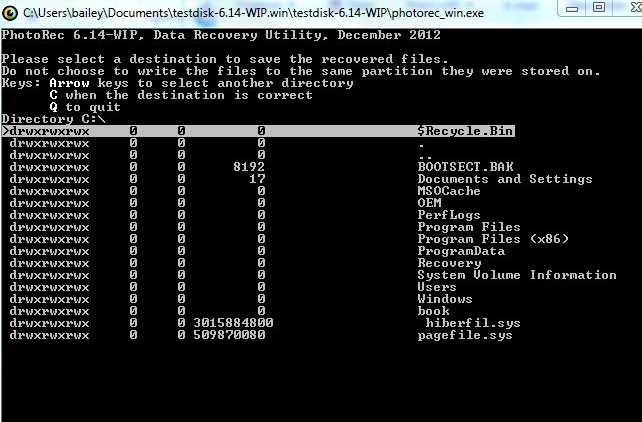
Renee Undeleter(Windows/Mac)
Renee Undeleterは初心者向けの機能の強いデータ復元ソフトです。ファイルが間違って削除されたり、ゴミ箱を空にされたり、ハードディスク/USBメモリー/ SDカードが初期化されたりとしても、各種の重要データを安全に、高速に復元できます。
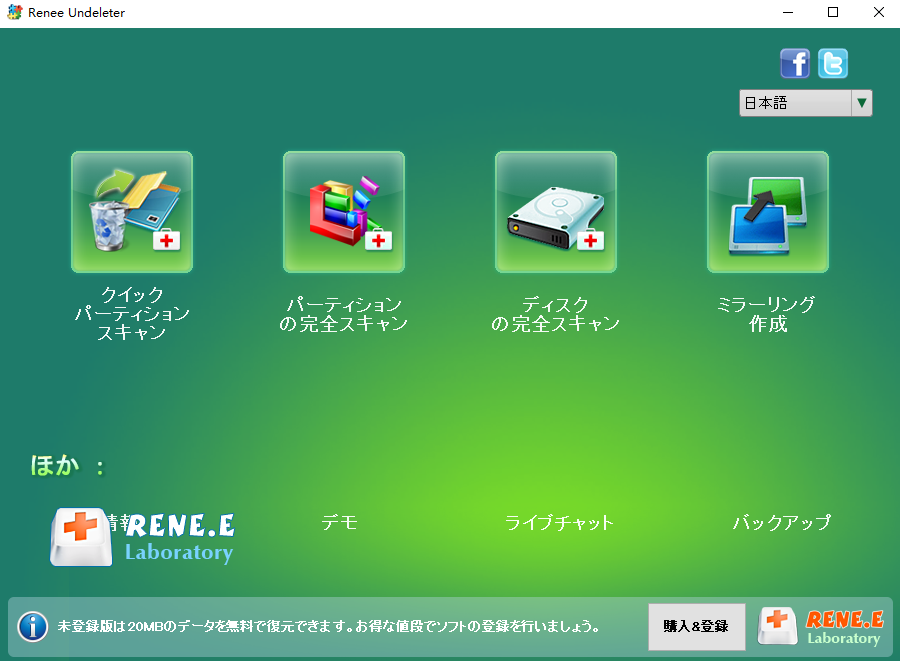
Renee Undeleterは強い指紋技術とファイル再建築技術を利用し、SDカードの中の壊れたブロックを無視してSDカードファイルシステムを再作成し、最大限にSDカードにあるデータを復元できます。

操作簡単 ウィザード形式で初心者も自力で復元可能。
100%安全 読み取り専用モードでデバイスをスキャンし、データをお見つけ出すだけで、データへの修正等の操作は一切ありません。
500以上種類のデータ復元対応 音楽、動画、地図、ワード、ドキュメント、PDF、メール、写真等よく利用されるファイルを復元可能。
プレビュー機能付き スキャン中もプレビュー可能、目標データが出たら、スキャンを中止でき、高速に復元可能。
無料確認可能 無料体験版でデータを見つけ出し、データを復元できるか確認可能。
操作簡単 ウィザード形式で初心者も自力で復元可能。
100%安全 読み取り専用モード復元、データへの修正等の操作...
500以上種類のデータ復元対応 音楽、動画、メール、写真等復...
① Renee Undeleterをダウンロードしてインストールします。カードリーダーでSDカードをパソコンに接続し、ソフトを開きます。

② スキャンモードを選んでください。ここはクイックパーティションスキャンを利用します。
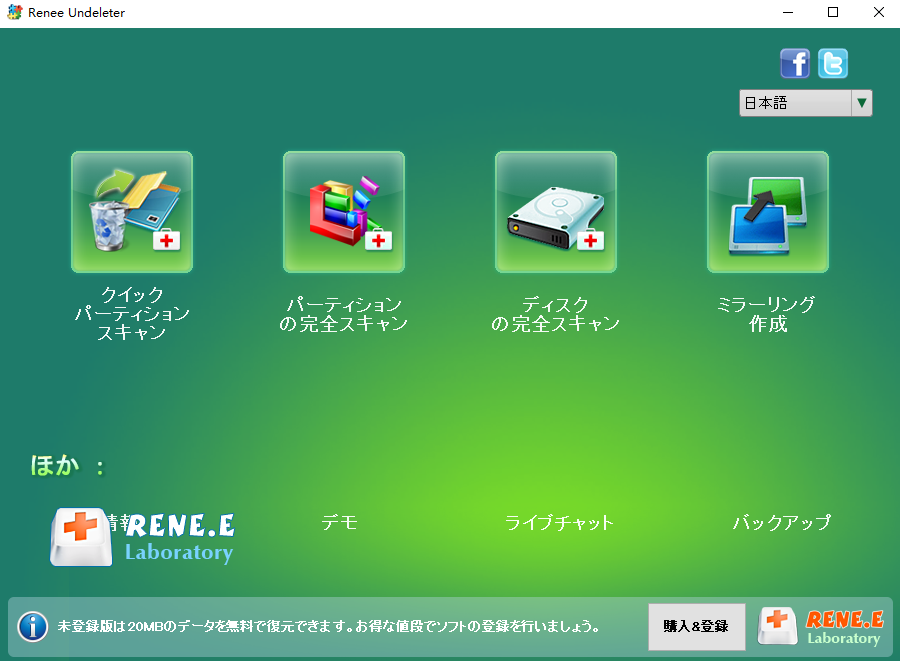
③ スキャン対象にSDカードを選択します。「次へ」をクリックします。
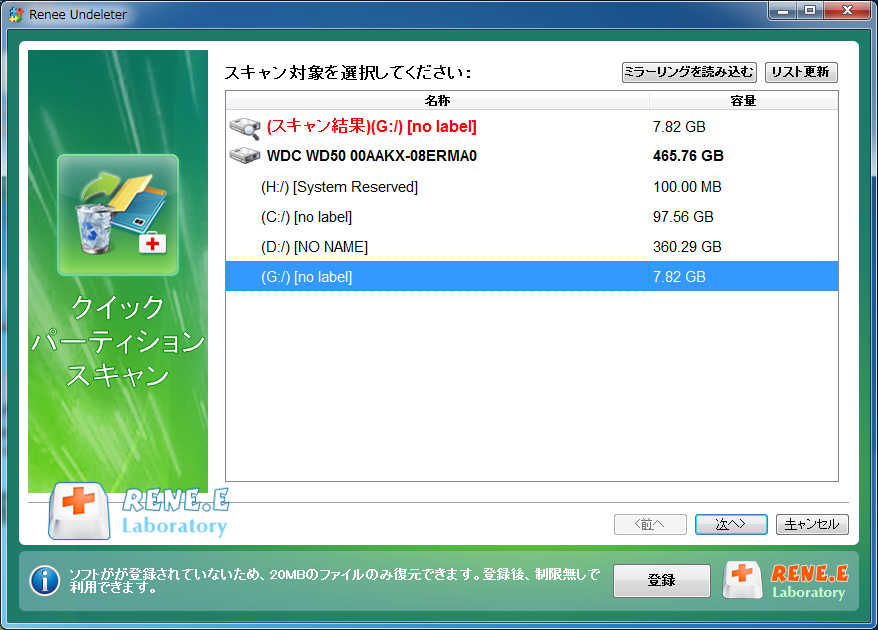
④「ファーストスキャン」と「ディープスキャン」を選択できます。「ファーストスキャン」は高速にスキャン可能、「ディープスキャン」はより多い領域をスキャン可能です。

⑤ 高級設定から復元するファイルのタイプを指定できます。もし見当たりがないなら「デフォルト設定」を選んでください。
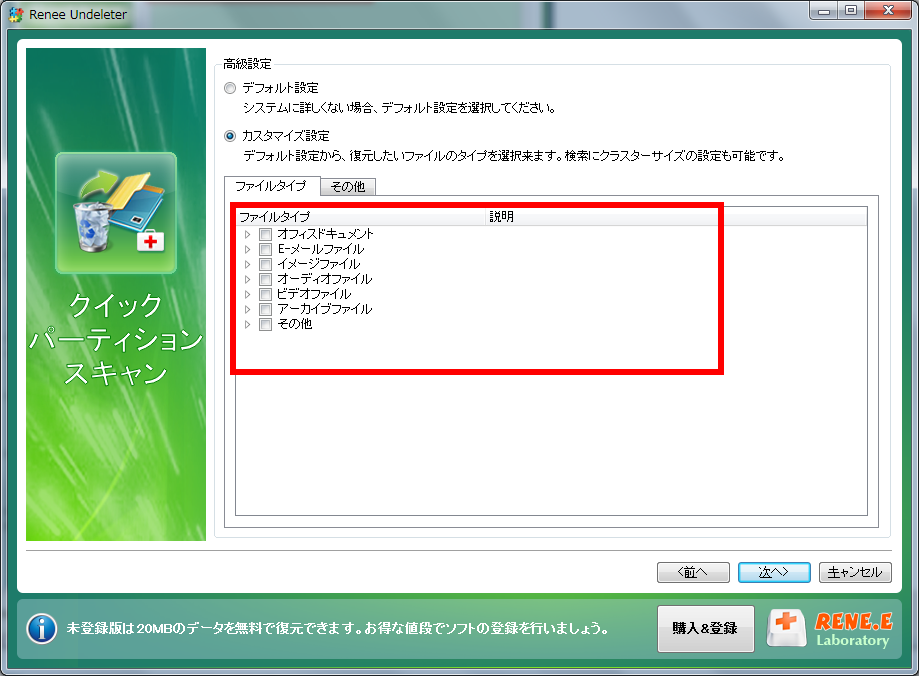
SDカードのスキャン完了を待ち、スキャンの時間はSDカードの容量次第です。もし容量が多いなら、時間も長いです。
⑥ スキャン完了後、スキャン結果から復元したいファイルを選択して、ダブルクリックしたら、プレビューできます。「復元」ボタンをクリックしたら、復元できます。

⑦ ファイル保存場所んを選択し、「復元」ボタンをクリックします。
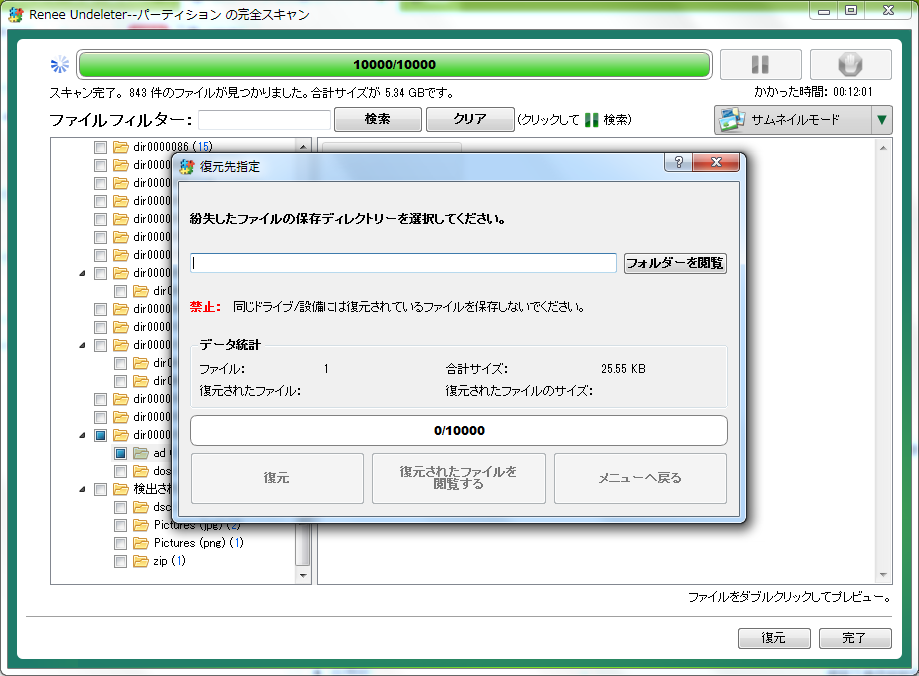
2. クラウドからAndroidスマホSDカードのデータ復元
有不少的用户会习惯将数据备份到一些云空间、网络软件上,比如苹果手机的iCloud、iTunes,安卓手机的云服务、百度云等,如果手机及SD卡数据丢失了,也可以通过这些云备份进行数据恢复。
多くのユーザーはデータをクラウドにバックアップする習慣があります。たとえば、iCloud、iTunes、Androidスマホのクラウドサービス、Dropboxなど。もしスマホおよびSDカードにあるデータが紛失になっても、これらのクラウドバックアップから復元できます。

3. スマホ用データ復元アプリでAndroidスマホSDカードのデータ復元
Renee Android Recovery
Renee Android Recoveryは無料でAndroidスマホのデータを復元できるソフトです。各種のデータを復元できて、全てのアンドロイド設備に対応できます。メモリーカードのデータも復元できます。ワンタッチでデータを完全に復元できます。復元の前にプレビューもでき、素早くで精確的で、100%安全にデータ復元できます。ソフト自体はユーザーのデータを保存、アップロードなどしません。

複数形式復元 写真、動画、連絡先、通信履歴など550以上種類のデータ復元対応。
各メーカーのAndroidデバイス対応 SONY、Samsung、Google、LG、Huawei、HTCなど数多くのスマホやタブレットのデータ復元可能。
様々な理由で消えたデータ復元可能 OSエラー、Root化失敗、誤削除、ウイルス感染などいろんな場合役立ちます。
Android本体もSDカードも復元可能 スマホやタブレット本体のデータも復元可能し、スマホSDカード復元も可能。
無料試し版で体験可能 無料体験版でデータを見つけられるか確認できます。
複数形式復元 写真、動画、連絡先、通信履歴など550以上種類...
様々な理由で消えたデータ復元可能 OSエラー、Root化失敗...
操作簡単 シンプルで初心者向きな操作性。
- 復元する前に、Androidスマホのネット接続を切り、SIMカードを取り外すべきです。ではないと、スキャンする時、新しいメッセージ、電話などが届いたら、データが上書きされる可能性があって、復元したデータが開けられなくなります。
- ルート化していないAndroidスマホはスキャンできないので、復元するには、ルート化する必要があります。
- 一台のアンドロイドのみをPCに接続してください。
ステップ1:AndroidのUSBデバッグをオンにします。
この操作は、Androidデバイスをパソコンに認識されるためです。そうしないと、パソコンはAndroidデバイスを認識できず、復元作業は勧めません。
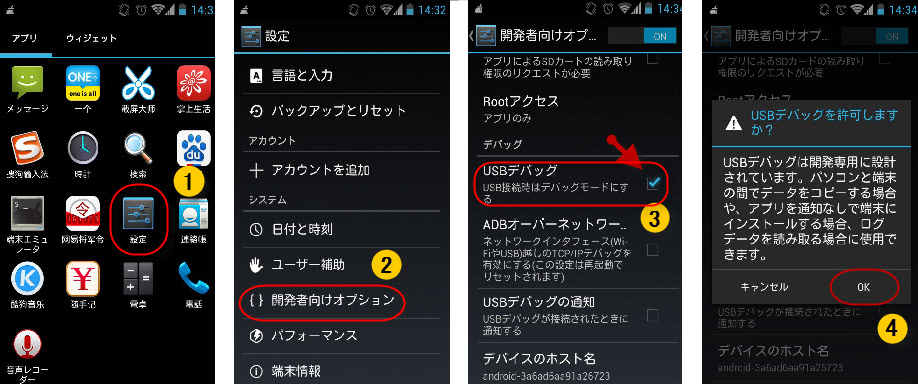
- Android2.3またはそれ以前: 「設定」>「アプリケーション」>「開発」>「USBデバッグ」
- Android 3.0-4.1:「設定」>「開発オプション」>「USBデバッグ」
- Android 4.2またはそれ以降:「設定」>「デバイスについて」>「ビルド番号」を連続で7回タップ>「設定」に戻る>「開発オプション」>「USBデバッグ」
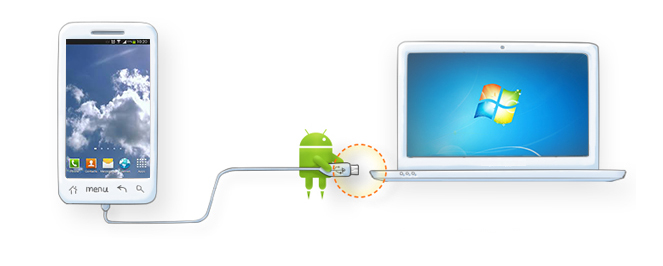
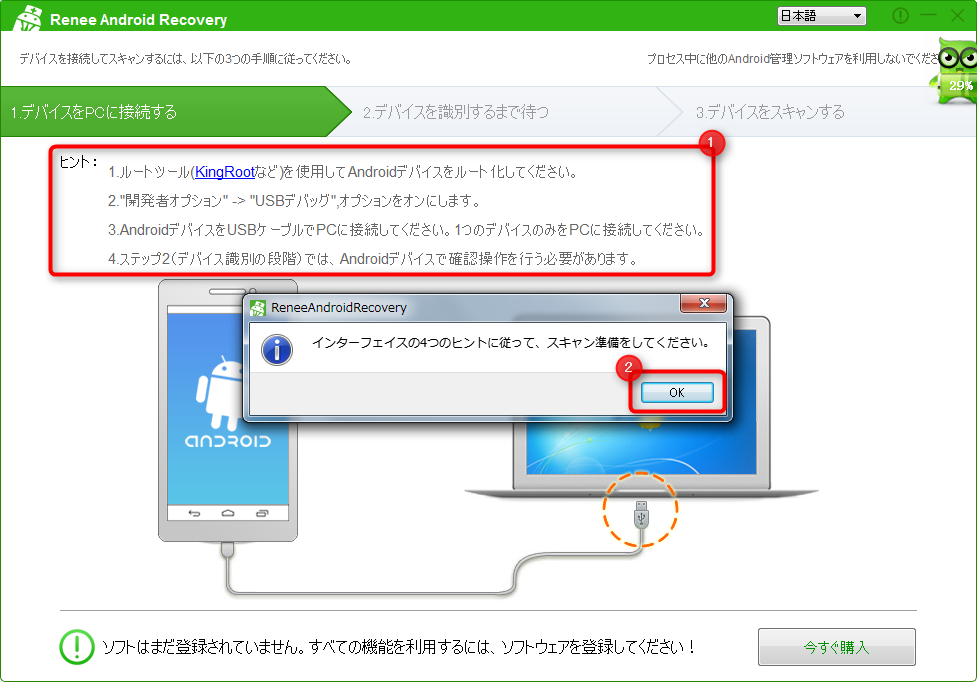
- ルート化していないAndroidスマホはスキャンできないので、復元するには、ルート化する必要があります。
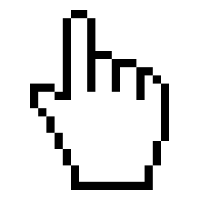
- 一台のアンドロイドのみをPCに接続してください。
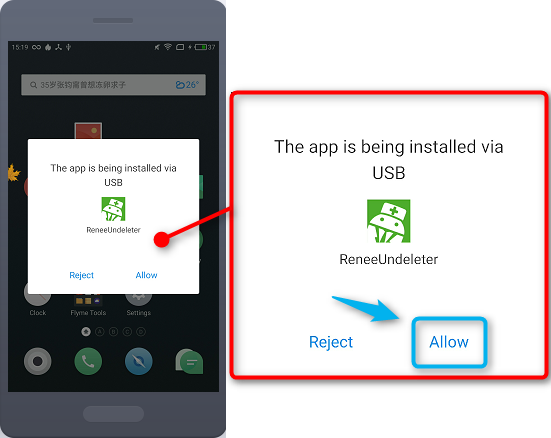
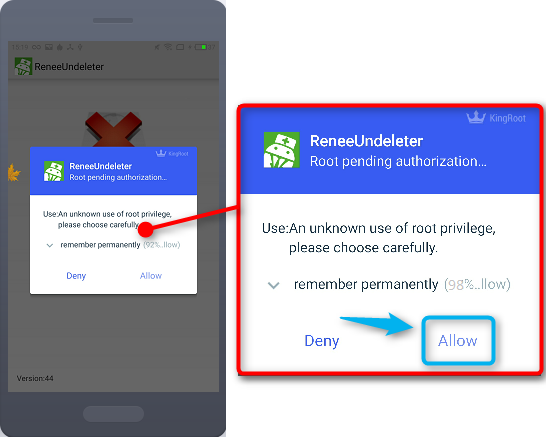
※全てを選択すると、スキャン時間が長くなります。
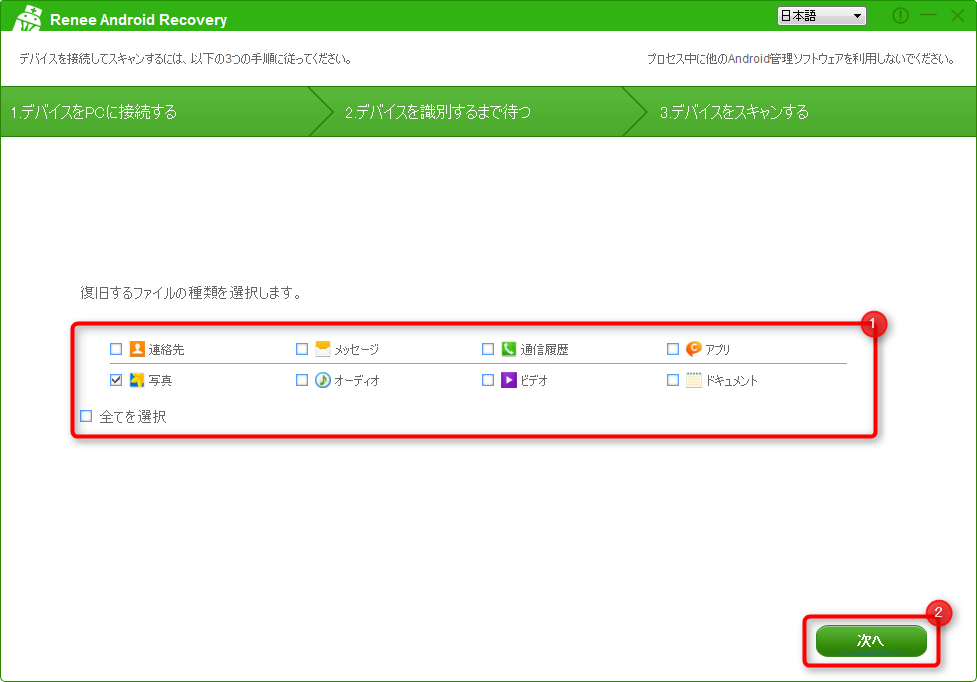
スキャンが全部終わらなくても、部分的にプレビューできます。目標データが見つけ出した場合、スキャンを中止して復元することで、時間節約できます。
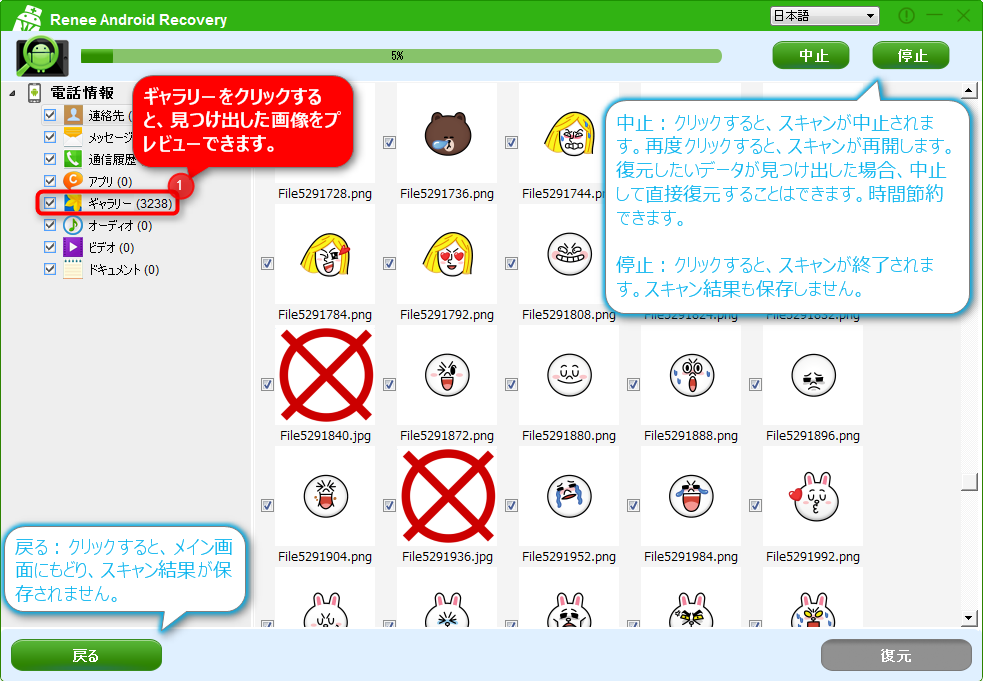
①左側でファイルタイプを選択します。
②復元したいファイルにチェックを入れます。
③復元ボタンをクリックし、復元先を指定します。
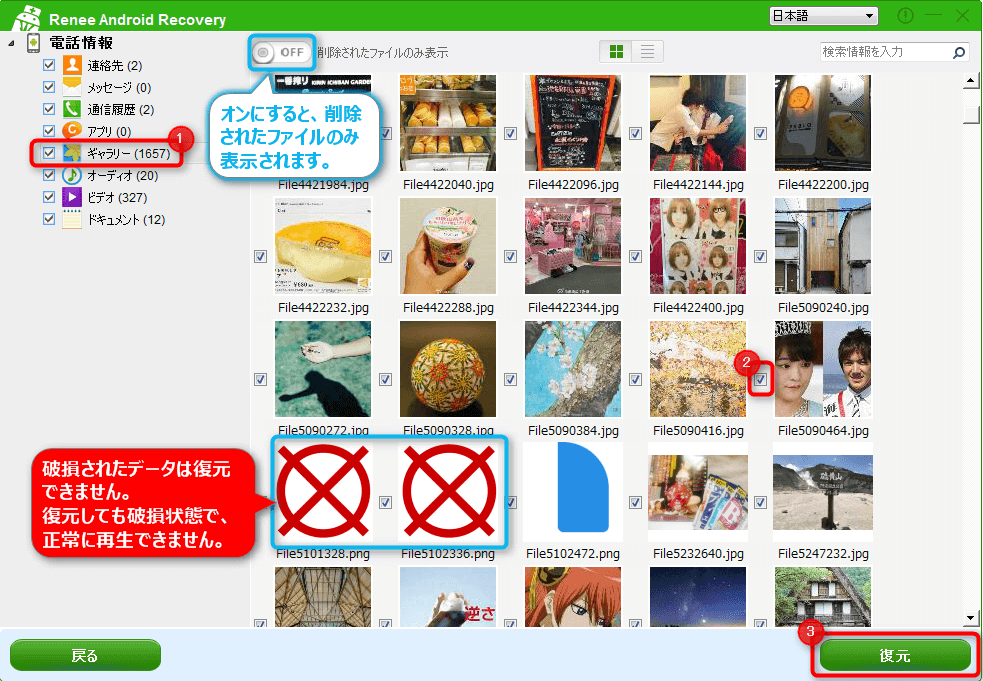
- 破損されたデータを復元することはできません。
- スキャンと復元作業を行っているところは、USBケーブルをとりださないでください。
- この方法はAndroid本体のデータ復元に対応できます。SDカードデータ復元する場合、スマホSDカード復元方法をご覧ください。
![]()
Renee iPhone Recovery
Renee iPhone RecoveryはiOS設備のデータを復元する専門のソフトです。功能が強くて、各種のデータを復元できます。iOS設備からデータを復元するほかに、iTunes、iCloudバックアップからデータも復元できます。操作が簡単で、短時間でiPhone、 iPadおよびiPodから紛失或は間違って削除したデータを復元できます。

複数形式復元 写真、ビデオ、連絡先、通信履歴など550以上種類のデータ復元対応。
各iOSデバイス対応 全てのiPhone・iPadを対応可能。例:iPad Pro / iPad / iPad mini / iPhone X / 8 Pl...
シンプルで初心者向きな操作性 初心者も数回のクリックだけでiPad・iPhoneデータをパソコンに保存可能。
無料体験可能 無料体験版でデータを見つけられるか確認可能。
動作環境 Windows 10, 8.1, 8, 7, Vista and XP で実行可能。
複数形式復元 写真、動画、連絡先、通信履歴など550以上種類...
シンプルで初心者向きな操作性 初心者も数回のクリックだけでi...
各iOSデバイス対応 全てのiPhone・iPadを対応可能...
ステップ1:USBケーブルでiPhoneをPCに接続し、ソフトを実行します。

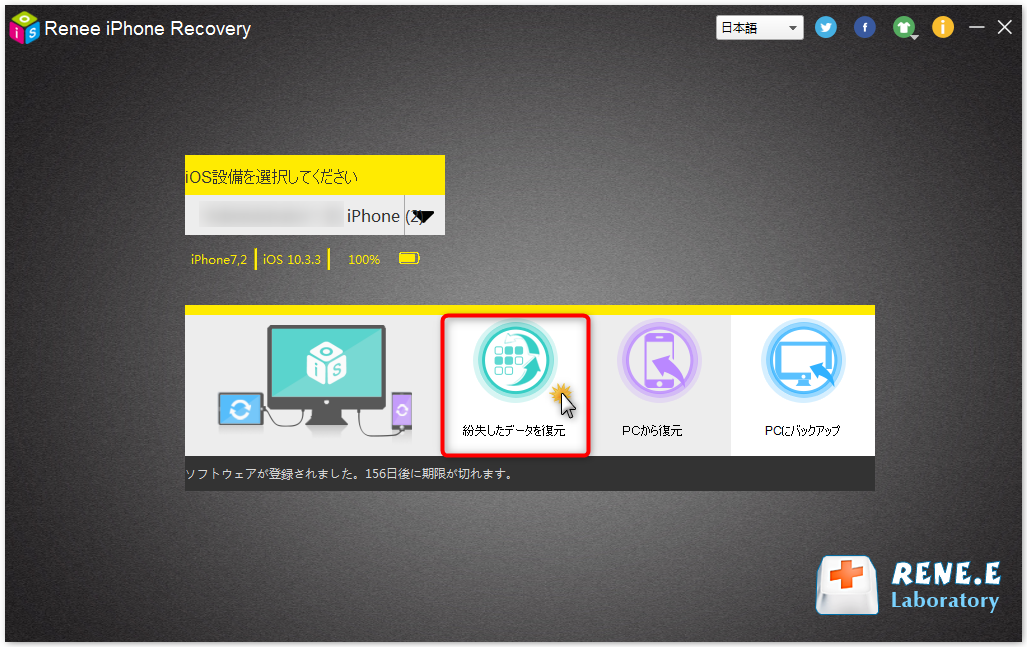
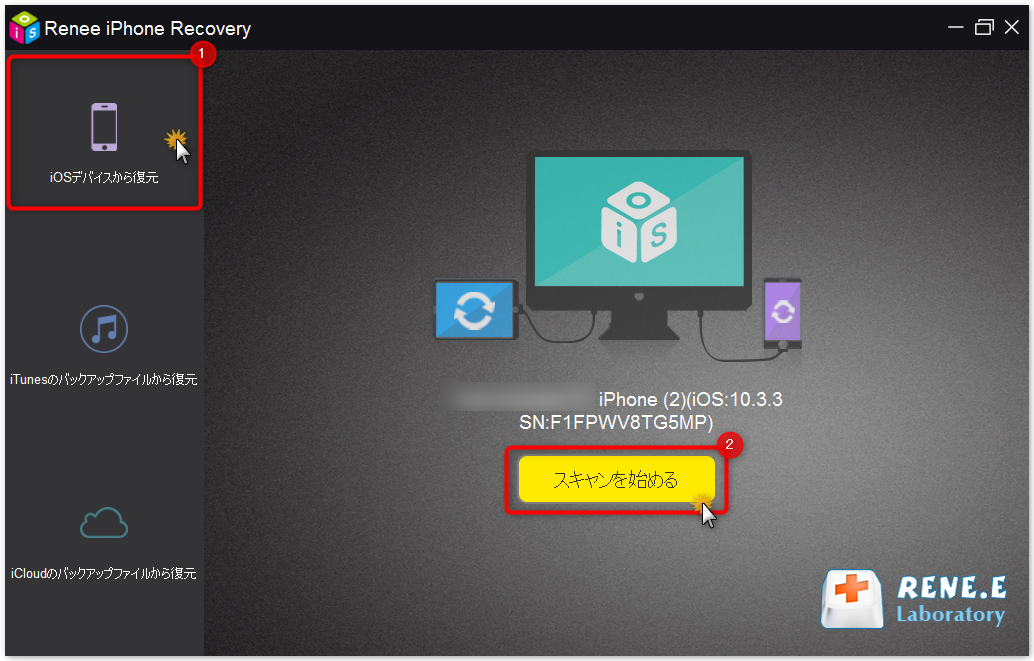
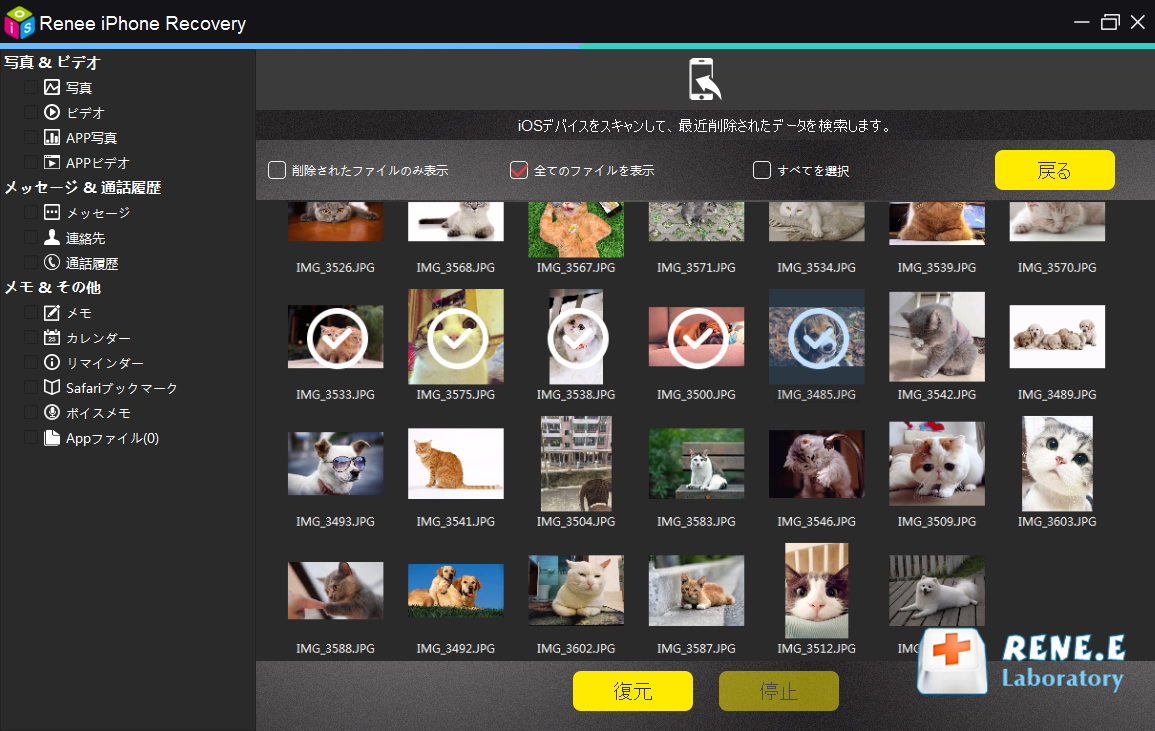
四、破損したAndroidスマホSDカードを修復する方法
1. AndroidスマホSDカードを修復するには?
Chkdskコマンドツールを利用してSDカードを修復
Windowsのchkdskコマンドツールは破損されたSDカードを有効的に修復できます。しかし、chkdskはSDカードのファイルシステムを修復するため、破損の重いファイルを捨て、或は上書きし、修正完了後、データが復元できなくなく可能性あります。ですから、まずデータ復元ソフトでSDカードにある重要なデータを復元してからこの操作を実施してください。
① カードリーダーでAndroidスマホSDカードをパソコンに接続します。
② 「Win」+「S」キーを押して、検索欄に「cmd」を入力します。
③ 検索結果の中の「コントプロント」を右クリックして、「管理者として実行」を選択します。

④ 開けられたダイヤログボックスに「chkdsk E:/F」を入力します。E:是はSDカードパーテーション名称(実際パソコンに表示された名称を入力)、/Fは修復操作です。

⑤ コマンドを入力後、「Enter」キーを押します。chkdskコマンドは自動的にSDカードのエラーをチェックして修復します。そのあとは案内通り操作すればいいです。
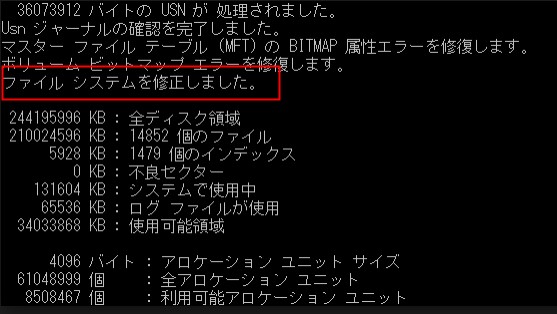
ハードディスク検査ツールでSDカードをスキャンして修復
Windowsシステムのハードディスク検査ツールはSDカード中のファイルシステムエラーをチェックできて、ファイルシステムおよびSDカード中の不良セクタを修復できます。
① AndroidスマホのSDカードを取り外し、カードリーダーでパソコンに接続します。
② SDカードを右クリックして、「プロパティ」をクリックします。
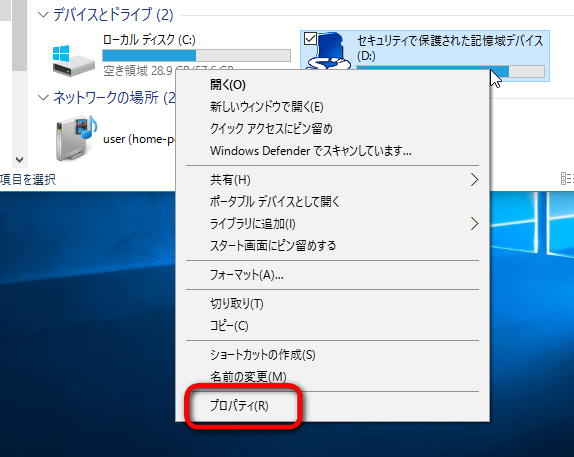
③ プロパティダイヤログボックスを開き、「ツール」を開き、「チェック」ボタンをクリックします。
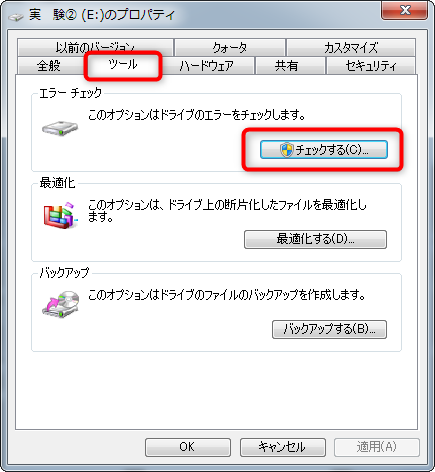
④ 「スキャン及び修復」クリックします。何かエラーが見つかったら、自動的に修復します。
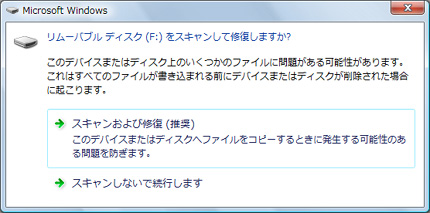
初期化操作でSDカードを修復
● Androidスマホで直接初期化
Androidスマホの「設定」>「ストレージ」に入り、SDカードの選択項目に入って、「外部ストレージとしてフォーマット」をタップして、SDカードにあるすべてのデータを消去するかというメッセージが出て、タップしてフォーマット実施、フォーマット完了を待ちます。
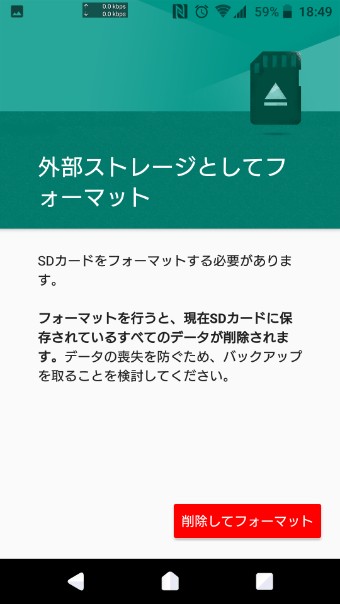
① SDカードをスマホから取り外し、パソコンに接続します。
② コンピューターを右クリックし、「管理」をクリックします。「記憶域」-「ディスクの管理」をクリックします。
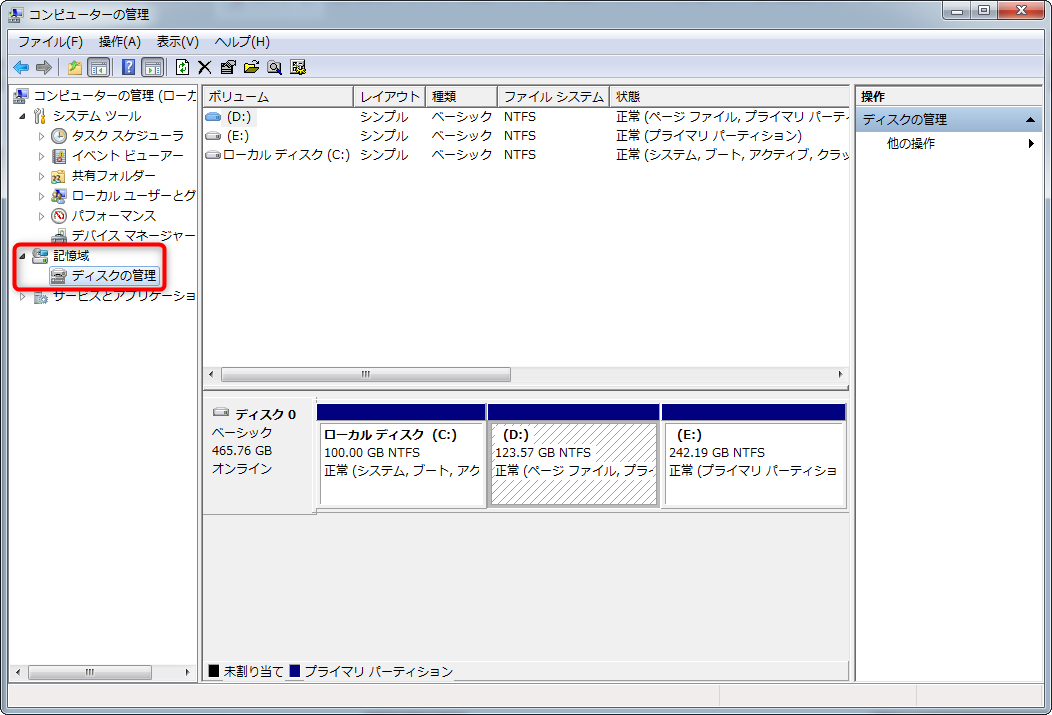
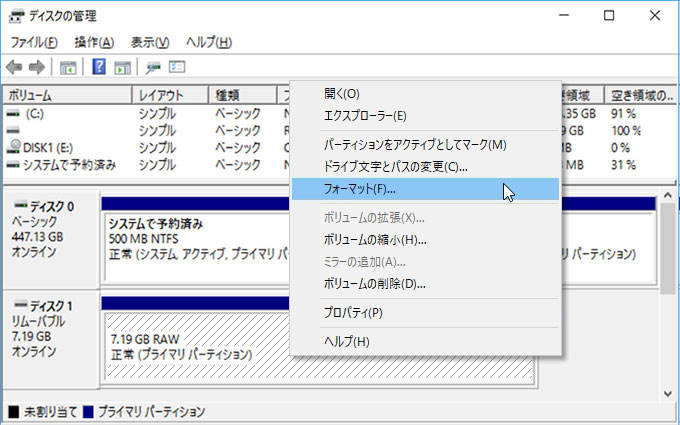
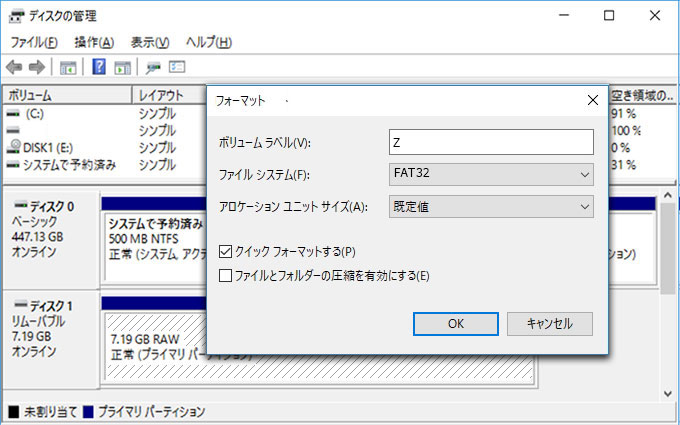
2. AndroidスマホSDカードを修復する必要ある?
SDカードは物自体が小さく、データの転送スピードが速く、コストパフォーマンスが高いため、よくAndroidスマホなどの携帯設備に使われています。しかし、これらの特徴で、SDカードが使用する時壊れやすいです。例えばファイルシステムエラー、データ破損などは簡単な操作で修復できます。

しかしながら、もしSDカードのハードウェア部品が壊れたら、新しいSDカードに変えるしかない、もう修復する必要ありません。今、一部のスマートフォンはすでにSDカード拡大をやめました。もし近いうちにAndroidスマホを買い換える予定あるなら、新しいAndroidスマホがSDカード対応するかどうかを確認してください。SDカードにあるデータをまず復元して、実際状況に合わせて、SDカードを修復する必要あるかどうかを判断して下さい。

また、 SDカードは使用寿命あります。使用時間の長いよく壊れるSDカードも修復する必要がありません。次でSDカードの寿命の推定および診断方法を説明します。
3. SDカード寿命の推定と診断方法
普通、正式メーカーが生産したSDカードのチップが品質よく、製造方法も優れているため、標準の書き換え寿命も持っていて、品質保証もつけています。しかし、品質の悪いSDカードはチップが品質悪い、或はそもそも不良品、再加工品のため、製造方法も悪いので書き換え回数が少なく、品質も保証できません
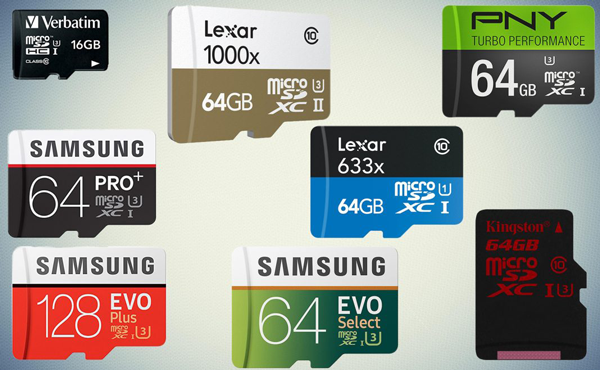
また、同じSDカードでも、使用習慣によって寿命も違います。では、何かの方法でSDカード寿命を推定できますか?
SDカード寿命を推定する方法
SDカード寿命(日数) =セルの書き換え回数 * SDカード容量(GB) * 90% /毎日平均使用容量 (GB)
例えば容量16GBのSDカード、セルはTLC(理論書き換え回数1000、実際品質良いものは600-800回、品質悪いものは100-200回)で、平均毎日10GBを使用すると、このSDカードの寿命(仮に品質いいSDカード)は= 800 * 16GB * 0.9 / 10GB = 1152日と計算できます。
つまり、使用寿命は3年前後と推定できます。もし品質が悪いなら、1年前後と推定します。もちろん、SDカードの品質保証期間も見なければなりません。
とにかく、SDカードの寿命は主にユーザーの使用習慣に影響されます。もし、頻繁に満載書き換えされているなら、寿命が大きく減少になります。それに、フラッシュメモリーパッチの品質も影響が大きいです。もしフラッシュメモリーチップにもっと詳しくなりたいなら、記事QLC、SLC、MLC、TLCフラッシュメモリーをご覧ください。
SDカード寿命の検査方法
一部のハイエンドSDカードは自己モニタリング技術SMARTデータ、エラーメーターおよび統計情報を持っています。診断用のソフトでSDカードの寿命を診断できます。具体の診断方法はSDカードの寿命を診断する方法を参照してください。
五、AndroidスマホSDカード使用時及びメンテナンスの注意事項
- AndroidスマホSDカードにデータをアクセスする時、急に取り外す(ホットスワップ)ことをしないでください。急に取り外すと、データのアクセスは未完成のため、ファイルシステムが崩壊、ファイルの破損又は紛失が発生しやすいです。
- SDカードをパソコンに接続する時、USBケーブルではなくて、カードにきちんと合うカードリーダーを使用してください。USBケーブルでSDカードを長時間接続すると、SDカードが壊れやすいです。

- AndroidスマホSDカードを使用する時、SDカードとキャッシュメモリーと設定しないでください。Androidスマホにある各種のアプリは使用の際、随時キャッシュドファイルを作成し、頻繁で大量に書き換えるので、SDカードをもっと破損しやすいです。
- SDカードをAndroidスマホから取り外し、しばらく使用しないなら、勝手に置くことはしないでください。そうすると、SDカードの金属接触点が汚れたり、酸化しやすいです。また、折れたり、水没したりすると、使用できなくなる可能性あります。できれば、専用のボックスで保存してください。

- SDカードをパソコンに接続する時、SDカードにあるファイルを直接編集或は修正しないでください。SDカードで直接編集或は修正すると、ファイルがアクセスできなくなるかもしれません。
- Androidスマホ電量不足の時もSDカードでデータを保存することをすぐ中止するとアドバイスします。もしSDカードを使用している時、Androidスマホが突然電源切れたら、SDカードが破損、データが紛失になるかもしれません。
関連記事 :
2019-05-30
Satoshi : SDカードの容量が少なく表示されて、いっぱいのはずなのに、おかしいと思ったことがありますか?この場合にデータを保存したいが、SD...
2019-05-28
Ayu : SDカードをコンピュータに接続してもアクセスできない場合は、内部のデータの読み取りやデータの書き込みもできません。 この記事は、...
2019-05-27
Yuki : Nintendo Switchは本体保存メモリーの空き容量は25.9GBしかないようです。より多いゲームを遊びたい場合、SDカー...
3DSのSDカードをフォーマット方法・フォーマット後の復元方法
2019-05-24
Satoshi : 任天堂の3DSをお待ちでしょうか?3DSのSDカードフォーマット形式は何でしょうか?どのようにそのSDカードをフォーマットします...
何かご不明な点がございますか?






