SSDが突然死?データ復旧は可能!
- ホーム
- サポート
- データ復元・復旧・復活
- SSDが突然死?データ復旧は可能!
概要
SSDの突然死時、内部データは復旧可能か?この記事は、失われたデータを完全復旧し、SSDの障害を簡単修復する方法を紹介します。
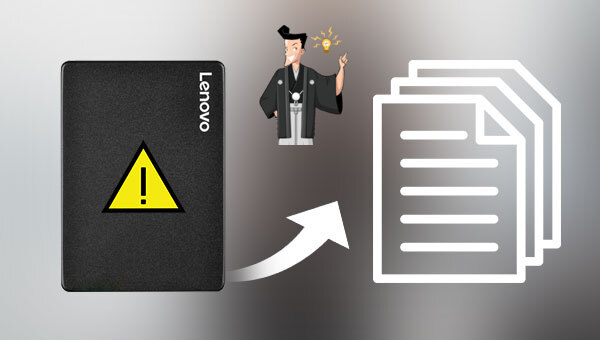
- 物理的損傷。一部の低品質SSD部品は品質が低く、使用中に損傷を引き起こしやすく、デバイスのパフォーマンスに影響を与えます。
- ウイルス感染またはマルウェア攻撃。SSD がウイルス感染またはマルウェアによって攻撃されると、内部データが失われる可能性があります。
- 外部からの衝撃または装置への水の浸入。SSDが高所から落下したり、重力によって衝撃を受けたりすると、内部コンポーネントの構造が破壊され、装置が誤動作する原因となります。また、液体がデバイス内に侵入した場合、SDD が故障する可能性があります。
- デバイスの短絡。SSDの内部構造は一連の電子デバイスで構成されているため、使用中に突然の電源遮断や不安定な電流などの電源障害が発生すると、デバイスが故障してしまいます。デバイスがショートし、内部データが破損する可能性があります。
- ドライバーファームウェアのアップグレードの失敗。デバイスのパフォーマンスを向上させるために、SSDのファームウェアをアップグレードする必要がある場合があります。アップグレード プロセス中に中断または突然死が発生した場合、デバイスが損傷する可能性があります。
小さな障害であり、失われたデータが新しいデータで上書きされない場合は、データを正常に復旧することができます。専門のデータ復旧ソフトウェアを使用して、SSD上のデータをできるだけ早くスキャンして復旧することをすすめます。ここでは Renee Undeleter を使用することをすすめます。もちろん、データに完全にアクセスできなくなるなど、SSDに重大な障害が発生した場合や、失われた古いデータを上書きするために大量の新しいデータが書き込まれた場合には、ハード ドライブのデータが正常に復旧される可能性が高くない。実際、データ復旧は単なる救済策であり、100% 成功するとは限らないため、重要なデータの損失を避けるために、定期的にハードディスク データのバックアップを作成することが最善です。

操作簡単 ウィザード形式で初心者も自力で復元可能。
100%安全 読み取り専用モードでデバイスをスキャンし、データをお見つけ出すだけで、データへの修正等の操作は一切ありません。
500以上種類のデータ復元対応 音楽、動画、地図、ワード、ドキュメント、PDF、メール、写真等よく利用されるファイルを復元可能。
プレビュー機能付き スキャン中もプレビュー可能、目標データが出たら、スキャンを中止でき、高速に復元可能。
無料確認可能 無料体験版でデータを見つけ出し、データを復元できるか確認可能。
操作簡単 ウィザード形式で初心者も自力で復元可能。
100%安全 読み取り専用モード復元、データへの修正等の操作...
500以上種類のデータ復元対応 音楽、動画、メール、写真等復...
注意:データ上書きを防ぐため、復元したいドライブにソフトをインストールしないでください。

復元モードの紹介:
- クイックパーティションスキャン – ファイルタイプを指定することで素早く削除したデータを復元します。
- パーティションの完全スキャン – パーティションを丸ごとスキャンし、削除したファイルを復元します。
- ディスクの完全スキャン – ディスクをまんべんなくスキャンし、すべてのファイルを救出します。
- ミラーリング作成 – データの損失を防止するためにディスクをバックアップします。
② スキャン対象にSDカードを選択し、スキャンモードを選択し、「次へ」をクリックします。

③ スキャンが完了したら、ファイルを見つけ出し、チェックを入れて、「復元」ボタンをクリックします。データ上書きを防ぐため、復元したデータを元の場所じゃなく、他のドライブなどに保存してください。

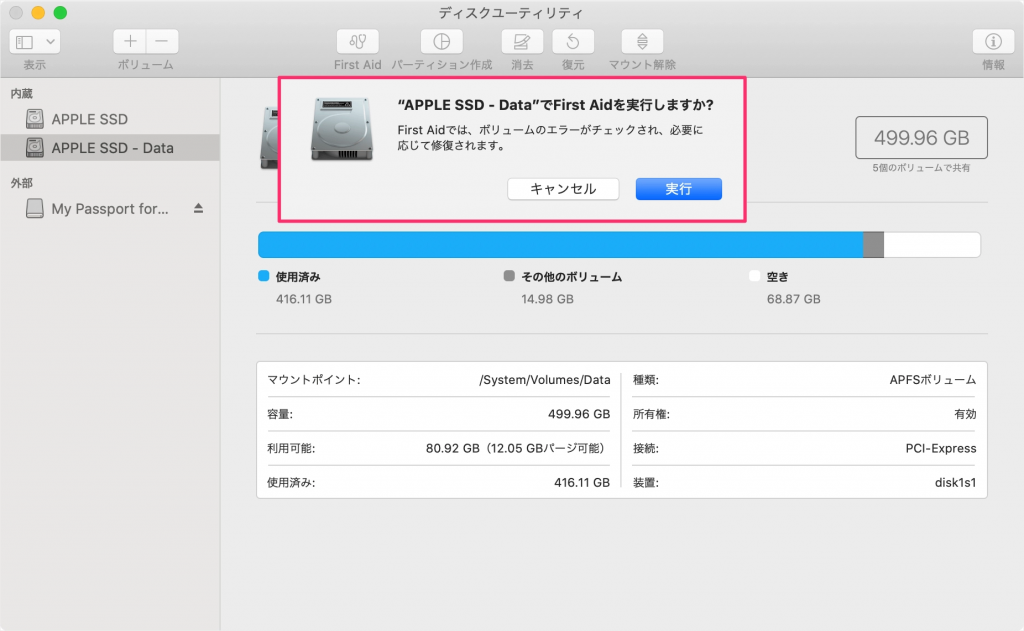


関連記事 :
Windows10でクローンSSDを起動しない時の原因と対策
2022-06-10
Ayu : SSD / HDDへの移行/クローン作成後にWindowsシステムを起動しない場合はどうすればよいですか? この記事は、Wind...
2022-06-13
Satoshi : SSDは速度が速い、耐衝撃性、サイズが小さく、静かなどの特徴があり、非常に人気があります。この記事は、Windows10 をイン...
2022-06-13
Satoshi : 新型コロナウイルスのため、在宅勤務、オンライン遠隔授業に移行する方は多くなりました。パソコンの需要が高まり、SSDの価格はどうで...
2022-06-13
Imori : パソコンにSSDを換装し、Windows7のを利用し続けたい場合、元のWindows7をSSDに移行できます。この記事は、Win...




