壊れたノートパソコンのHDDからデータを取り戻す方法!
- ホーム
- サポート
- データ復元・復旧・復活
- 壊れたノートパソコンのHDDからデータを取り戻す方法!
概要
この記事では、起動しないノートパソコンのハードディスクドライブ(HDD)からデータを回復する手順についてご説明します。

0xc00000e、Windows起動失敗、ブラックスクリーン、ブルースクリーンなどの問題にも対応しています。Windows 10/8.1/8/7/XP/Vistaと互換性があり、多様なシステムレスキューのニーズに応えます。
多機能 パスワードリセット、データ移行、データ復旧、管理者アカウント作成、データ抹消など複数の実用的な機能が搭載。
汎用性高いノートPC、デスクトップ、Surface対応。NEC,Dell,富士通,東芝,Lenovo,SONY,ASUS,Acer,IBM, パナソニック対応
動作環境 Windows 10, 8.1, 8, 7, Vista and XP (32bit/64bit) で実行可能。
操作簡単 日本語インタフェースがあり、分かりやすく、サポートも提供。
効率的3種類のフォーマット方法を提供し、効率的にデータを消去。
多機能 パスワード削除、データ移行、管理者作成、データ抹消。
汎用性高い ノートパソコンもデスクトップも対応。
無料体験可能 無料体験版で問題解決できるか確認可能。
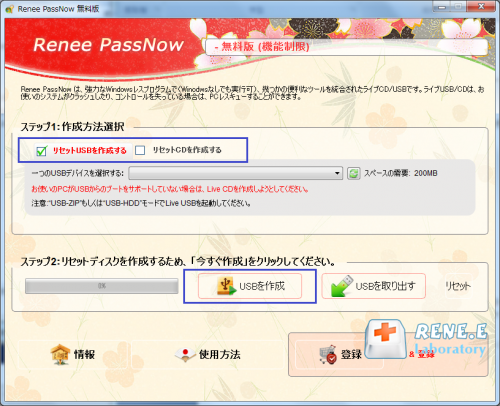
"x64"または"x86"を選択し、今すぐダウンロードをクリックしてISOファイルを取得します。ダウンロード後、レスキューUSBの作成をクリックし、USBブートディスクを作成します。完了したら、USBの取り出し>をクリックしてください。
保存後に終了します。詳細はこちら:BIOSを入力してブート順序を変更する方法。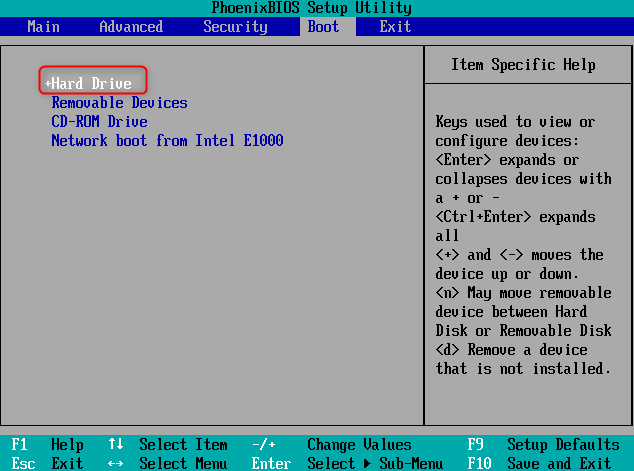
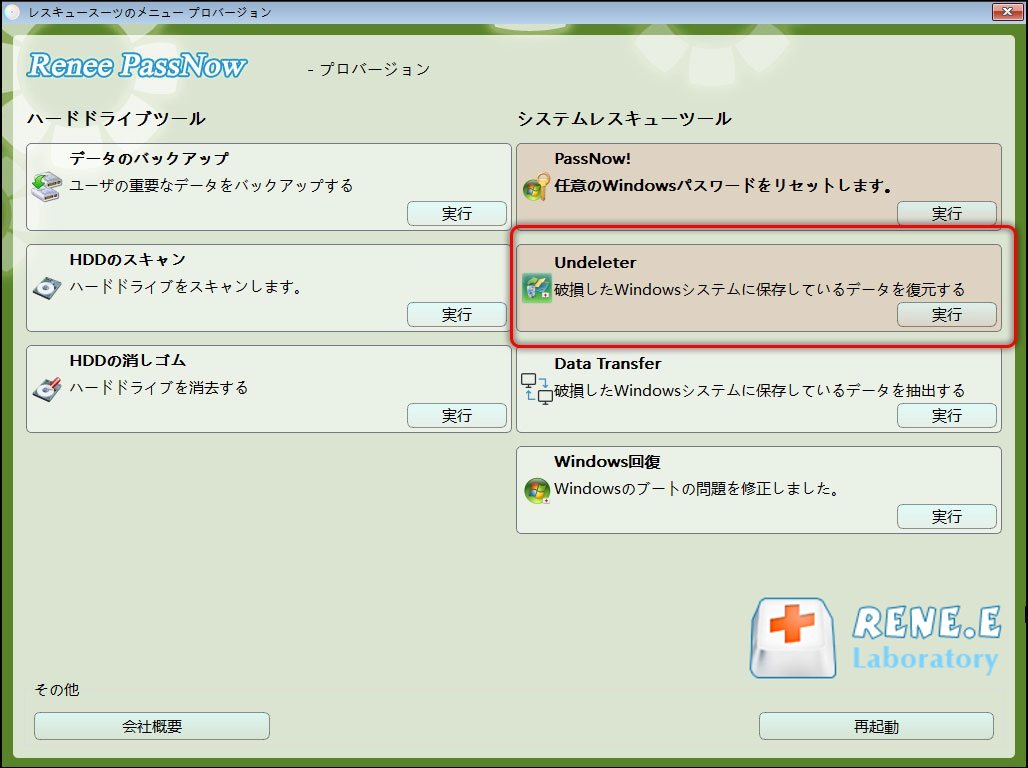
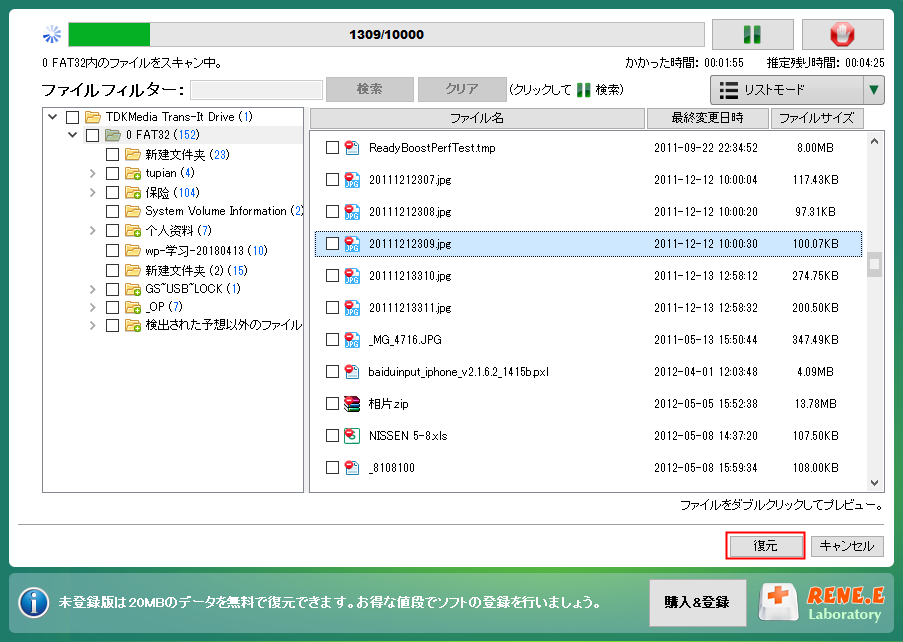


操作簡単 ウィザード形式で初心者も自力で復元可能。
100%安全 読み取り専用モードでデバイスをスキャンし、データをお見つけ出すだけで、データへの修正等の操作は一切ありません。
500以上種類のデータ復元対応 音楽、動画、地図、ワード、ドキュメント、PDF、メール、写真等よく利用されるファイルを復元可能。
プレビュー機能付き スキャン中もプレビュー可能、目標データが出たら、スキャンを中止でき、高速に復元可能。
多OS支持Windows 11, 10,8.1,8,7,Vista,XP,2000及びMac OS X10.6,10.7,10.8
操作簡単 ウィザード形式で初心者も自力で復元可能。
100%安全 読み取り専用モード復元、データへの修正等の操作...
500以上種類のデータ復元対応 音楽、動画、メール、写真等復...
無料体験無料体験無料体験 122653名のユーザー様に体験をしていただきました!Renee Undeleterをダウンロードしインストールし実行し、メインインターフェースで「ディスクの完全スキャン」を選択します。クイックパーティションスキャンは誤削除やごみ箱を空にしたファイルを迅速に復旧します。
パーティションの完全スキャンはアクセス不能またはフォーマットされたパーティションからデータを素早く回復します。
ディスクの完全スキャンはパーティション情報を分析しフルスキャンを行います。
ミラーリング作成はパーティションのミラーイメージを生成し、状態をバックアップします。
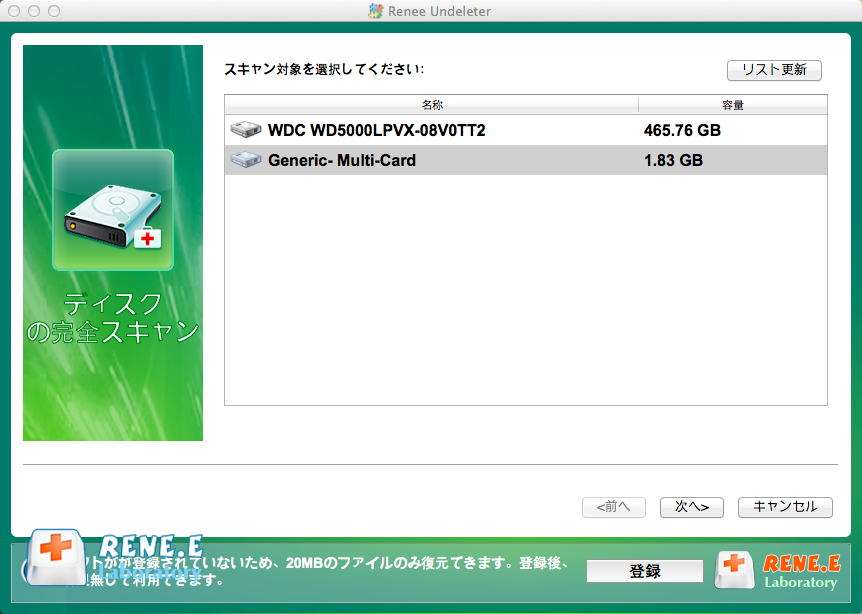


著しく破損している場合は正常に復旧できないことがあります。ノートブックを日常的に使用する際にデータ損失を避けるための提案を参照してください。関連記事 :
Windows 10「回復環境が見つかりません」エラーの解決策
2023-09-14
Yuki : Windows 10 システムをリセットするときに「回復環境が見つかりません」というエラーが出ることがあります。この記事は、回復...
Windows 10の回復ドライブが作成できない原因と対処法3つ
2023-11-21
Satoshi : Windows回復ドライブを作成することで、システム障害時には再インストールが可能となります。しかしながら、作成中に「回復ドライ...
Windows回復パーティションの移動・削除・利用方法まとめ
2022-06-13
Satoshi : 回復パーティションは大量のストレージスペースを占有します。回復パーティションを一時的に使用しない場合は、別のハードディスクにコピ...






