Mac HDDのデータを Windowsに復元する方法
- ホーム
- サポート
- データ復元・復旧・復活
- Mac HDDのデータを Windowsに復元する方法
概要
MacとWindowsではファイルシステムの互換性に問題があるため、MacのHDDからWindowsへデータを移す作業は容易ではありませんが、この記事ではMacのHDDに保存されたデータをWindowsに復元する手順と、故障したMacのHDDを修復する方法について解説しています。
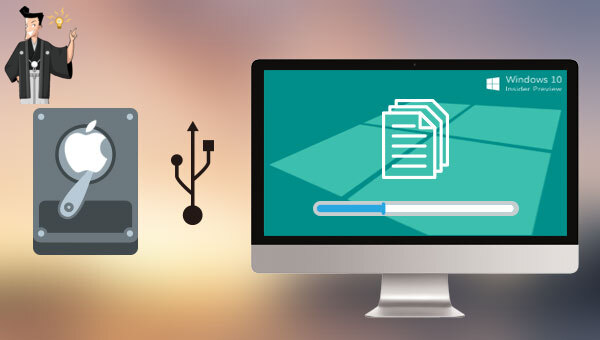

操作簡単 ウィザード形式で初心者も自力で復元可能。
100%安全 読み取り専用モードでデバイスをスキャンし、データをお見つけ出すだけで、データへの修正等の操作は一切ありません。
500以上種類のデータ復元対応 音楽、動画、地図、ワード、ドキュメント、PDF、メール、写真等よく利用されるファイルを復元可能。
プレビュー機能付き スキャン中もプレビュー可能、目標データが出たら、スキャンを中止でき、高速に復元可能。
無料確認可能 無料体験版でデータを見つけ出し、データを復元できるか確認可能。
操作簡単 ウィザード形式で初心者も自力で復元可能。
100%安全 読み取り専用モード復元、データへの修正等の操作...
500以上種類のデータ復元対応 音楽、動画、メール、写真等復...
パーテイションの完全スキャン] オプションを選択します。
- クイックパーティションスキャン:ファイルタイプを指定することで素早く削除したデータを復元します。
- パーティションの完全スキャン:パーティションを丸ごとスキャンし、削除したファイルを復元します。
- ディスクの完全スキャン:ディスクをまんべんなくスキャンし、すべてのファイルを救出します。
- ミラーリング作成:データの損失を防止するためにディスクをバックアップします。
次へ」をクリックします。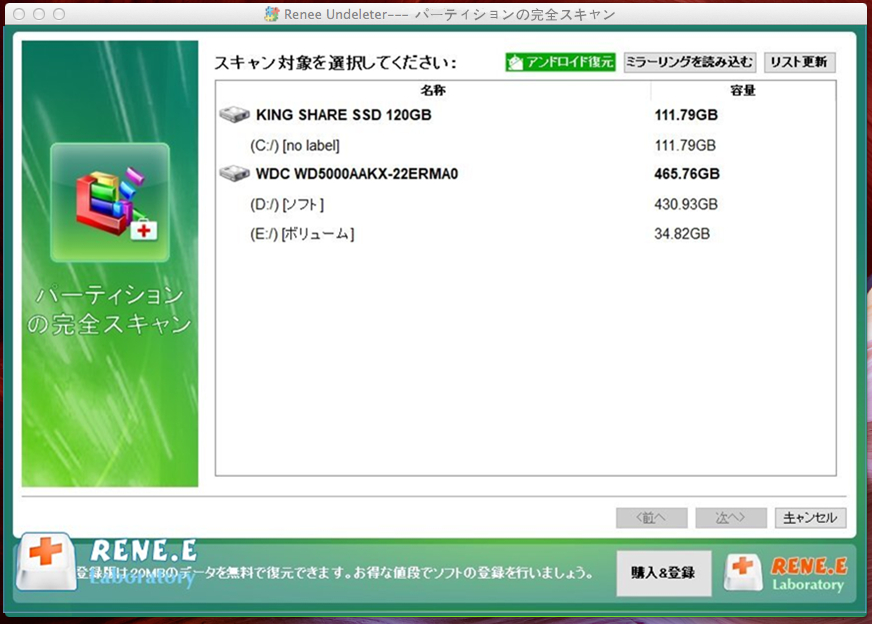
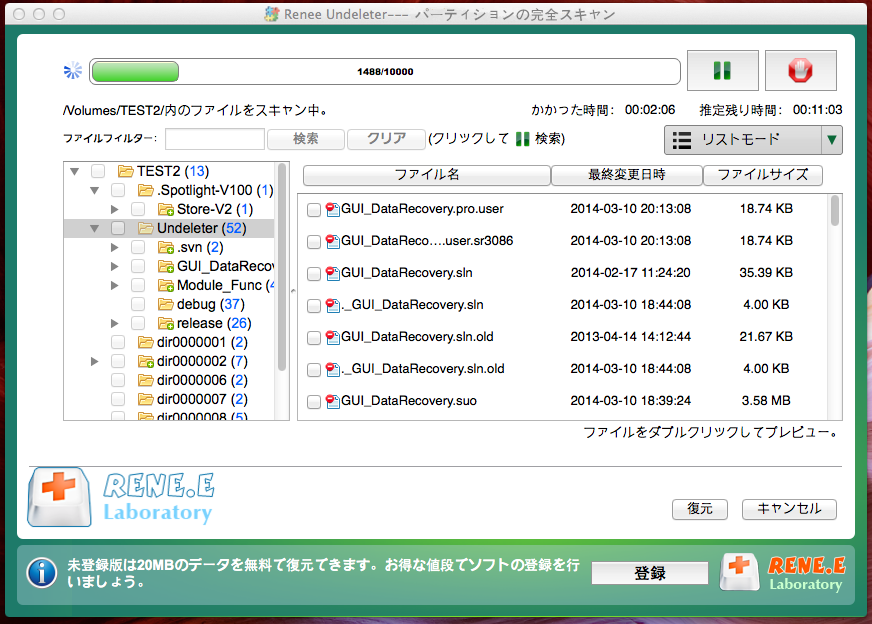

注意: HDDを取り外す際は損傷のリスクがあるため、注意して作業してください。WindowsはMacのファイルシステムを認識できないため、互換性のあるフォーマットに再フォーマットしてからデータ復旧を行います。
![[コマンドプ ロンプト]を右クリックし、[管理者として実行]を選択します](https://www.reneelab.jp/wp-content/uploads/sites/5/2018/06/search-cmd-right-click.jpg)
- diskpart
- list disk (コンピュータ内のディスクがリストされ、容量に応じて SD カードのディスク番号が判断できます)
- select disk 1 (1 は Mac HDDのディスク番号で、容量に応じて判断できます)
- clean (ディスク上のパーティションとボリュームが削除され、すべての情報が消去されますが、消去されたデータは削除済みとしてマークされるだけであり、回復する可能性があります)

- create Partial Primary (プライマリ パーティションを作成します。必要に応じて、次のコマンド ラインに assign Letter = H と入力できます。H は新しく作成されたパーティションのドライブ文字です)
- format fs=ntfs Quick (fs=ntfsはHDDをNTFSファイルシステムでフォーマットすることを意味し、fat32やexfatも選択可能です。quickはクイックフォーマットを指します)
- exit(終了)

MacのHDDをWindows対応のファイルシステムに変更した後、Renee Undeleter for Windowsを使用してファイルを復元する手順は以下のとおりです。

操作簡単 ウィザード形式で初心者も自力で復元可能。
100%安全 読み取り専用モードでデバイスをスキャンし、データをお見つけ出すだけで、データへの修正等の操作は一切ありません。
500以上種類のデータ復元対応 音楽、動画、地図、ワード、ドキュメント、PDF、メール、写真等よく利用されるファイルを復元可能。
プレビュー機能付き スキャン中もプレビュー可能、目標データが出たら、スキャンを中止でき、高速に復元可能。
無料確認可能 無料体験版でデータを見つけ出し、データを復元できるか確認可能。
操作簡単 ウィザード形式で初心者も自力で復元可能。
100%安全 読み取り専用モード復元、データへの修正等の操作...
500以上種類のデータ復元対応 音楽、動画、メール、写真等復...

次へ」をクリックします。

復元」ボタンをクリックしてファイルをコンピュータの他のディスクに復元できます。
関連記事 :
2024-03-29
Ayu : 誤ってファイルを削除してしまったり、ハードディスクの故障によりデータを失った経験はありませんか?本記事では、MacユーザーがHD...
2024-03-26
Yuki : SDカードは非常にコンパクトで持ち運びやすく、デジタルカメラ、携帯端末、マルチメディアプレーヤー、さらにはSDカードスロット付き...
2024-03-15
Satoshi : SD カードのデータ復元をサポートするソフトが多数市場に出回っていますが、紛失したデータをより迅速かつ効果的に見つけるために、こ...
Windows・MacでSDカードのフォーマット・データ復元方法
2024-04-01
Ayu : SDカードにはさまざまな問題が発生した場合、フォーマット操作でほとんどの問題を解決できます。この記事は、Windows、Macで...




