SSDのデータ復旧方法:失われたデータを簡単に回復!
- ホーム
- サポート
- データ復元・復旧・復活
- SSDのデータ復旧方法:失われたデータを簡単に回復!
概要
SSDからのデータ損失は、専門的なツールを駆使することで回復が可能です。この記事では、SSDデータの復旧手段と予防策について詳しく説明しています。
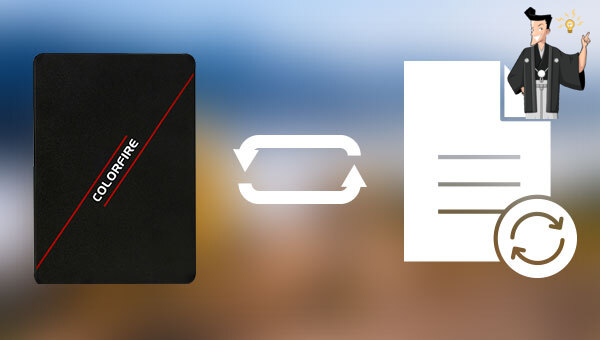
- 未知のウイルス感染
- 誤ってデータを削除してしまう
- パソコンの突然の停電
- ファイル転送が中断されました
- SSDをフォーマットした
Renee Undeleterを使うと、失われたデータを回復できる可能性があります。SSDの状態を確認する方法については、「SSDが破損しているかどうかをチェックする方法」を参照してください。
操作簡単 ウィザード形式で初心者も自力で復元可能。
100%安全 読み取り専用モードでデバイスをスキャンし、データをお見つけ出すだけで、データへの修正等の操作は一切ありません。
500以上種類のデータ復元対応 音楽、動画、地図、ワード、ドキュメント、PDF、メール、写真等よく利用されるファイルを復元可能。
プレビュー機能付き スキャン中もプレビュー可能、目標データが出たら、スキャンを中止でき、高速に復元可能。
無料確認可能 無料体験版でデータを見つけ出し、データを復元できるか確認可能。
操作簡単 ウィザード形式で初心者も自力で復元可能。
100%安全 読み取り専用モード復元、データへの修正等の操作...
500以上種類のデータ復元対応 音楽、動画、メール、写真等復...
ディスクの完全スキャン」オプションを選択します。
- クイックパーティションスキャン:ファイルタイプを指定することで素早く削除したデータを復元します。
- パーティションの完全スキャン:パーティションを丸ごとスキャンし、削除したファイルを復元します。
- ディスクの完全スキャン:ディスクをまんべんなくスキャンし、すべてのファイルを救出します。
- ミラーリング作成:データの損失を防止するためにディスクをバックアップします。
次へ」をクリックします。詳細設定インターフェイスで「デフォルト設定」を選択します。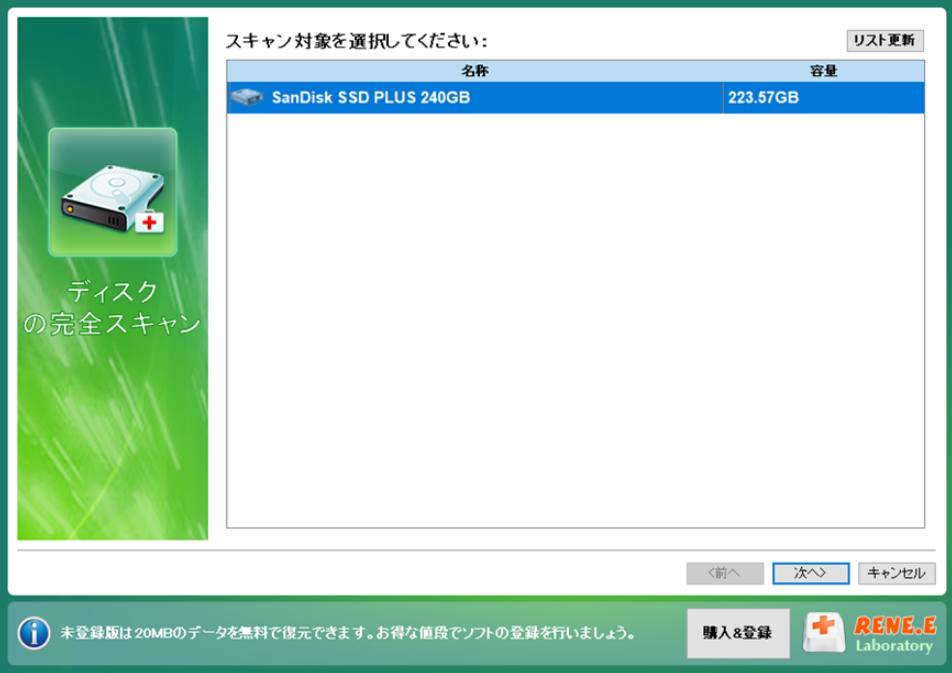


関連記事 :
2024-03-29
Yuki : 外付けHDDが認識されない問題は、まず原因の特定が必要です。物理的な障害がないかを確認し、それから修理に進むことになります。デー...
Windows10でクローンSSDを起動しない時の原因と対策
2022-06-10
Ayu : SSD / HDDへの移行/クローン作成後にWindowsシステムを起動しない場合はどうすればよいですか? この記事は、Wind...
2022-06-13
Yuki : SATA HDDとは何ですか?この記事は、SATAの特徴、メリット、デメリット、PATA HDDとの区別などについて紹介し、SA...
2022-06-13
Satoshi : 時間かけて編集したエクセルを保存せずに閉じた、何かの原因でエクセルファイルを保存せずに終了した場合、どうしたらいいでしょうか?エ...




