HDDの未割り当て領域からデータを復元する方法
- ホーム
- サポート
- データ復元・復旧・復活
- HDDの未割り当て領域からデータを復元する方法
概要
HDDの空き容量が少なくなった場合は、専門的なデータ復元ツールを使用して重要なデータを復元し、未割り当て領域のパーティションを再作成してストレージ容量を戻すことができます。
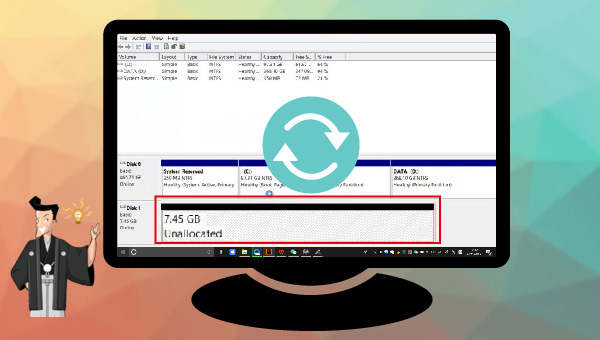

HDDハードディスク領域の未割り当ての原因には多くの要因があり、主に次の点が含まれます。
- ウイルス攻撃
- ファイルシステムエラー
- 内蔵ハードディスクエラー
- ハードドライブの障害
- システムファイルがありません
- ハードディスクの故障、セクタの破損
Renee Undeleterを使用してHDDからデータを復元する際は、操作する必要があります。
操作簡単 ウィザード形式で初心者も自力で復元可能。
100%安全 読み取り専用モードでデバイスをスキャンし、データをお見つけ出すだけで、データへの修正等の操作は一切ありません。
500以上種類のデータ復元対応 音楽、動画、地図、ワード、ドキュメント、PDF、メール、写真等よく利用されるファイルを復元可能。
プレビュー機能付き スキャン中もプレビュー可能、目標データが出たら、スキャンを中止でき、高速に復元可能。
無料確認可能 無料体験版でデータを見つけ出し、データを復元できるか確認可能。
操作簡単 ウィザード形式で初心者も自力で復元可能。
100%安全 読み取り専用モード復元、データへの修正等の操作...
500以上種類のデータ復元対応 音楽、動画、メール、写真等復...
注意:データ上書きを防ぐため、復元したいHDDにソフトをインストールしないでください。

復元モードの紹介:
- クイックパーティションスキャン – ファイルタイプを指定することで素早く削除したデータを復元します。
- パーティションの完全スキャン – パーティションを丸ごとスキャンし、削除したファイルを復元します。
- ディスクの完全スキャン – ディスクをまんべんなくスキャンし、すべてのファイルを救出します。
- ミラーリング作成 – データの損失を防止するためにディスクをバックアップします。
② スキャン対象を選択し、「次へ」をクリックします。

③ スキャンが完了したら、欲しいファイルを見つけ出し、チェックを入れて、「復元」ボタンをクリックします。



NTFS、exFAT、FAT32など)、その他のパラメータをカスタマイズし、「完了」ボタンをクリックしてパーティションの作成を完了します。未割り当て領域を再利用できます。HDDに複数のパーティションを作成する場合は、操作を繰り返してください。NTFS、exFAT、FAT32 の機能と相違点も参照してください。
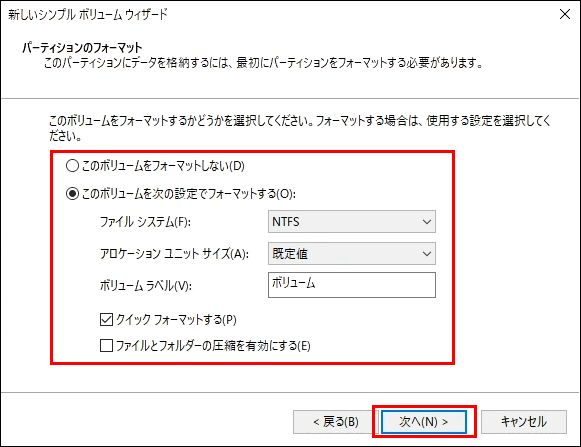
関連記事 :
簡単解決!HP SMART HDD エラー301の原因と対処法5つ
2023-07-19
Imori : この記事では、HP パソコンを使用しているときに SMART HDD エラー 301について、考えられる原因と具体的な対処法を紹...
2024-02-20
Yuki : 長期間使用したHDDやパソコンを交換する場合、個人情報が漏洩しないようにHDDのデータを完全に消去するにはどうすればよいでしょう...
2023-03-27
Imori : HDDの空き容量を増やしたり、HDDの障害を解決したりするために、HDDをフォーマットすることがあります。 フォーマット操作を行...
2024-04-01
Satoshi : HDDをフォーマットするには、事前にデータをバックアップする必要があります。この記事は、Windows 10でHDDをフォーマッ...




