外付けHDDから削除したファイルを簡単に復元する方法
- ホーム
- サポート
- データ復元・復旧・復活
- 外付けHDDから削除したファイルを簡単に復元する方法
概要
外付けHDDやUSBメモリ内でファイルを誤って削除してしまった場合、復元することができます。この記事ではその方法を紹介します。
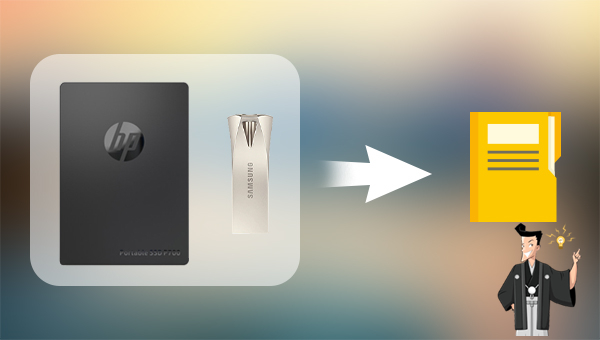

操作簡単 ウィザード形式で初心者も自力で復元可能。
100%安全 読み取り専用モードでデバイスをスキャンし、データをお見つけ出すだけで、データへの修正等の操作は一切ありません。
500以上種類のデータ復元対応 音楽、動画、地図、ワード、ドキュメント、PDF、メール、写真等よく利用されるファイルを復元可能。
プレビュー機能付き スキャン中もプレビュー可能、目標データが出たら、スキャンを中止でき、高速に復元可能。
無料確認可能 無料体験版でデータを見つけ出し、データを復元できるか確認可能。
操作簡単 ウィザード形式で初心者も自力で復元可能。
100%安全 読み取り専用モード復元、データへの修正等の操作...
500以上種類のデータ復元対応 音楽、動画、メール、写真等復...
Renee Undeleterをダウンロードしてインストールし、「パーティションの完全スキャン」を選択します。
- クイックパーティションスキャン: 誤って削除したり、ごみ箱を空にしたりして失われたファイルを迅速に回復します。
- パーティションの完全スキャン: パーティションにアクセスできない、またはフォーマットされたために失われたファイルを迅速に回復します。
- ディスクの完全スキャン パーティション情報を分析して取得し、パーティション全体を完全にスキャンできます。
- ミラー リング作成: パーティションのミラー イメージを作成して、現在のパーティションの状態をバックアップできます。
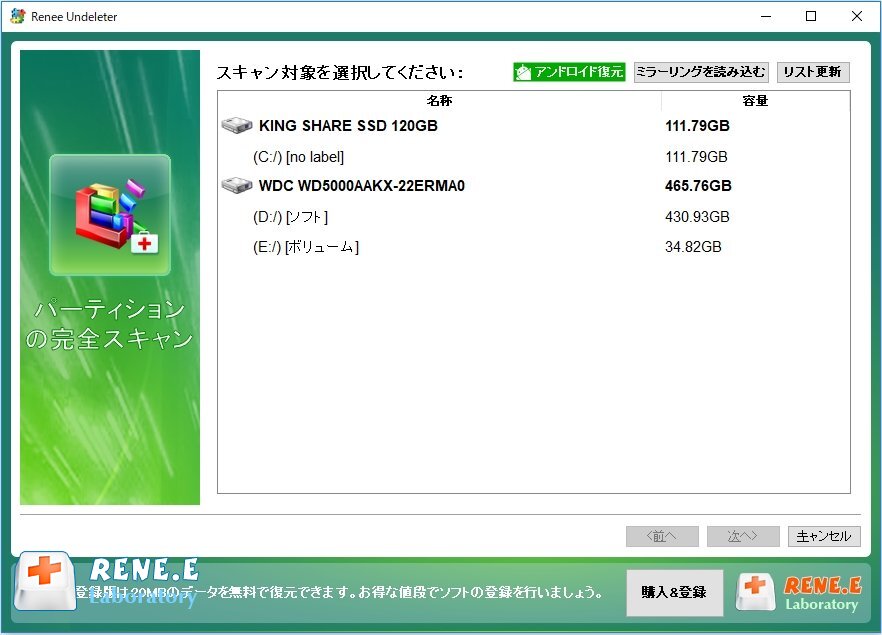
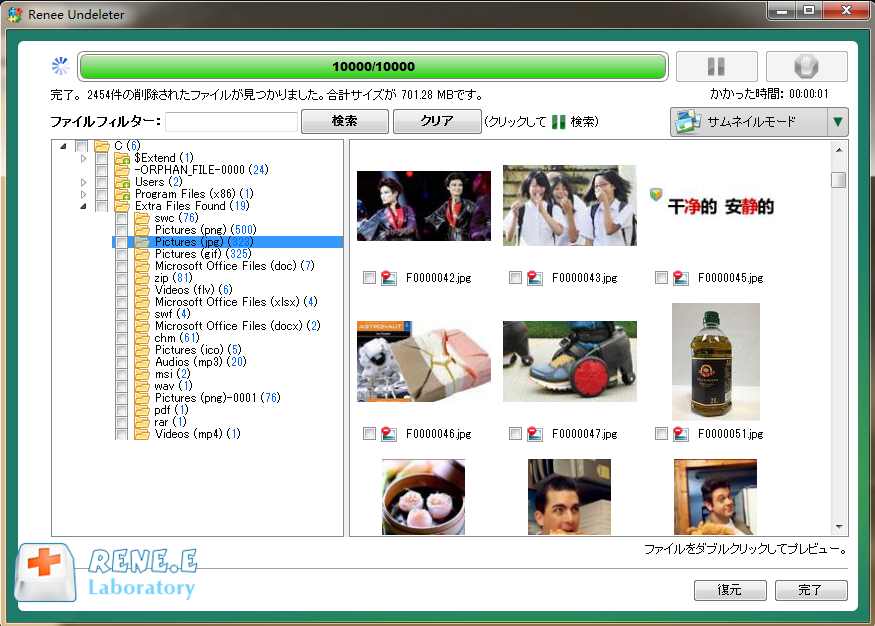
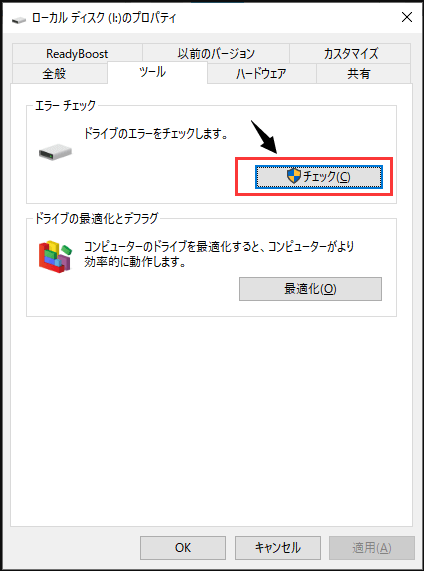
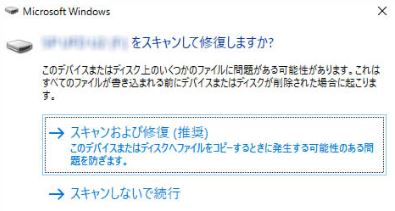
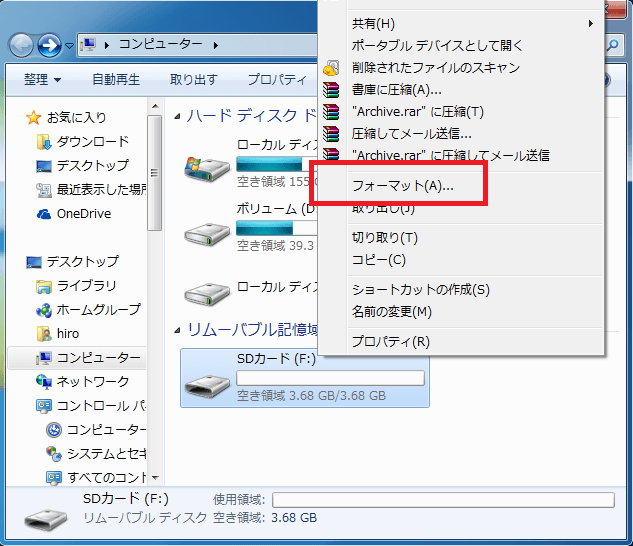

重要なファイルをバックアップしてから、以下の手順を実行してください。

chkdsk E: /f」を入力し、Enterキーを押す。修復が完了したら、コマンド プロンプトを終了します。
chkdsk H: /r」コマンドを試すこともできます。修復パラメータである「/r」は、不良セクタを見つけて読み取り可能な情報を復元できます。さらに、「/r」には「/f」の機能も含まれており、物理ディスクのエラーに関する追加の分析を実行します。関連記事 :
2018-05-21
Yuki : LAN DISKは1対多の接続が可能のため、複数のパソコンも接続して、必要資料のバックアプと共有によく使われるでしょう。データは...
2020-08-24
Imori : 今の時、ドライブレコーダーはすでに自動車の標準装置になっています。多くの人は自動車を購入したらすぐドライブレコーダーを取り付けま...
Windows7イメージ復元方法及び復元失敗した際の対処方法
2018-02-09
Yuki : Windows7コンピューターに不具合が起こった場合、あらかじめWindows7システムイメージを作成しておいたら、Window...
【iPhone・Android・PC】高速・完全に4K動画を復元する方法
2018-05-21
Satoshi : 4K動画は普通の動画より高精細で美しい。動画再生中2倍ズームしてもフルHDの解像度を保ちます。万が一、4Kカメラで撮った動画もし...




