ごみ箱にない削除済みファイルを復元する方法!簡単ステップで失われたデータを取り戻す!
- ホーム
- サポート
- データ復元・復旧・復活
- ごみ箱にない削除済みファイルを復元する方法!簡単ステップで失われたデータを取り戻す!
概要
この記事では、削除されたファイルがごみ箱に表示されない場合の復元方法について説明しています。ファイルが見つからない理由として、誤って別の場所に移動されたか、Shift + Deleteキーを使って完全に削除された、またはごみ箱が無効になっている可能性があることを挙げています。記事では、このようなファイルを復元するために、Windowsの標準ツールとサードパーティ製のソフトウェアの両方を使用することを提案しています。
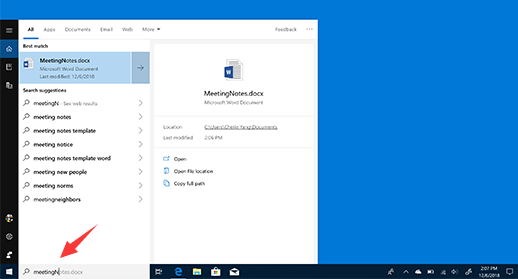

操作簡単 ウィザード形式で初心者も自力で復元可能。
100%安全 読み取り専用モードでデバイスをスキャンし、データをお見つけ出すだけで、データへの修正等の操作は一切ありません。
500以上種類のデータ復元対応 音楽、動画、地図、ワード、ドキュメント、PDF、メール、写真等よく利用されるファイルを復元可能。
プレビュー機能付き スキャン中もプレビュー可能、目標データが出たら、スキャンを中止でき、高速に復元可能。
多OS支持Windows 10,8.1,8,7,Vista,XP,2000及びMac OS X10.6,10.7,10.8
操作簡単 ウィザード形式で初心者も自力で復元可能。
100%安全 読み取り専用モード復元、データへの修正等の操作...
500以上種類のデータ復元対応 音楽、動画、メール、写真等復...
無料体験無料体験無料体験 122653名のユーザー様に体験をしていただきました!






操作簡単 ウィザード形式で初心者も自力で復元可能。
100%安全 読み取り専用モードでデバイスをスキャンし、データをお見つけ出すだけで、データへの修正等の操作は一切ありません。
500以上種類のデータ復元対応 音楽、動画、地図、ワード、ドキュメント、PDF、メール、写真等よく利用されるファイルを復元可能。
プレビュー機能付き スキャン中もプレビュー可能、目標データが出たら、スキャンを中止でき、高速に復元可能。
多OS支持Windows 10,8.1,8,7,Vista,XP,2000及びMac OS X10.6,10.7,10.8
操作簡単 ウィザード形式で初心者も自力で復元可能。
100%安全 読み取り専用モード復元、データへの修正等の操作...
500以上種類のデータ復元対応 音楽、動画、メール、写真等復...
無料体験無料体験無料体験 122653名のユーザー様に体験をしていただきました!関連記事 :
2024-10-08
Imori : この記事は、削除されたGoPro動画の復元に関する包括的なガイドを提供し、動画が失われる原因の理解と失われたファイルの回収方法に...
2024-09-26
Ayu : この記事では、重要なイベントの撮影に人気のあるキヤノンカメラから削除された写真を復元する方法について取り上げています。カメラの高...
Windows 10/11で上書きされたファイルを簡単に復元する方法
2024-09-24
Imori : Windows 10/11でのファイル上書きは、頭を悩ませることが多く、あまり話題にされないデータ喪失のシナリオです。この記事で...
ソニーサイバーショットカメラから削除された写真をWindows 10/11で簡単に復元する方法
2024-09-21
Imori : 写真がソニーのカメラから消失する理由には、誤って削除した場合、SDカードの故障、接続したコンピュータからのウイルス感染、使用中の...







