CHKDSK によって削除されたファイルを復元する方法【Windows 10/11対応】
- ホーム
- サポート
- データ復元・復旧・復活
- CHKDSK によって削除されたファイルを復元する方法【Windows 10/11対応】
CHKDSKはファイルシステムの修復時に データを失うリスクがあり 、特にドライブが 高度に断片化している場合に顕著 です。 Windows 10で削除されたCHKDSKファイルを回復することは可能 ですが、その仕組みについての 知識が必要です 。そこで、 安全にファイルを取り戻すためのガイド を作成しました。CHKDSKを実行したドライブの使用を直ちに停止してください。データ損失が発生したドライブを使い続けると、後でファイルを復元するのが難しくなります。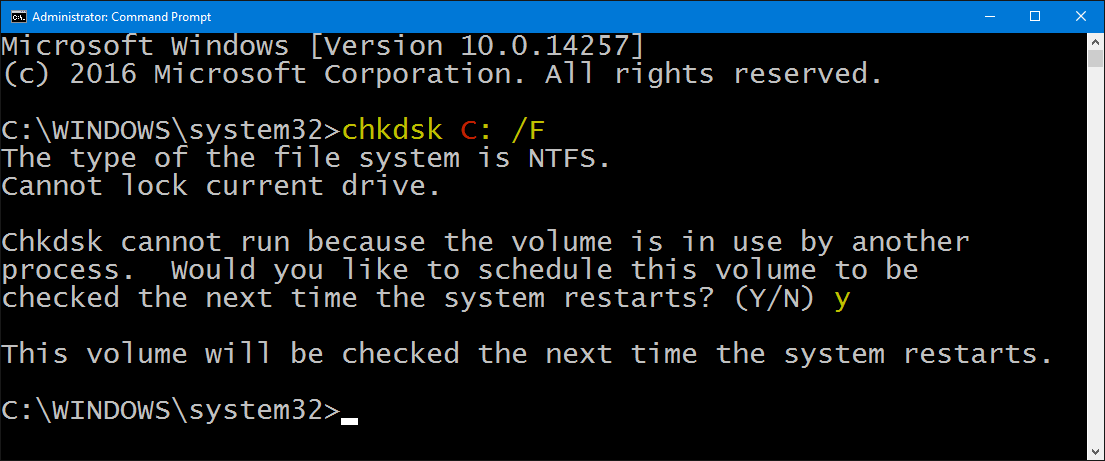

操作簡単 ウィザード形式で初心者も自力で復元可能。
100%安全 読み取り専用モードでデバイスをスキャンし、データをお見つけ出すだけで、データへの修正等の操作は一切ありません。
500以上種類のデータ復元対応 音楽、動画、地図、ワード、ドキュメント、PDF、メール、写真等よく利用されるファイルを復元可能。
プレビュー機能付き スキャン中もプレビュー可能、目標データが出たら、スキャンを中止でき、高速に復元可能。
多OS支持Windows 11, 10,8.1,8,7,Vista,XP,2000及びMac OS X10.6,10.7,10.8
操作簡単 ウィザード形式で初心者も自力で復元可能。
100%安全 読み取り専用モード復元、データへの修正等の操作...
500以上種類のデータ復元対応 音楽、動画、メール、写真等復...
無料体験無料体験無料体験 122653名のユーザー様に体験をしていただきました!
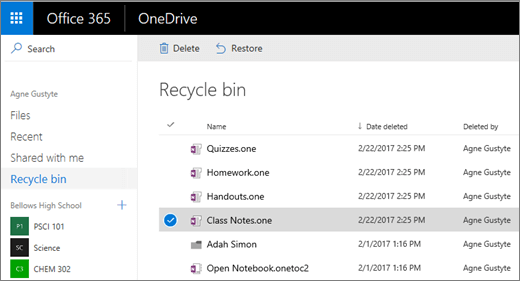

操作簡単 ウィザード形式で初心者も自力で復元可能。
100%安全 読み取り専用モードでデバイスをスキャンし、データをお見つけ出すだけで、データへの修正等の操作は一切ありません。
500以上種類のデータ復元対応 音楽、動画、地図、ワード、ドキュメント、PDF、メール、写真等よく利用されるファイルを復元可能。
プレビュー機能付き スキャン中もプレビュー可能、目標データが出たら、スキャンを中止でき、高速に復元可能。
多OS支持Windows 11, 10,8.1,8,7,Vista,XP,2000及びMac OS X10.6,10.7,10.8
操作簡単 ウィザード形式で初心者も自力で復元可能。
100%安全 読み取り専用モード復元、データへの修正等の操作...
500以上種類のデータ復元対応 音楽、動画、メール、写真等復...
無料体験無料体験無料体験 122653名のユーザー様に体験をしていただきました!Found.000がPCにない場合は、方法 5 に進んでください。


MSVBVM50.dll( Visual Basic 5 のコンポーネント)をダウンロードする必要があるかもしれません(Microsoft のウェブサイトからダウンロード可能 )。



FF D8 FF E0は JPEGファイル を示しています。
filename0.chk → filename0.jpg)。
mkdir C:\CHKFiles
cd C:\CHKFiles

以下のコマンドを入力します。for %f in (*.chk) do ren "%f" "%~nf.jpg"
.jpgを.mov、.docx、.pdfなどに変更)。
Renee Undeleterをダウンロード、インストールして、Windowsコンピューターで実行します。
操作簡単 ウィザード形式で初心者も自力で復元可能。
100%安全 読み取り専用モードでデバイスをスキャンし、データをお見つけ出すだけで、データへの修正等の操作は一切ありません。
500以上種類のデータ復元対応 音楽、動画、地図、ワード、ドキュメント、PDF、メール、写真等よく利用されるファイルを復元可能。
プレビュー機能付き スキャン中もプレビュー可能、目標データが出たら、スキャンを中止でき、高速に復元可能。
多OS支持Windows 11, 10,8.1,8,7,Vista,XP,2000及びMac OS X10.6,10.7,10.8
操作簡単 ウィザード形式で初心者も自力で復元可能。
100%安全 読み取り専用モード復元、データへの修正等の操作...
500以上種類のデータ復元対応 音楽、動画、メール、写真等復...
無料体験無料体験無料体験 122653名のユーザー様に体験をしていただきました!



CHKDSKコマンドがファイルを削除しても問題ありません。ドライブをフォーマットして新たに始めることも可能です。要するに、 CHKDSKが修復過程でファイルを誤って削除することがあっても 、ローカルやクラウドのバックアップから復元したり、専門の復元ツールを使用したり、手動でファイル名を変更することでデータを取り戻す方法があります。 CHKDSKを実行する前にデータを確保して 、将来のデータ損失を防ぎましょう。
操作簡単 ウィザード形式で初心者も自力で復元可能。
100%安全 読み取り専用モードでデバイスをスキャンし、データをお見つけ出すだけで、データへの修正等の操作は一切ありません。
500以上種類のデータ復元対応 音楽、動画、地図、ワード、ドキュメント、PDF、メール、写真等よく利用されるファイルを復元可能。
プレビュー機能付き スキャン中もプレビュー可能、目標データが出たら、スキャンを中止でき、高速に復元可能。
多OS支持Windows 11, 10,8.1,8,7,Vista,XP,2000及びMac OS X10.6,10.7,10.8
操作簡単 ウィザード形式で初心者も自力で復元可能。
100%安全 読み取り専用モード復元、データへの修正等の操作...
500以上種類のデータ復元対応 音楽、動画、メール、写真等復...
無料体験無料体験無料体験 122653名のユーザー様に体験をしていただきました!関連記事 :
2024-01-24
Yuki : ユーザーが Chkdsk 修復操作を実行しているときに、「RAWドライブにChkdskは使用できません」というエラー メッセージ...
2023-09-28
Ayu : この記事では、Chkdskが終わらない(中断し)、ディスクの修復を続行できない問題の原因と最適な解決策を提供しています。また、誤...
SDカード修復:RAWドライブにCHKDSKは使用できません
2019-06-14
Imori : SDカードを修復するためにchkdskコマンドツールを実行すると、「ファイルシステムの種類はRAWです。RAWドライブにchkd...
2023-06-12
Satoshi : コンピュータに起動エラーが表示されたら場合、CHKDSK機能で修復できます。 CHKDSKとは一体何でしょうか? この記事は、C...







