RAID 0 完全データ復旧マスター講座
- ホーム
- サポート
- データ復元・復旧・復活
- RAID 0 完全データ復旧マスター講座
概要
RAID 0アレイのクラッシュ後にデータを復旧するプロセスを習得しましょう。ディスクの順番や開始オフセットを決定することを含みます。RAID 0アレイの基本と機能、よくある故障の原因、予防策を理解してください。データ回復のためのステップバイステップガイドをたどり、代替オプションとしてプロのサービスを探求してください。

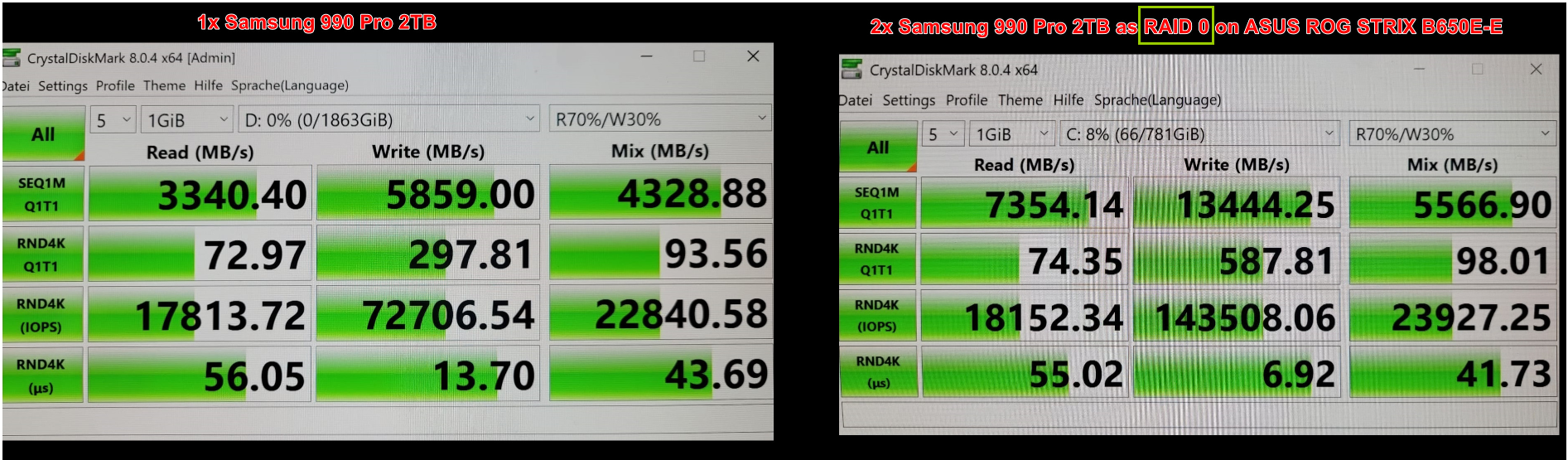


自動4Kアライメント システムをSSDに移行すると、4Kアライメントが自動的に実行され、SSDのパフォーマンスを向上させる。
GPTとMBR対応 システムを移行する時、自動的にSSDに適切なパーティション方式にする。
NTFSとFAT32対応 さまざまなファイルシステム対応。
速度が速い 先進的なアルゴリズムを利用し、最大3000MB /分の速度を達する。
多機能 システム移行、バックアップ、HDDクローン、クリーンアップ等の機能ある。
自動4Kアライメント SSDのパフォーマンスを向上させる。
GPTとMBR対応 自動的にSSDに適切なパーティション方式...
NTFSとFAT32対応 さまざまなファイルシステム対応。



Linux mdadmツールなどの RAID計算ツール を使用できます。

Free RAID Recoveryのようなツールを使用して、メンバーディスクのスタートオフセットを決定できます。スタートオフセットは、ソフトウェアRAIDの場合は ブートセクタ を、ハードウェアRAIDの場合は MBR をメンバーディスクで検索することにより決定できます。RAIDコンポーネント内のデータを分析し、そのパラメータを見つけるために テキスト/16進数エディタ を使用できます。
操作簡単 ウィザード形式で初心者も自力で復元可能。
100%安全 読み取り専用モードでデバイスをスキャンし、データをお見つけ出すだけで、データへの修正等の操作は一切ありません。
500以上種類のデータ復元対応 音楽、動画、地図、ワード、ドキュメント、PDF、メール、写真等よく利用されるファイルを復元可能。
プレビュー機能付き スキャン中もプレビュー可能、目標データが出たら、スキャンを中止でき、高速に復元可能。
多OS支持Windows 11, 10,8.1,8,7,Vista,XP,2000及びMac OS X10.6,10.7,10.8
操作簡単 ウィザード形式で初心者も自力で復元可能。
100%安全 読み取り専用モード復元、データへの修正等の操作...
500以上種類のデータ復元対応 音楽、動画、メール、写真等復...
無料体験無料体験無料体験 122653名のユーザー様に体験をしていただきました!

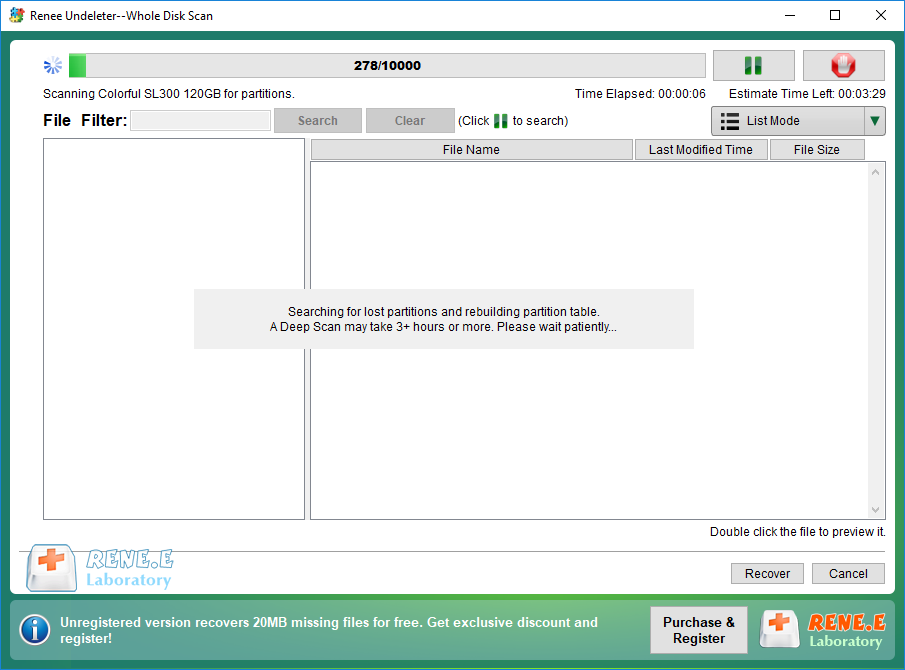

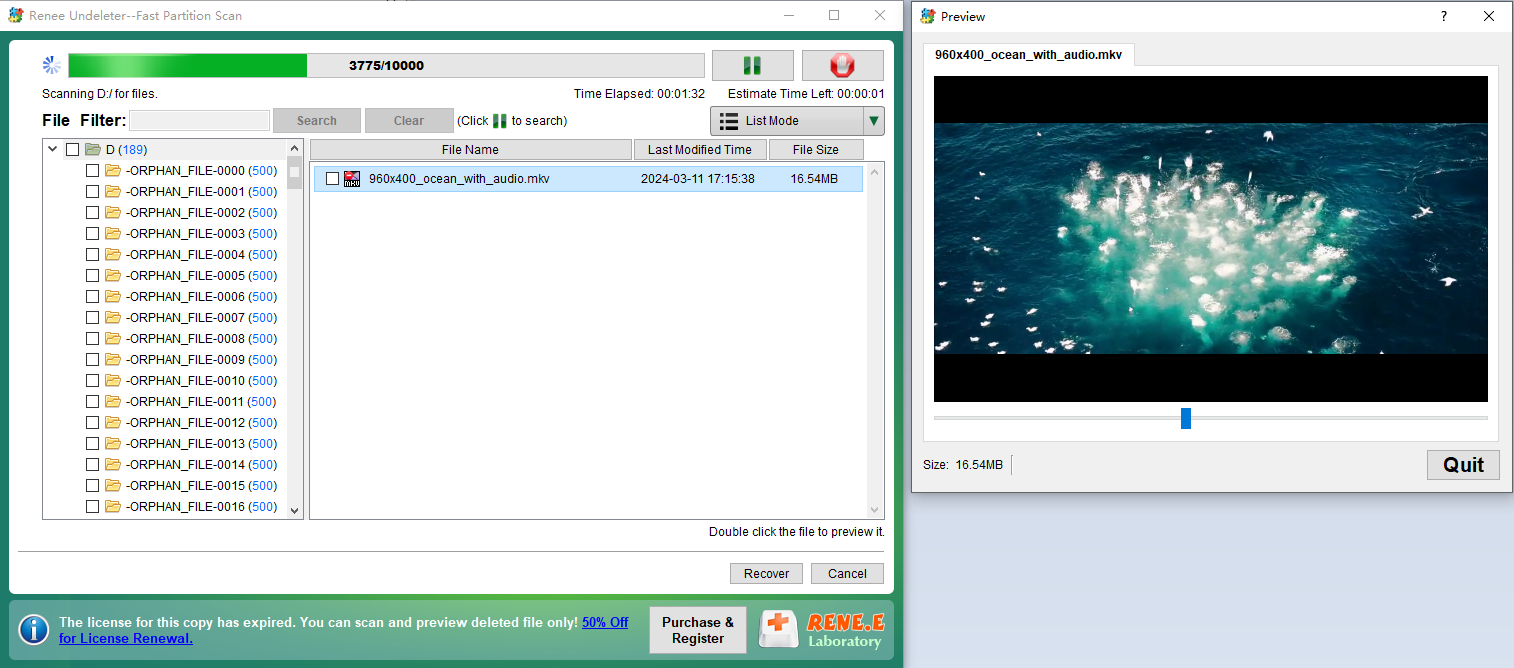
| サービスプロバイダー | 見積もり金額 |
|---|---|
| オントラック | 600ポンドから |
| 実証されたデータ | 障害の種類、重大度、回復の難易度、所要時間によって異なります。 |
- 理想的には毎日、定期的にバックアップを実行し、以下を確実にします。 データ復旧 墜落時に備えて。
- 投資する 高品質で信頼性の高いハードウェア部品 RAID 0アレイで将来発生する問題を防ぐためです。
- 以下のような潜在的な故障の兆候がないか、アレイを定期的に監視する。 エラーメッセージ 異音や異変があれば、速やかに対処すること。
- を維持する。 涼しく風通しの良い環境 熱による故障を防ぐために、RAID 0アレイに使用します。
- オーバーヒートや故障を避けるため、アレイを清潔に保ち、ホコリやゴミがないことを確認する。
RAID 0アレイの寿命と信頼性が向上します。 それでも、予期せぬクラッシュに備えて データ復旧計画を常に準備しておいてください。Renee Undeleterのようなツールが アシスト付きの復旧作業に推奨 されます。さらに、 より複雑な復旧シナリオ に対処するためには、 プロのデータ復旧サービスの役割が強調されています 。 将来のRAID 0システムの完全性を維持するためには 、 予防策を実施することが重要 であり、 堅牢なデータ復旧と継続的なデータ保護を確保します 。関連記事 :
2024-01-04
Ayu : この記事は、Western Digital HDDデータ復元を成功させるための方法やコツ、将来のデータ損失を防ぐためのヒントなど...
2024-08-02
Satoshi : リムーバブルハードドライブで発生したデータ損失の問題は、Renee Undeleter、DiskGenius、EasyRecov...












