消去されたハードドライブを回復する方法 – Windows対応ガイド
- ホーム
- サポート
- データ復元・復旧・復活
- 消去されたハードドライブを回復する方法 – Windows対応ガイド
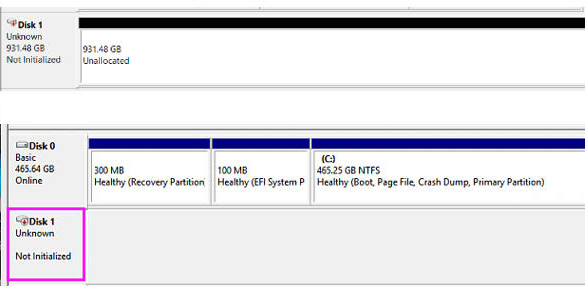


操作簡単 ウィザード形式で初心者も自力で復元可能。
100%安全 読み取り専用モードでデバイスをスキャンし、データをお見つけ出すだけで、データへの修正等の操作は一切ありません。
500以上種類のデータ復元対応 音楽、動画、地図、ワード、ドキュメント、PDF、メール、写真等よく利用されるファイルを復元可能。
プレビュー機能付き スキャン中もプレビュー可能、目標データが出たら、スキャンを中止でき、高速に復元可能。
多OS支持Windows 10,8.1,8,7,Vista,XP,2000及びMac OS X10.6,10.7,10.8
操作簡単 ウィザード形式で初心者も自力で復元可能。
100%安全 読み取り専用モード復元、データへの修正等の操作...
500以上種類のデータ復元対応 音楽、動画、メール、写真等復...
無料体験無料体験無料体験 122653名のユーザー様に体験をしていただきました!






| ハードディスクが消去された理由 | 説明 |
|---|---|
| ユーザーが誤ってすべてのデータを削除してしまった。 | この場合、ファイルはドライブ上に存在していますが、見えない状態になっています。したがって、新しいデータが上書きされるまで、ファイルを復元することが可能です。 |
| ユーザーがドライブをフォーマットする。 | フルフォーマットはデータを完全に消去し、元に戻すことはできません。しかし、クイックフォーマット後でもデータを復元することは可能です。 |
| 論理障害のためハードディスクが消去された。 | マルウェアや破損による軽度の論理的損傷はデータ復旧ソフトで簡単に復元できますが、重度の論理的損傷は対処が難しく、データ復旧サービスを利用するしかありません。 |
| 衝撃、電圧サージ、水などの物理的な損傷により、ハードドライブが破損し、データにアクセスできなくなります。 | 物理的損傷 自宅での対応は難しく、DIYでの復旧を試みるとハードドライブにさらなる損傷を与える可能性があります。専門のデータ復旧サービスに依頼するのが最良です。 |
| ハードディスクはシュレッダーを使って消去した。 | 完全に消去するための専門的なプログラムがあります。これらのアプリを使用して消去されたHDDのデータは復元不可能です。 |

操作簡単 ウィザード形式で初心者も自力で復元可能。
100%安全 読み取り専用モードでデバイスをスキャンし、データをお見つけ出すだけで、データへの修正等の操作は一切ありません。
500以上種類のデータ復元対応 音楽、動画、地図、ワード、ドキュメント、PDF、メール、写真等よく利用されるファイルを復元可能。
プレビュー機能付き スキャン中もプレビュー可能、目標データが出たら、スキャンを中止でき、高速に復元可能。
多OS支持Windows 10,8.1,8,7,Vista,XP,2000及びMac OS X10.6,10.7,10.8
操作簡単 ウィザード形式で初心者も自力で復元可能。
100%安全 読み取り専用モード復元、データへの修正等の操作...
500以上種類のデータ復元対応 音楽、動画、メール、写真等復...
無料体験無料体験無料体験 122653名のユーザー様に体験をしていただきました!関連記事 :
Windowsでハードドライブのフォーマットを解除する方法: 完全ガイド
2024-09-25
Ayu : この記事は、Windowsコンピュータで誤ってフォーマットされたハードドライブからデータを復旧する方法について説明しています。フ...
2024-09-08
Ayu : この記事では、SATAハードドライブからのデータ復旧に関する詳細なガイドを提供しており、複雑な機械的および電気的コンポーネントの...
ハードドライブの故障の種類と対策 - 知っておくべき原因と解決法
2024-08-30
Satoshi : この記事では、ハードドライブのさまざまな故障の種類とその原因について述べています。ハードドライブの故障は、ハードドライブ、CD、...
2024-03-07
Imori : Macで効率的にハードドライブのパーティションを分割するには、APFSを活用し複数ボリュームを作成する方法を推奨します。







