概要
回復パーティションは大量のストレージスペースを占有します。回復パーティションを一時的に使用しない場合は、別のハードディスクにコピー/移行してから、元回復パーティションを削除できます。この記事は、回復パーティションを移行する方法、回復パーティションを削除する方法、回復パーティションを使用する方法について説明します。
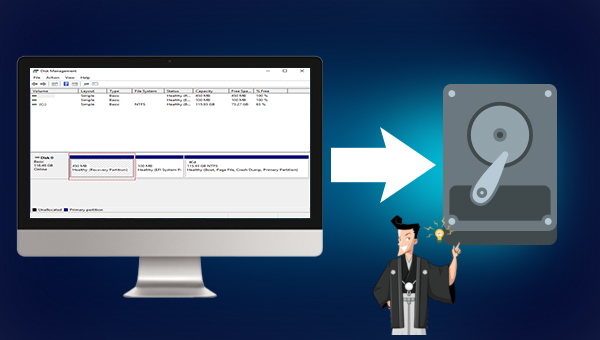
回復パーティションがシステムディスクに保存されていなくても、システムに支障はありません。したがって、回復パーティションを別のディスクに移動し、必要な時元の場所に戻すことができます。
さらに、回復パーティションを外付けHDD/ USBメモリに移行し、システムの復元にも使用できる場合は、外付けHDD/ USBメモリに回復ドライブを手動で作成できます。作成された回復ドライブは、起動ディスクと回復イメージを含み、Windows回復環境(WinRE)に入り、システムの起動に失敗したときにシステムを再インストールできます。回復ドライブを作成するには、16GB以上のUSBメモリが必要です(外付けHDDは利用できません)。USBメモリ内のデータはクリアされます。回復ドライブが作成された後、PCの回復パーティションを削除できます。

自動4Kアライメント システムをSSDに移行すると、4Kアライメントが自動的に実行され、SSDのパフォーマンスを向上させる。
GPTとMBR対応 システムを移行する時、自動的にSSDに適切なパーティション方式にする。
NTFSとFAT32対応 さまざまなファイルシステム対応。
速度が速い 先進的なアルゴリズムを利用し、最大3000MB /分の速度を達する。
多機能 システム移行、バックアップ、HDDクローン、クリーンアップ等の機能ある。
自動4Kアライメント SSDのパフォーマンスを向上させる。
GPTとMBR対応 自動的にSSDに適切なパーティション方式...
NTFSとFAT32対応 さまざまなファイルシステム対応。
① PCを右クリックして、管理からディスクの管理に移動し、回復パーティションのサイズを確認します。
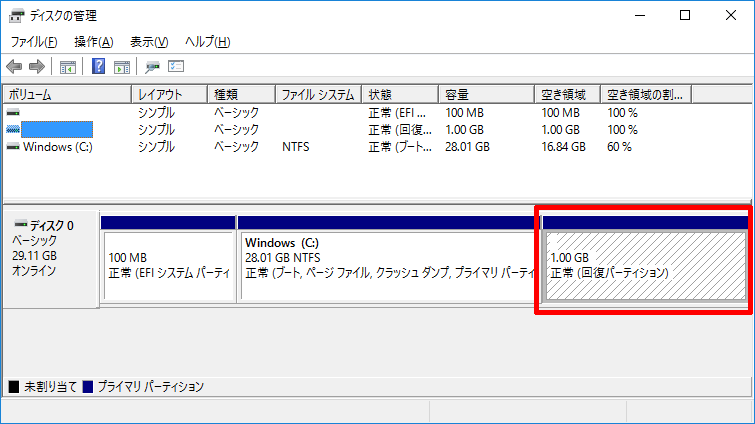
② ソフトをダウンロード・インストールします。ソフトを起動し、「バックアップ」→「ディスク/パーティションのバックアップ」をクリックします。

③ バックアップ元とバックアップ先を選択し、「今すぐバックアップ」ボタンをクリックします。

パーティションを復元したい場合、「リカバリー」-「ディスク/パーティションのリカバリー」をクリックして、リカバリー先とリカバリー元を選択し、「リカバリー」をクリックします。
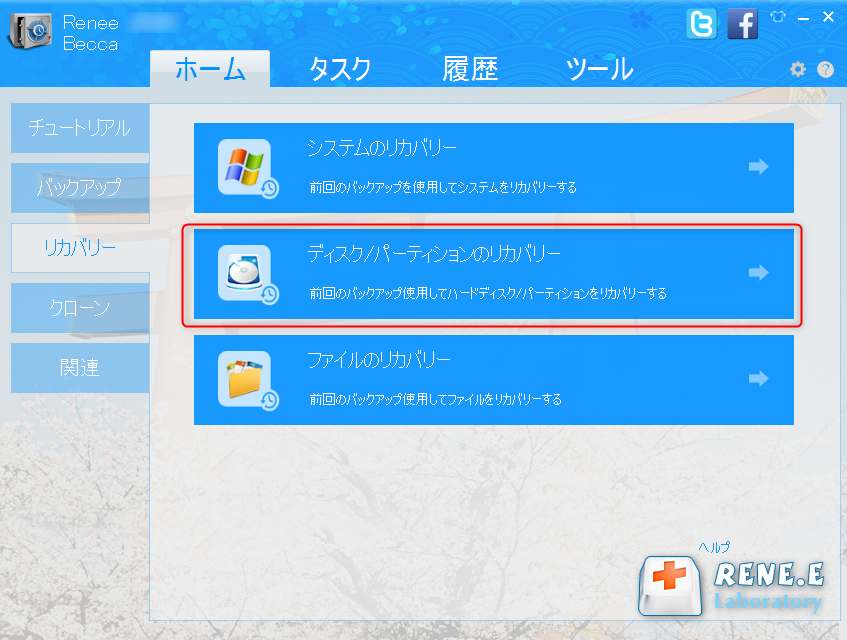
以上はRenee Beccaで回復パーティションを移動・バックアップする方法です。回復パーティションを移動したら、元回復パーティションを削除できます。次は詳しく紹介します。
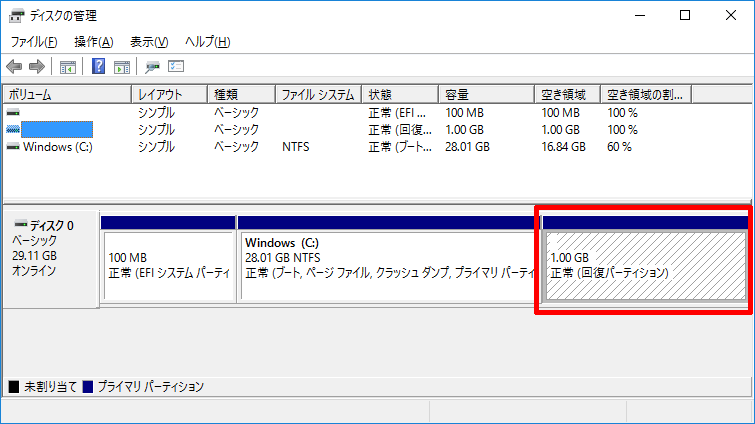
②「Windows」+「R」キーを同時に押し、「ファイル名を指定して実行」に「diskpart」と入力し、「OK」をクリックします。
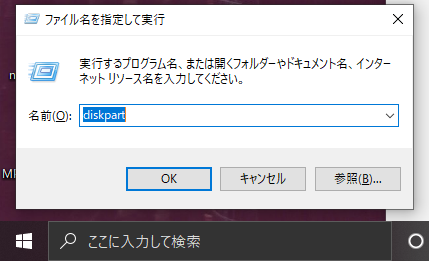
③ 次のコマンドを順番に入力します。コマンドを入力した後、Enterキーを押します。
- list disk(ハードディスクドライブの一覧を表示させます。)
- select disk 0(対象となりディスクを選択します。)
- list volume(ボリュームの一覧を表示させます。)
- select volume 1(回復パーティションを選択します。)
- delete volume 1(回復パーティションを削除します。)
この方法で回復パーティションを削除できない場合、次のコマンドを実行してください。
- list partition(パーティション一覧を表示させます。)
- select partition 3(2は回復パーティション)
- delete partition override(回復パーティションを削除します。)
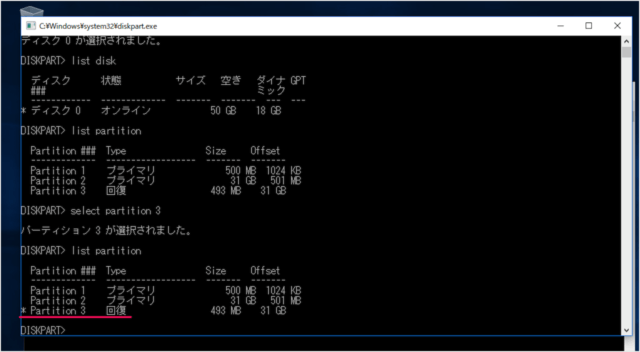
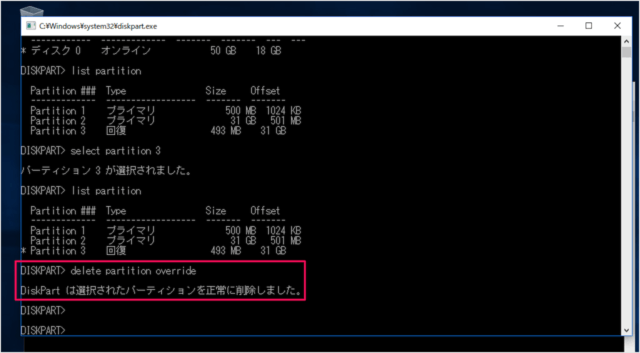
① キーボードの[Windows]ボタンを押してから、[設定]-[更新とセキュリティ]-[回復]をクリックします。 次に、「このPCを初期状態に戻す」の下にある[開始する]ボタンをクリックして、PCを回復します。
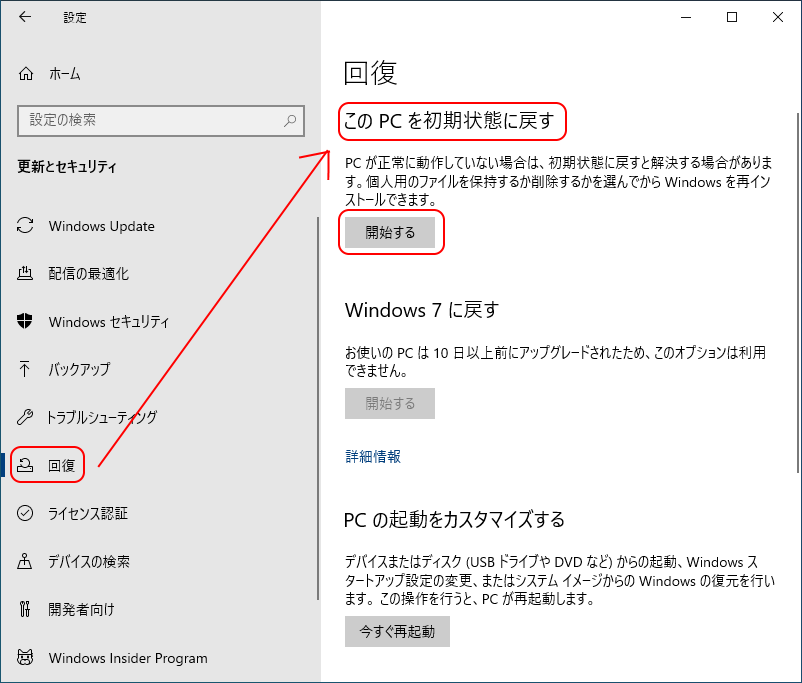
②[トラブルシューティング]-[PCを初期状態に戻す]を選択すると、[個人用ファイルを保持する]と[すべて削除する]の2つの選択が表示されます。データを保持するかを選択します。操作完了したらPCを再起動し、デバイスが回復パーティションに復元します。
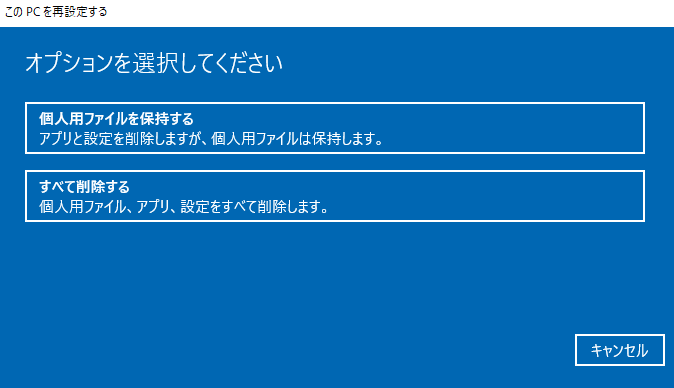
関連記事 :
Windows8.1からWindows10へ無料アップグレードする方法
2022-06-13
Ayu : Windows 8.1 / 8/ 7からWindows 10へ無料アップグレードするには、どうしたらいいでしょうか?この記事は、...
Windows10対応HDDクローンフリーソフトのすすめ4つ
2022-06-13
Imori : SSDは普及しているが、HDDはコスパが高いため、まだ利用者が多くいます。大容量データを保存用には、HDDはいい選択です。この記...
2022-06-13
Satoshi : セクタバイセクタクローンとは、セクタ単位をクローンし、クローン元とまったく同じくクローンできます。この機能がないと、クローン元に...
Windows10でWindows Update自動更新を無効にする4つの方法
2022-06-13
Yuki : Windows10のWindows Update自動更新は一部のユーザーにとって便利かもしれないが、Windows Update...
何かご不明な点がございますか?






