概要
Windowsシステムを再インストールすると、ほとんどの問題を解決できますが、他の方法で問題を解決できない場合は、システムを再インストールして解決することができます。 この記事では、Windows 10再インストールの操作方法と注意事項を紹介します。
一、Windows再インストールについて

- Windows 10の[スタート]メニューが応答しません。
- Windows 10 Metroインターフェイスは有効にできません。
- ウイルスによるシステムファイルの破損。
- Windows 10の更新またはアップグレードに失敗しました。
- 間違ったWindowsアップデート。
- 他の修復方法を使用してWindowsを正常に実行できない場合は、システムの再インストール方法を使用できます。
- Windowsコンピューターのパフォーマンスが大幅に低下し、実行速度が遅くなります。
- システムは頻繁にクラッシュし、正常に実行できません。
- データのバックアップ:システムを再インストールすると、システムパーティション上のすべてのアプリケーションとファイルが消去されます。再インストールする前に重要なファイルとデータをバックアップすることをお勧めします。
- 時間があるとき行う:オペレーティングシステム全体を再インストールするのに時間がかかります。
- Windows 10プロダクトキーをMicrosoftアカウントに関連付け: Microsoftは検証の方法としてそれを使用します。 そうしないと、Windows 10をライセンス認証できない場合があります。
①「設定」>「更新とセキュリティ」を開きます。 次に、「ライセンス認証」をクリックします。 Windowsの現在のコピーがアクティブになっていることを確認してください。

②「設定」をクリックし、「アカウント」>「ユーザーの情報」をクリックします。「Microsoftアカウントのサインインに切り替える」を選択します。Microsoftアカウントでにログインします。
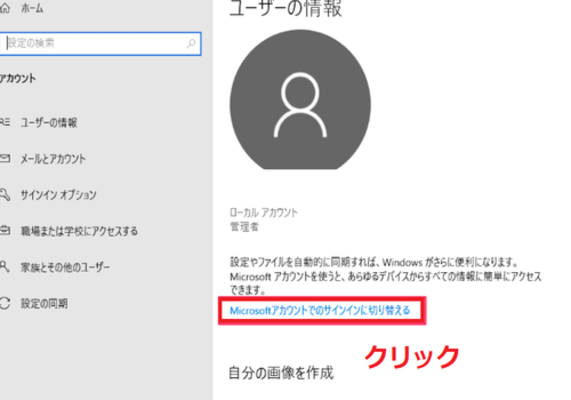
③「更新とセキュリティ」に戻り、「ライセンス認証」をクリックします。 「Windows は Microsoft アカウントにリンクされたデジタルライセンスによってライセンス認証されています」と表示される場合、Microsoftアカウントが関連付けられています。 すぐに表示されない場合は、コンピューターを再起動します。
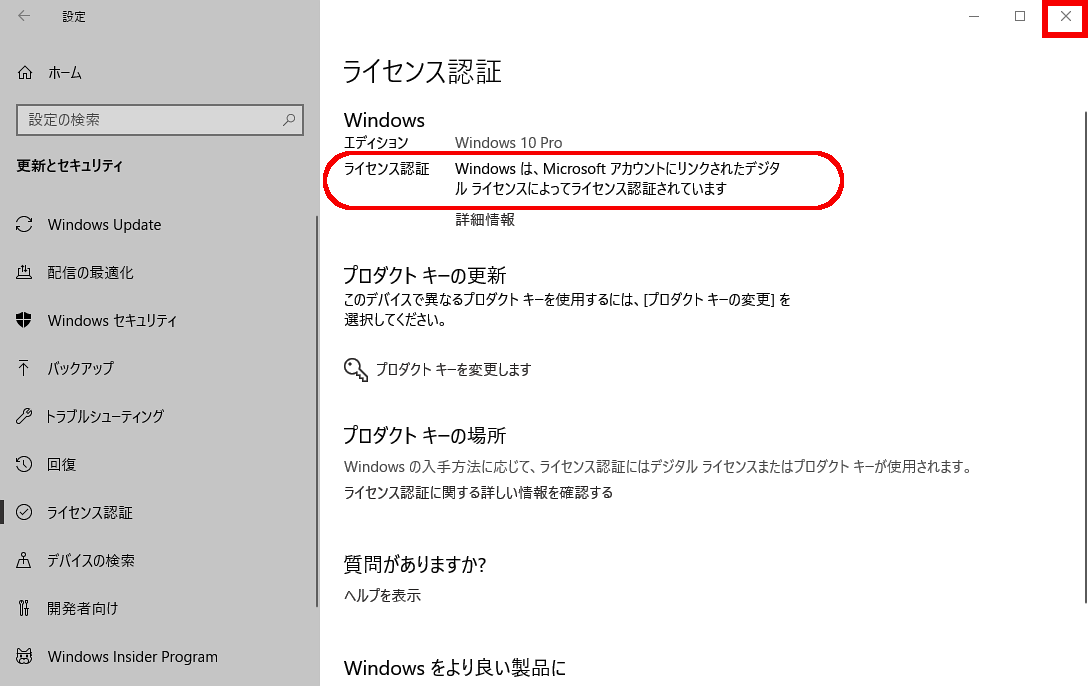
二、Windows再インストール前のデータバックアップ/転送
1、ファイルをOneDriveにアップロードする
①ステムトレイのOneDriveアイコンをクリックし、[その他]> [設定]を選択し、[バックアップ]> [バックアップの管理]をクリックします。
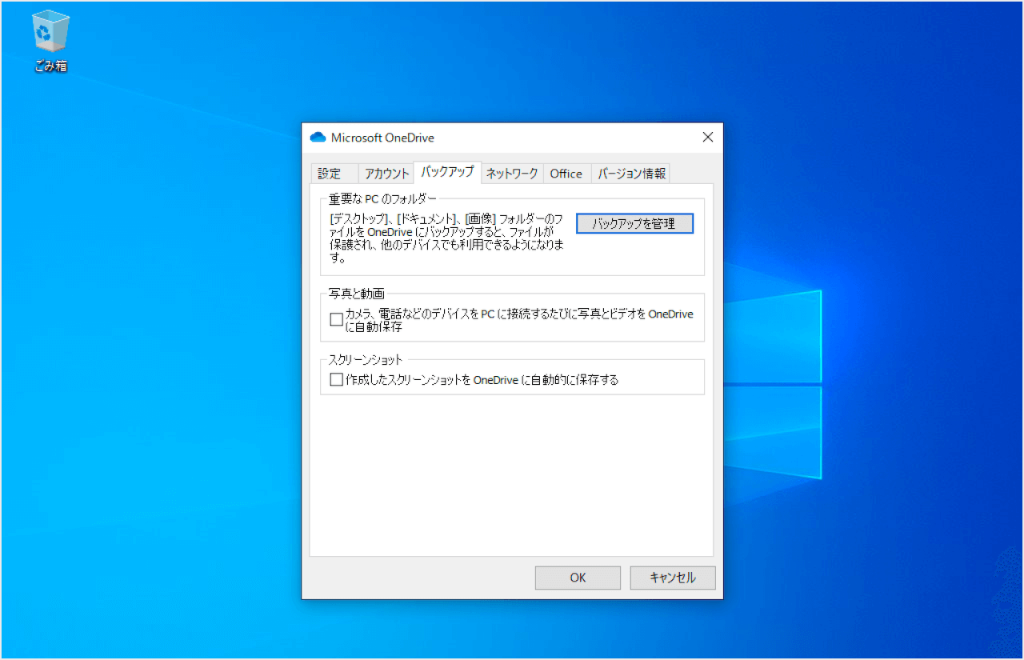
②「アカウント」-「フォルダーの選択」をクリックします。同期するフォルダーを選択し、「OK」をクリックします。 最後に、OneDriveのバックアップが完了するまで待ちます。
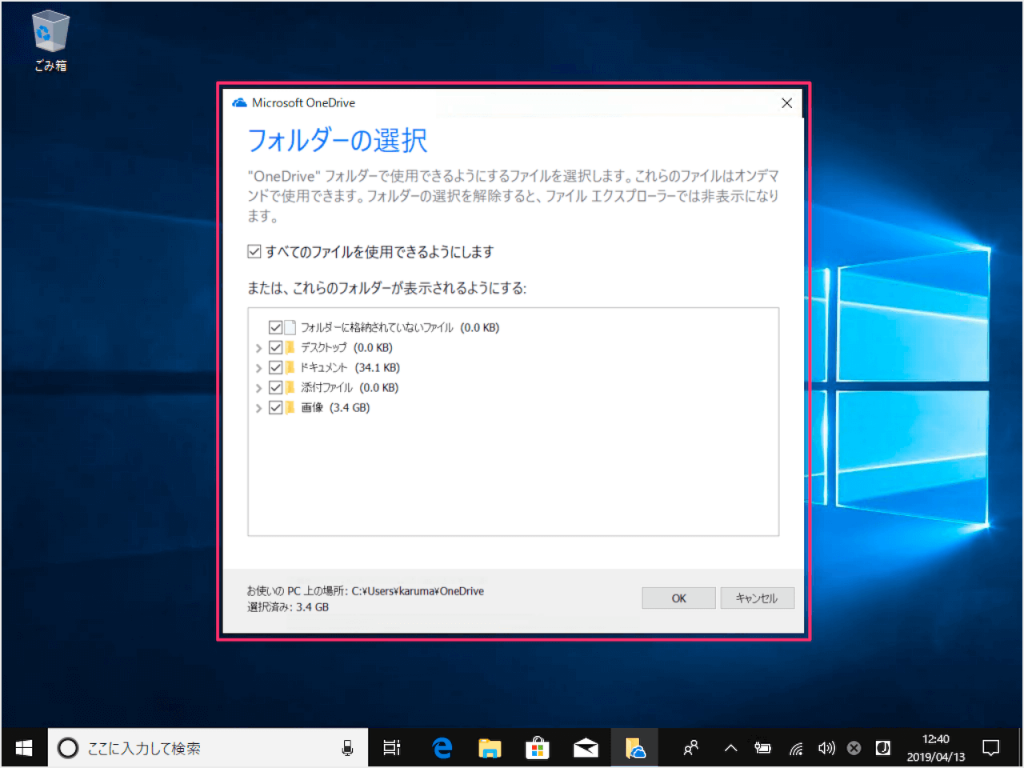
2、Renee Beccaでデータをバックアップ

自動4Kアライメント システムをSSDに移行すると、4Kアライメントが自動的に実行され、SSDのパフォーマンスを向上させる。
GPTとMBR対応 システムを移行する時、自動的にSSDに適切なパーティション方式にする。
NTFSとFAT32対応 さまざまなファイルシステム対応。
速度が速い 先進的なアルゴリズムを利用し、最大3000MB /分の速度を達する。
多機能 システム移行、バックアップ、HDDクローン、クリーンアップ等の機能ある。
自動4Kアライメント SSDのパフォーマンスを向上させる。
GPTとMBR対応 自動的にSSDに適切なパーティション方式...
NTFSとFAT32対応 さまざまなファイルシステム対応。
① Renee Beccaを開き、「バックアップ」をクリックして「ファイルバックアップ」を選択します。

②バックアップする対象ファイルとバックアップファイルの保存場所を選択します。 次に、「今すぐバックアップ」をクリックします。 ファイルを外部ハードドライブにバックアップすることをお勧めします。

Renee Beccaには5つのバックアップスキームがあり、いずれかを選択してバックアップを実行できます。 さらに、指定した時間内に自動的にバックアップを実行する自動バックアップスケジュールを設定できます。

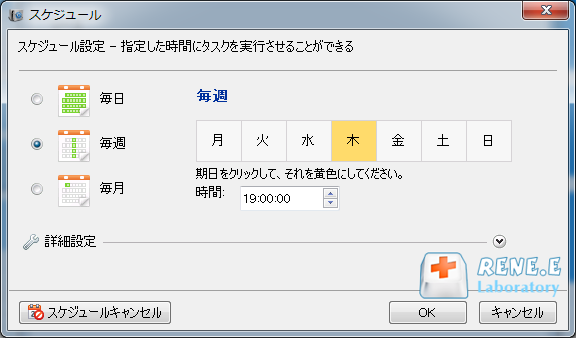
③ファイルのバックアップに成功したら、「タスク」タブをクリックして、バックアップされたファイルを表示します。 コンピューターが正常に修復されたら、コンピューターにリカバリーできます。

3、Renee PassNowでデータを転送(起動に失敗した場合)
①作成したPassNow起動ディスクをコンピューターに接続し、電源を入れます。
②ホットキー(通常はF2またはDEL)を押してBIOS / UEFIに入り、起動順番をCD-ROMドライブまたはUSBメモリに設定し、設定を保存します。
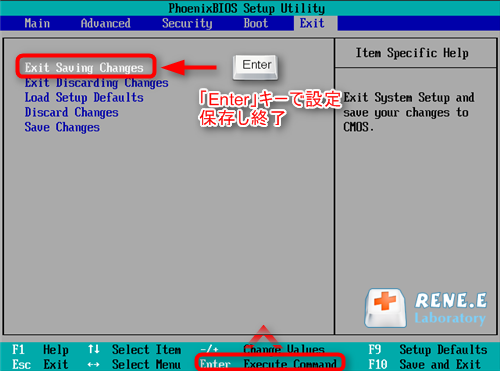
起動ディスクからPCを起動させ、「Data Transfer」機能を選択し、「実行」ボタンをクリックします。

データ移行機能の画面が表示され、データ移行を行います。
- データ保存元を選択します。
- データ移行先を選択します。
- 移行したいデータを選択し、クリックしたまま移行先へ移動します。
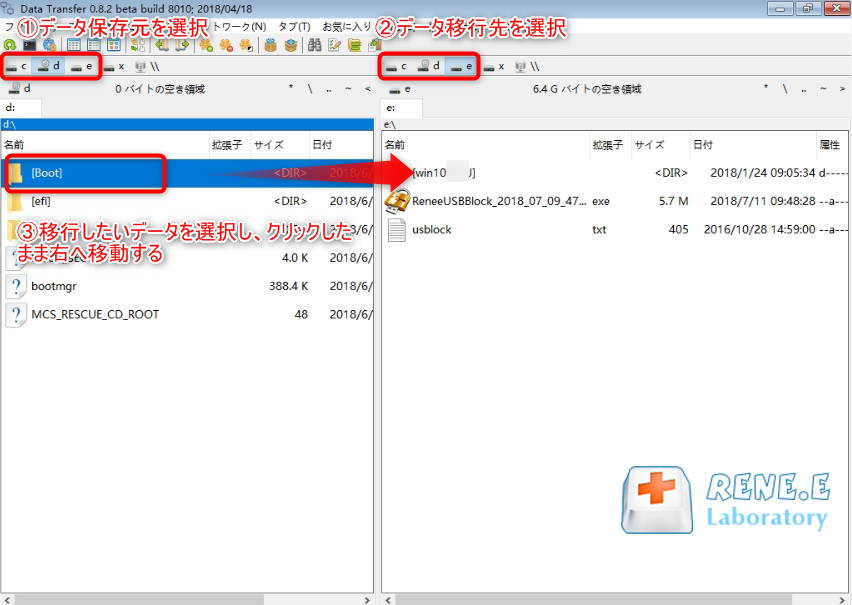
三、Windows 10を再インストールする方法
方法1:Windows 10をリセットする
①「スタート」ボタンをクリックし、「設定」>「更新とセキュリティ」をクリックします。

②「回復」をクリックし、「このPCを初期状態に戻す」で「開始する」をクリックします。
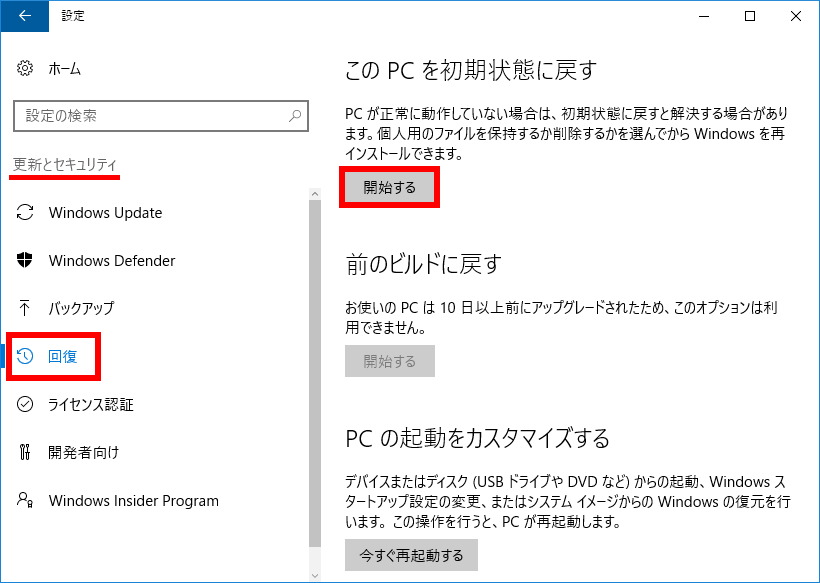
③ 「個人用ファイルを保持する」または「すべて削除する」をクリックします。
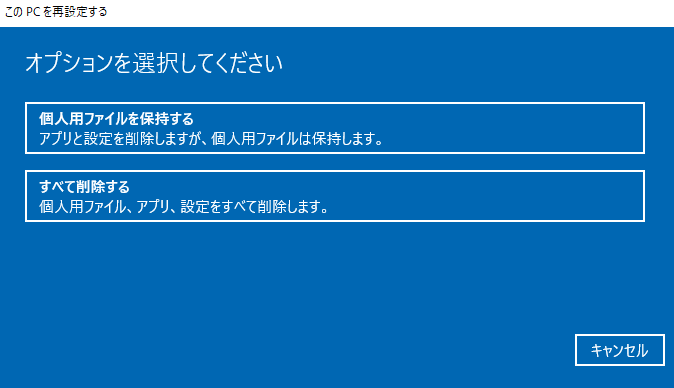
④ 「お使いのアプリは削除されます」と表示されますので、[次へ]をクリックします。指示に従って操作します。
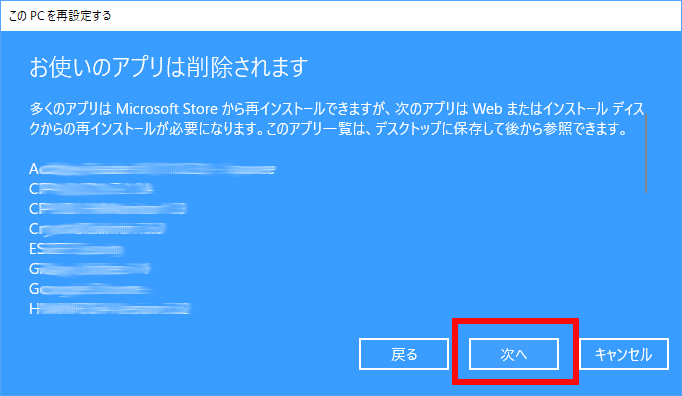
⑤「初期状態に戻す」をクリックすると処理が始まります。
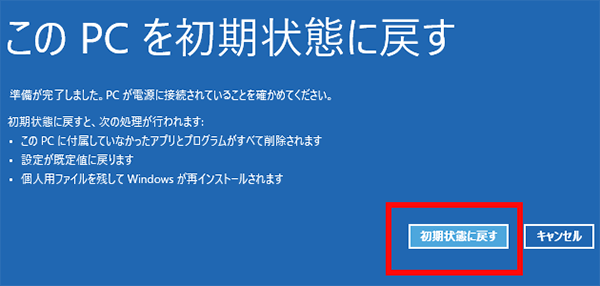
方法2:インストールメディアでWindows 10を再インストールする
- コンピュータは通常どおりネットワークに接続されています。
- USBフラッシュドライブ、DVD、または8 GB以上の空き容量のある外部ハードドライブなどの外部ストレージデバイスを準備します。
- コンピューター内の重要なデータは、別のストレージデバイス(USBドライブやSDカードなど)にバックアップされているか、OneDriveにバックアップされています。 外部ストレージデバイスを使用してファイルをバックアップする場合、デバイスがWindowsインストールメディアをダウンロードしたデバイスと異なることを確認してください。
- インストールメディアの作成に使用するストレージデバイスには、少なくとも8GBの空き容量が必要であり、ドライブが空であることを確認してください。 インストールディスクの作成中に、デバイスに保存されているすべてのコンテンツが削除されるためです。
①Microsoftの公式WebサイトであるWindows 10 Media Creation Toolから製品ファイルをダウンロードする必要があります。Webページを開いた後、「今すぐツールをダウンロード」をクリックします。
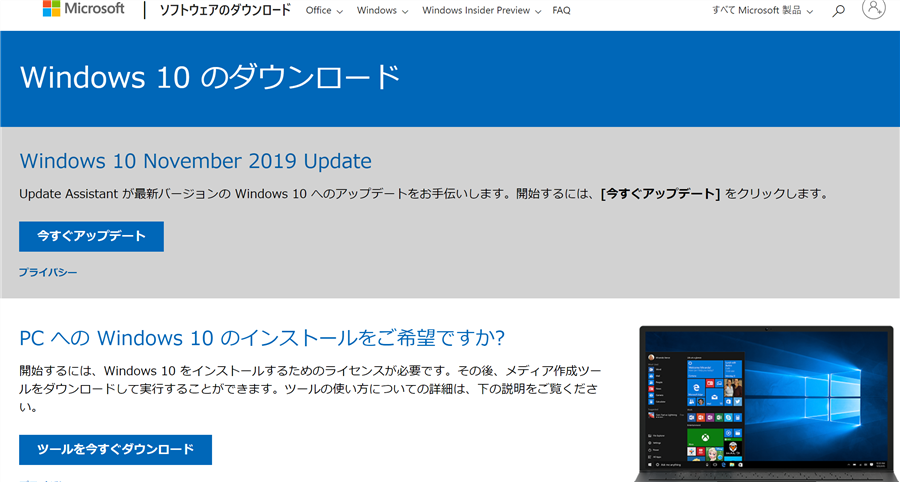
②ダウンロードが完了したら、ツールを開き、Windows 10インストールセットアップガイドが表示されたら、ライセンス条項と契約に「同意する」をクリックします。
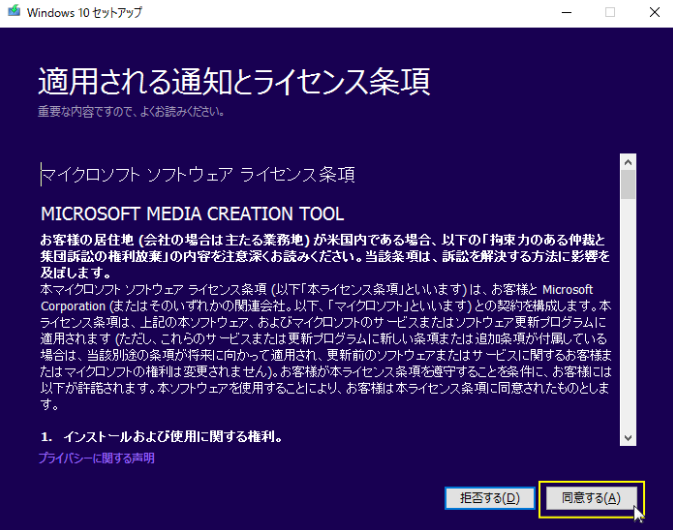
③インストールディスクを作成するには、[別のコンピューターのインストールメディアを作成する(USBフラッシュ、、DVD、またはISOファイル)]を選択し、[次へ]をクリックします。

④Windows 10システムの言語、バージョン、およびアーキテクチャ(64ビットまたは32ビット)を設定し、「次へ」を選択します。 デフォルトでは、「このPCにおすすめのオプションを使う」にチェックマークを付けて自動的に選択します。

⑤USBメモリインストールディスクを作成するには、「USBふらドライブ」を選択して「次へ」をクリックします。 指示に従って、インストールメディアの作成を完了します。

①作成したインストールメディアをシステムを再インストールするコンピューターに挿入し、シャットダウン状態で挿入することをお勧めします。
注意: デスクトップまたはオールインワンは背面のUSBインターフェイスに接続する必要があり、ラップトップはUSB 2.0インターフェイスに接続することをお勧めします。
②コンピューターを再起動します。コンピューターがUSBで自動的に起動しない場合は、コンピューターのBIOSまたはUFFI設定で起動順序を変更する必要があります。 ブートメニューを開くには、通常、コンピューターの電源を入れた直後にキーを押す必要があります。(スタートアップキーは、F2、F12、Delete、FSCなど、コンピューターのマザーボードによって異なる場合があります)

③Windowsのインストールページで、言語、時間、キーボードの設定を選択し、[次へ]> [今すぐインストール]をクリックします。最後に、システムのインストールが完了するまでお待ちください。 システムの再インストール中に、コンピューターが複数回再起動します。

方法3:バックアップソフトRenee Beccaでシステムバックアップ

自動4Kアライメント システムをSSDに移行すると、4Kアライメントが自動的に実行され、SSDのパフォーマンスを向上させる。
GPTとMBR対応 システムを移行する時、自動的にSSDに適切なパーティション方式にする。
NTFSとFAT32対応 さまざまなファイルシステム対応。
速度が速い 先進的なアルゴリズムを利用し、最大3000MB /分の速度を達する。
多機能 システム移行、バックアップ、HDDクローン、クリーンアップ等の機能ある。
自動4Kアライメント SSDのパフォーマンスを向上させる。
GPTとMBR対応 自動的にSSDに適切なパーティション方式...
NTFSとFAT32対応 さまざまなファイルシステム対応。
①Renee Beccaをダウンロードしてインストールし、ダブルクリックして開きます。
②「バックアップ」-「システムのバックアップ」をクリックします。 ソフトウェアは、バックアップ先を選択し、「今すぐバックアップ」をクリックします。

③「タスク」-「ブータブルメディア作成」を選択します。
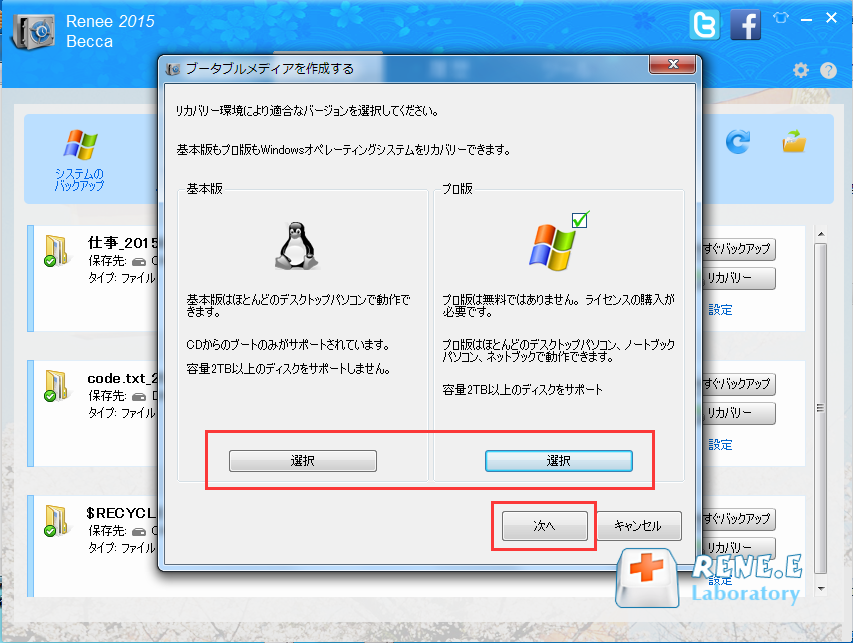
④ブータブルメディアをコンピュータに接続し、BIOSにブータブルメディアの優先起動順位を一番に変更します。コンピュータを再起動し、仮想OSでバックアップバージョンとリカバリー先を選択します。

関連記事 :
2020-03-05
Yuki : ゲームの読み取り時間を短縮することは、すべてのXBOX ONE S / Xプレイヤーが欲しいものです。 実際、外付けSSDをホス...
4Kネイティブ (4Kn) のHDDとは?512セクタHDDとの違いは?
2021-07-08
Ayu : ディスク関連の知識では、512および4Knという言葉がよく見られますが、512ディスクと4Knディスクとは何ですか? それらの違...
2022-06-15
: タスクマネージャーは、Windowsに組み込まれたシステムモニターで、コンピューターのハードウェア状態の概要と、そこで実行されて...
2024-04-01
Imori : Androidスマホのアプリ、写真、動画等のデータが徐々に追加されるため、Android本体とSDカードのメモリがデータストレー...
何かご不明な点がございますか?







