概要
Asusノートパソコンのパスワードを削除するには、コマンドプロンプトとRenee Passnowを使った手順をご案内します。まず、コマンドプロンプトを開き、次にRenee Passnowソフトウェアを使用してパスワードをリセットする方法を順に説明していきます。
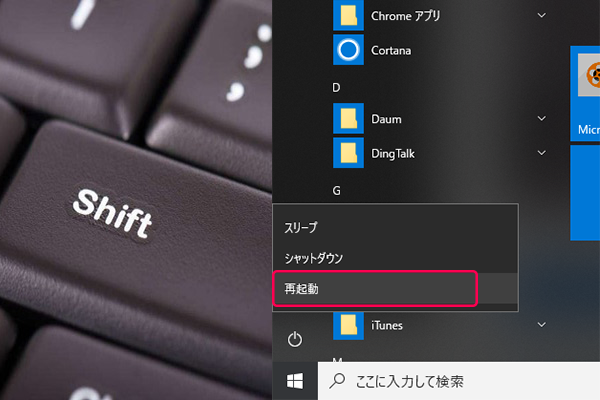
C:ですが、場合によっては異なることがあります。ドライブを変更するには、ドライブ文字とコロンを入力し、Enterを押します。例えば、「D:」ならD:と入力してEnterを押します。C:
cd Windows\System32
ren utilman.exe utilman.exe.bak
copy cmd.exe utilman.exe

net user
net user Administrator 12345678
公式WebサイトからRenee PassNowをダウンロードし、利用可能な他のコンピューターにインストールしてください。OSに合わせて適切なバージョンを選んでください。

Windowsパスワードリセット 対応OS:Windows 11 / 10 / 8.1 / 8 / 7 / Vista / XP / 2000
迅速なデータ移行 Windowsが起動しなくても迅速にデータ移行。
Windowsの起動障害修復 さまざまな Windows の起動障害やクラッシュの問題を修復。
ファイルレスキュー Windows起動せずに、紛失したファイルをすばやく復元。
パソコンデータ消去 ディスクファイルを完全に消去、復元を防ぐ。
Windowsパスワードリセット 対応OS:Windows ...
多機能 パスワード削除、データ移行、管理者作成可能。
パソコンデータ消去 ディスクファイルを完全に消去、復元を防ぐ...
USBフラッシュドライブか空のCD/DVDをPCに挿入します。ブータブルメディア作成を選び、画面の指示に従って操作を進めてください。
ブータブルメディアが優先してブートするように順序を設定します。| サーバーの種類 | ブートメニューの入力方法 |
|---|---|
| DELL | Dell ロゴが画面に表示される前に、F12 キーを繰り返し押します。 |
| HP | HP ロゴが表示されているときに、F9 キーを複数回押します。 |
| BIOS 名 | ブートメニューの入力方法 |
|---|---|
| ASUS | PC の場合は DEL または F2/マザーボードの場合は DEL または F2 |


削除またはリセットします。

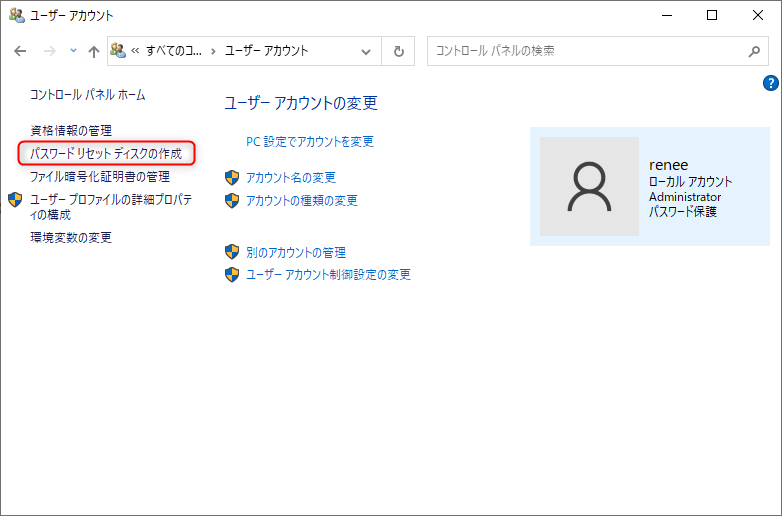
ステップ 2: Asusパスワードリセットディスクを作成すると、パスワードを忘れた際に役立ちます。このディスクは様々なAsusラップトップモデルに対応し、新旧のシステムで利用可能です。

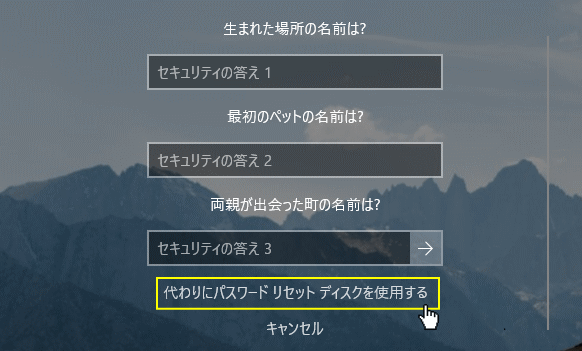
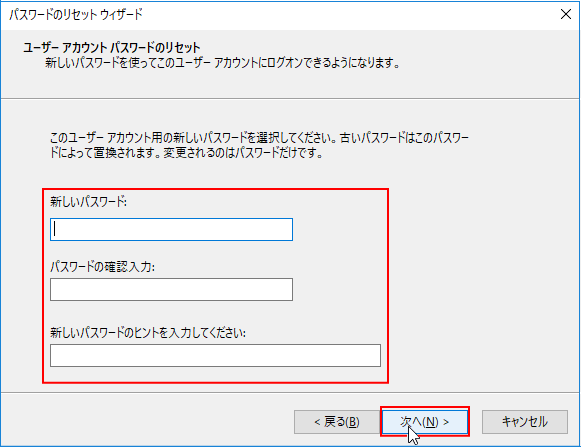
関連記事 :
2023-12-12
Satoshi : Asusノートパソコン管理者パスワードをリセットする方法と、BIOSパスワードをリセットする方法を紹介します。
ASUSノートパソコンのパスワードリセットディスクを選ぶ方法
2024-01-25
Ayu : Asusパスワードリセットディスクの作成と使用方法、およびAsusノートパソコンの代替オプションについて説明します。比較と制限も...
2024-05-02
Imori : Asusノートパソコンのパスワードをリセットする方法を紹介します。パスワードリセットディスク、Renee PassNowなどのサ...
パスワードなし!Windows 8でASUSノートパソコンリセット
2024-05-02
Yuki : Windows 8がインストールされているASUSノートパソコンをパスワードなしで工場出荷時の状態にリセットする方法をご説明しま...




