ハードディスクの不良セクタ修復法
- ホーム
- サポート
- データ復元・復旧・復活
- ハードディスクの不良セクタ修復法
概要
不良セクタはデータ損失やファイルの破損を引き起こすことがあります。さらに、不良セクタが多すぎるとハードドライブが動作しなくなることもあります。このエッセイでは、ハードドライブの不良セクタを修復する方法について説明します。


操作簡単 ウィザード形式で初心者も自力で復元可能。
100%安全 読み取り専用モードでデバイスをスキャンし、データをお見つけ出すだけで、データへの修正等の操作は一切ありません。
500以上種類のデータ復元対応 音楽、動画、地図、ワード、ドキュメント、PDF、メール、写真等よく利用されるファイルを復元可能。
プレビュー機能付き スキャン中もプレビュー可能、目標データが出たら、スキャンを中止でき、高速に復元可能。
無料確認可能 無料体験版でデータを見つけ出し、データを復元できるか確認可能。
操作簡単 ウィザード形式で初心者も自力で復元可能。
100%安全 読み取り専用モード復元、データへの修正等の操作...
500以上種類のデータ復元対応 音楽、動画、メール、写真等復...

- 高速パーティションスキャン - ごみ箱を空にした後や誤って削除したファイルをデータバックアップなしで回復。
- 全パーティションスキャン - フォーマットされたパーティションやアクセス不能な問題に対して、全パーティションをスキャンし、すべてのファイルをリスト化。
- 全ディスクスキャン - ディスク全体をスキャンしてすべてのパーティション情報を見つけ、パーティションテーブルをシミュレーション。
- ミラ-リング作成 - パーティションの読み取りが遅い場合やバックアップが必要な場合に使用できるパーティションイメージを作成。



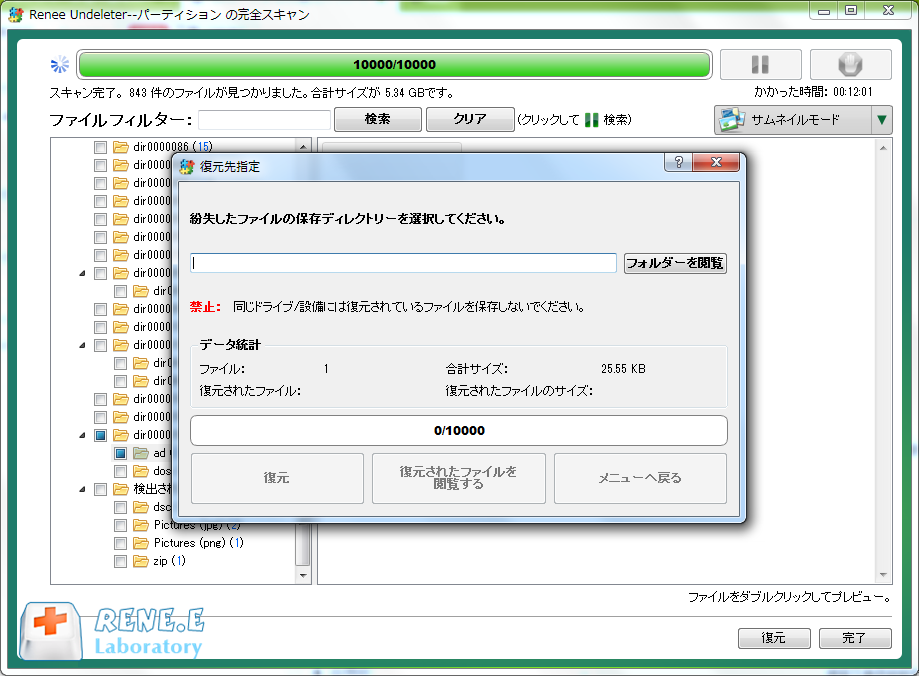
diskmgmt.mscと入力して Enterキー を押します。

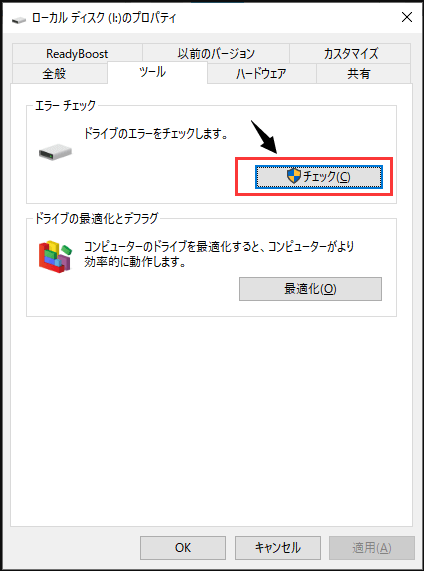
HDD-Scanなどの 一部のハードドライブスキャナ は、不良セクタを検出できます。
HDD-Scan)は、データを安定して保存できなくなったセクターにアクセスできなくなります。





![[コマンドプ ロンプト]を右クリックし、[管理者として実行]を選択します](https://www.reneelab.jp/wp-content/uploads/sites/5/2018/06/search-cmd-right-click.jpg)
chkdsk F: /f /r /x を入力します。 F はハードドライブの文字、 /f はエラー修正のパラメータ、 /x はスキャン前にドライバを強制的にアンインストール、 /r は不良セクタを検索し読み取り可能な情報を回復します。最後に Enter キーを押してハードドライブのエラーを修正します。
関連記事 :
2024-08-02
Satoshi : HDD使用中に不良セクタが発生することがあります。原因は品質、経年劣化、ソフトウェア、デフラグ、電源、高温、強制的使用など。本記...
2024-04-01
Satoshi : HDDの寿命はパソコンの使用時間が大きく関係しているようです。突然RAWになったり、異音がしたり、ブルースクリーンになったりする...
2024-04-11
Ayu : この記事では、XDカードが破損する可能性のある原因と、それを修復するための一般的な方法について解説します。XDカードに問題が生じ...
2024-04-24
Yuki : 外付けHDDのデータ損失を最小限に留めるためには、プロ仕様の復旧ソフトウェアを使ってデータを正常な状態に戻すことが重要です。これ...






