概要
オフラインNTパスワード&レジストリエディタ、Renee PassNow、Windowsインストールメディアなどを使用して、パスワードなしでASUSノートパソコンをリセットする方法を紹介します。
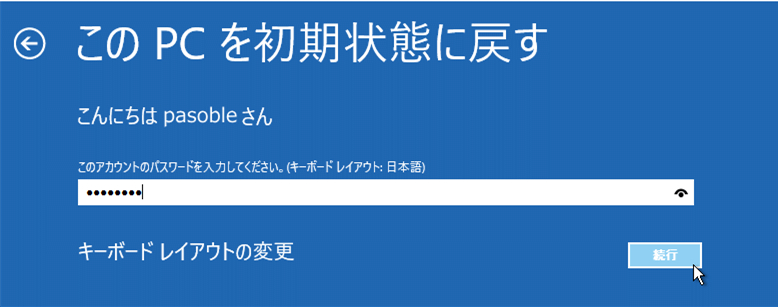
SAMファイルに保存されます。オフラインNTパスワード&レジストリエディタ、Renee PassNow など)、Windowsのインストールメディアを使用して、Windowsアカウントのパスワードをリセットできます。バイパスし、ユーザーがデバイスへのアクセスを取り戻せるように設計されています。https://pogostick.net/~pnh/ntpasswd/サーバーのBIOS設定を変更する必要があります。SAMファイルを探してください。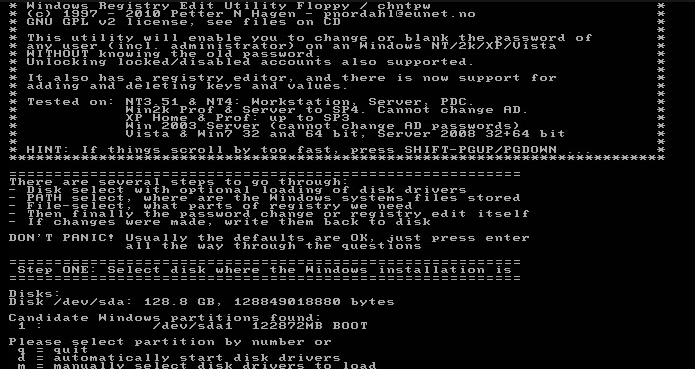
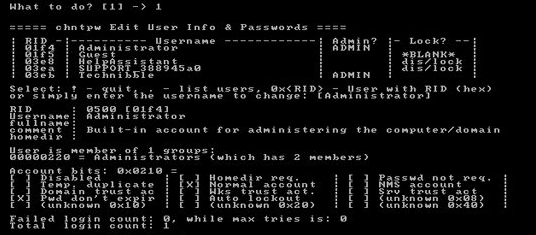
sudo rebootコマンドを使用するか、Ctrl + Alt + Delキーを押してください。新しくリセットされたパスワードを使用して Windows にログインできるようになります。
オフラインNTパスワード&レジストリエディタと互換性があるわけではなく、パスワードリセット時に問題が発生することがあります。- パスワードリセットのための信頼性が高く効率的なソリューション
- 幅広いユーザーが利用可能
- 無料
- 便利で費用対効果の高いソリューション
デメリット:
- データ損失の可能性
- 互換性の問題
Renee PassNowというソフトウェアを使用することです。これはリカバリパーティションにアクセスできない、または損傷している場合に特に有効です。公式サイトから
Renee PassNowをダウンロードし、使用可能な他のPCにインストールしてください。選択するバージョンは、PCのOSに応じてください。
Windowsパスワードリセット 3つの簡単な手順でログインパスワードリセット。
迅速なデータ移行 Windowsが起動しなくても迅速にデータ移行。
Windowsの起動障害修復 さまざまな Windows の起動障害やクラッシュの問題を修復。
ファイルレスキュー Windows起動せずに、紛失したファイルをすばやく復元。
パソコンデータ消去 ディスクファイルを完全に消去、復元を防ぐ。
Windowsパスワードリセット 3つの簡単な手順でログイン...
多機能 パスワード削除、データ移行、管理者作成可能。
パソコンデータ消去 ディスクファイルを完全に消去、復元を防ぐ...
Renee PassNowを開き、USBフラッシュドライブまたは空のCD/DVDをPCに挿入します。ブータブルメディア作成オプションを選び、画面の指示にしたがって進めます。

起動可能な USB または CD/DVD をロックされた Windows PC に差し込み、PC を再起動します。BIOS 設定に入るために適切なキーを押します(必要なキーは下記の表を参照)。ブート順序を変更し、ブータブル メディアから起動するように設定します。
| メーカー | ブートメニューに入る方法 |
|---|---|
| DELL | Dell ロゴが画面に表示される前に、F12 キーを繰り返し押します。 |
| HP | HP ロゴが表示されているときに、F9 キーを複数回押します。 |
| メーカー | ブートメニューに入る方法 |
|---|---|
| ASUS | PC の場合は DEL または F2/マザーボードの場合は DEL または F2 |

ブータブルメディアから起動後、Renee PassNowがロードされます。「PassNow!」を選択し、新規作成したWindowsパスワードリセットディスクから実行します。

リセットするユーザーアカウントを選び、「パスワードを削除」ボタンをクリックしてください。Renee PassNowは選択されたアカウントのパスワードを削除またはリセットします。


プロセス完了後、ブータブルメディアを取り外し、Ctrl + Alt + Deleteを押してコンピュータを再起動してください。これにより、パスワードなしでアカウントにログイン可能です。
Renee PassNowが信頼性高くユーザーフレンドリーな方法です。リセット前にデータバックアップをすることを忘れないでください。| Windows版 | ダウンロードリンク | 要件 |
|---|---|---|
| Windows 7 | learn.microsoft.com/lifecycle/products/windows-7 | インターネット接続が正常に動作している PC / 少なくとも 8 GB の空きストレージ容量を備えた空の USB フラッシュ ドライブまたは DVD / プロダクト キー |
| Windows 8/8.1 | www.microsoft.com/software-download/windows8 | 同上 |
| Windows 10 | www.microsoft.com/software-download/windows10 | 同上 |
| Windows 11 | www.microsoft.com/software-download/windows11 | 同上 |
インストール メディアの準備ができたら、次の手順に従います。
Windowsインストールメディアをプライマリブートデバイスとして選択します。そのためには、お使いのコンピュータを再起動し、F12またはお使いのPCに応じたキーを押してブートオプションにアクセスしてください。バックアップしてください。リセットし、工場出荷時の状態に戻す有効な手段です。ただし、この手順でファイルが全て削除されるため、実行前にバックアップを取ることが肝心です。また、OSの再インストールに慣れた経験者向けの方法です。関連記事 :
DellノートパソコンWindows10パスワードを忘れた時の対処法
2024-08-02
Satoshi : Windows 10でDellノートパソコンのパスワードを忘れた場合の対処法を紹介します。また、Dellノートパソコンを保護する...
Windowsインストールディスクで HPノートパソコンのパスワードをリセットする
2024-05-02
Ayu : Windowsのインストールディスクからアクセス修復オプションを利用し、HPノートパソコンのパスワードをリセットできます。HPノ...
パスワードなしでDellノートパソコンを出荷時設定にリセット
2023-09-26
Imori : Dellノートパソコンの工場出荷時にリセットする方法、パスワードなしで工場出荷時にリセットする方法を紹介します。
2024-01-08
Yuki : 管理者アカウントへのアクセス、パスワードリセットソフトRenee Passnowの使用など、ASUSノートパソコンのロックを解除...




