概要
ログインせずにWindows 10のパスワードをリセットする方法を見つけましょう。このガイドでは、さまざまな方法をステップバイステップで説明し、システムへのアクセスを簡単に取り戻せるようにします。
デフォルトの管理者アカウントを利用するには、まずWindows 10をセーフモードで起動する必要がある。どのアカウントにもログインできない場合は、通常のブートシーケンスを中断する方法で、Windowsを強制的にセーフモードにすることができる。方法は以下の通りだ:


Windowsがセーフモードで起動したら
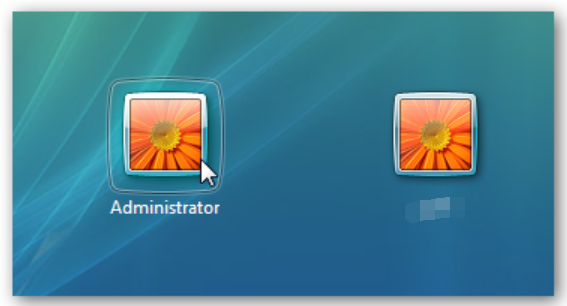
cmdと入力します。
net user user_name *
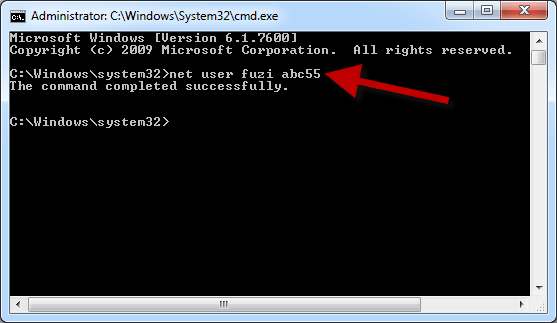

Windowsパスワードリセット 対応OS:Windows 11 / 10 / 8.1 / 8 / 7 / Vista / XP / 2000
迅速なデータ移行 Windowsが起動しなくても迅速にデータ移行。
Windowsの起動障害修復 さまざまな Windows の起動障害やクラッシュの問題を修復。
ファイルレスキュー Windows起動せずに、紛失したファイルをすばやく復元。
パソコンデータ消去 ディスクファイルを完全に消去、復元を防ぐ。
Windowsパスワードリセット 対応OS:Windows ...
多機能 パスワード削除、データ移行、管理者作成可能。
パソコンデータ消去 ディスクファイルを完全に消去、復元を防ぐ...


| サーバータイプ | ブートメニューに入る方法 |
|---|---|
| デル | Dell ロゴが画面に表示される前に、F12 キーを繰り返し押します。 |
| ホームページ | HP ロゴが表示されたら、F9 キーを複数回押します。 |
| BIOS名 | ブートメニューに入る方法 |
|---|---|
| アスロック | DEL または F2 |
| エイスース | PCの場合はDELまたはF2、マザーボードの場合はDELまたはF2 |
| エイサー | DEL または F2 |
| デル | F12 または F2 |
| ECCS の | 削除 |
| ギガバイト / アオラス | DEL または F2 |
| Lenovo (コンシューマー向けノートパソコン) | F2 または Fn + F2 |
| Lenovo (デスクトップ) | F1 |
| レノボ(ThinkPad) | Enterを押してF1を押します |
| MSI | 削除 |
| Microsoft Surface タブレット | 電源ボタンと音量アップボタンを長押しします |
| オリジンPC | F2 |
| サムスン | F2 |
| 東芝 | F2 |
| ゾタック | 削除 |
| ホームページ | Esc、F9 で「ブート メニュー」、Esc、F10、ストレージ タブ、ブート順序、レガシー ブート ソース |
| インテル | F10 |




コマンドプロンプトを利用してパスワードをリセット」 をお読みください。| Windows版 | ダウンロードリンク | 要件 |
|---|---|---|
| ウィンドウズ | 参考: | - |
| ウィンドウズ7 | 詳細はこちら | インターネット接続が可能なPC、空き容量が8GB以上の空のUSBフラッシュドライブまたはDVD、プロダクトキー |
| Windows 8/8.1 | https://www.microsoft.com/software-download/windows8 | 上記と同じ |
| ウィンドウズ10 | https://www.microsoft.com/software-download/windows10 | 上記と同じ |
| ウィンドウズ11 | https://www.microsoft.com/software-download/windows11 | 上記と同じ |

コマンドプロンプトのウィンドウが表示されます。
コマンドプロンプトウィンドウで、通常Windowsがインストールされているドライブを見つけます。C:
diskpart
list volume
exit
exit
c:
cd windowssystem32
ren Utilman.exe Utilman.exe.bak
copy cmd.exe Utilman.exe
コマンドプロンプトウィンドウが開きます。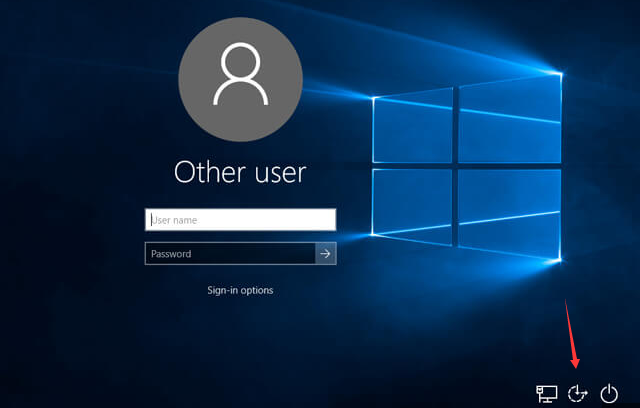
net user
入力してください。net user [username] [newpassword]
コマンドプロンプトを閉じて新しいパスワードでWindowsアカウントにログインします。


関連記事 :
2024-07-07
Ayu : Windows 10のローカルアカウントのパスワードを忘れた場合のさまざまな回復方法を紹介します。この包括的なガイドでは、セキュ...
2024-05-29
Yuki : パスワードなしでHPノートパソコンをリセットする方法として、工場出荷時のリセット、パスワードリセットツールの使用、およびHPサポ...
2024-05-26
Yuki : Windows Vistaのシステムへのアクセスを取り戻す方法を学びます。隠し管理者アカウントを探し、様々な方法でパスワードをリ...
Windows Server 2022のパスワードリセット秘技: DSRMやブルートフォース他
2024-05-26
Imori : Windows Server 2022で管理者パスワードをリセットする方法を学びましょう。方法にはディレクトリサービス復元モード...





