概要
Windowsインストールメディア、Renee Passnow、製造元のリカバリーパーティションなど、さまざまな方法を使用して、パスワードなしでWindows 11を初期化できます。次に詳しく紹介します。

まず、Windows 11のインストールファイルが入ったUSBフラッシュドライブかDVDが必要です。インストールメディアを用意したら、以下の手順に従ってください。
1.Windowsインストールメディアをコンピュータに挿入し、再起動します。Windowsのインストール・メディアがない場合は、Windowsのインストール・ファイルをダウンロードする必要があります。 Windowsメディア作成ツール 1つ作ります。
2.起動中に適切なキー( 通常はF2またはDel )、起動順序を変更し、インストールメディアを優先します。
| メーカー | BIOS画面を起動する方法 |
|---|---|
| Acer | Del または F2 |
| ASRock | F2 または Del |
| ASUS | すべての PC の場合は F2、マザーボードの場合は F2 または Del |
| Compaq | F10 |
| Dell | F2 または F12 |
| eMachines | TabまたはDEL |
| Fujitsu | F2 |
| Gateway | F1 |
| HP | ESC/次に F10 または F12 |
| IBM | F1またはF2 |
| Lenovo | F1 または F2/ または Ctrl+Alt+F3/ Ctrl+Alt+Ins/ または Fn+F1 (古い製品の場合) |
| MSI | DEL |
| NEC | F2 |
| Packard Bell | F1/F2/またはDel |
| Samsung | F2 |
| Sharp | F2 |
| Sony | F1/F2/またはF3 |
| Toshiba | F2 または F12 |
| Zotac | DEL |
4.プロンプトが表示されたら、言語設定を選択し、次へボタンをクリックします。
5.次の画面で、今すぐインストールオプションをクリックします。
6.ライセンス条項に同意し、[次へ]ボタンをクリックします。
7.新しい画面が表示されます。「アップグレード」と「カスタマイズ」 選択「カスタマイズ」 オプションを選択します。
8.次の画面で、パーティションのリストが表示されます。Windows 11をインストールするパーティションを選択し、「次へ」ボタンをクリックします。
9.Windowsがインストールプロセスを開始します。 データを残しておきたい場合は、必ず「個人用ファイルとアプリを引き継ぐ」を選択してください。 工場出荷時の設定に完全に戻したい場合は、「ない」オプションを選択します。
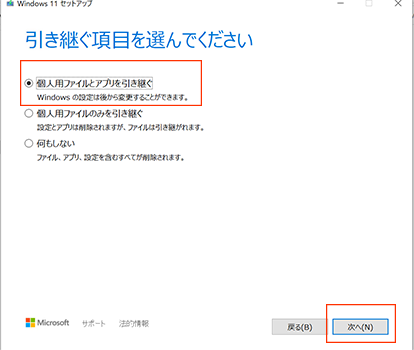
インストールが完了すると、Windows 11システムはパスワードなしで初期化されます。ただし、この方法ではコンピュータ上の既存のデータがすべて削除されるため、先に進む前に重要なファイルをすべてバックアップしておくことが重要です。
Windowsのインストールメディアを利用することで、パスワードなしでWindows 11を初期化する簡単で効果的な方法が提供されます。上の手順を実行することで、ユーザーはパスワード関連の障害に遭遇することなく、システムに再アクセスし、再出発することができます。
Renee Passnow は、オペレーティングシステム自体を起動する必要のないシンプルな方法を提供します。その代わりに、USBまたはCD/DVDドライブから直接Windows 11を初期化できる起動可能な環境を提供します。つまり、アカウントがロックされていたり、Windowsインターフェイスにアクセスできない場合でも、初期化することができます。
ステップ 1: Renee Passnowのダウンロードとインストール
まず公式ウェブサイトから Renee Passnow をダウンロードし、アクセス可能な別のコンピュータにインストールします。お使いのコンピュータのオペレーティングシステムに応じて適切なバージョンを選択することができます。

多機能 パスワードリセット、データ移行、データ復旧、管理者アカウント作成、データ抹消など複数の実用的な機能が搭載。
汎用性高いノートPC、デスクトップ、Surface対応。NEC,Dell,富士通,東芝,Lenovo,SONY,ASUS,Acer,IBM, パナソニック対応
動作環境 Windows 11, 10, 8.1, 8, 7, Vista and XP (32bit/64bit) で実行可能。
操作簡単 日本語インタフェースがあり、分かりやすく、サポートも提供。
無料体験可能 無料体験版で問題解決できるか確認可能。
多機能 パスワード削除、データ移行、管理者作成、データ抹消。
汎用性高い ノートパソコンもデスクトップも対応。
無料体験可能 無料体験版で問題解決できるか確認可能。
ソフトを実行し、ISOファイルのタイプを選択します。新しい機種は、×64を選択し、古い機種は×86を選択し、「ダウンロード」ボタンをクリックし、ISOファイルをダウンロードします。USB / CD(容量200MB以上)を挿入して、「USBを作成」または「CDを作成」を選択し、作成が完了するまで待ちます。

ステップ3:ブータブルメディアからロックされたコンピュータを起動する
起動可能なUSBまたはCD/DVDをロックされたWindowsコンピュータに挿入します。コンピュータを再起動し、適切な起動キー(通常はESC、次にF10またはF12)を押してBIOS画面を起動します。起動可能なメディアを優先するように起動順序を設定します。

ステップ4:パスワードのリセット機能を選択する
ブータブルメディアからの起動に成功すると、PassNowを選択します。

ステップ5:パスワードのリセット
パスワードをリセットするユーザーアカウントを選択します。次に、パスワード削除ボタンをクリックします。 Renee PassNowが選択したユーザーアカウントのパスワードを削除します。


ステップ6:コンピュータを再起動する
リセットプロセスが完了したら、ブータブルメディアを取り出し、コンピュータを再起動します。これでパスワードなしでWindows 11にアクセスできるようになります。
Renee Passnowを使用することで、ユーザーはWindows 11デバイスの完全なコントロールを取り戻し、パスワードに関連する障害なしに新しいスタートを切ることができます。この方法は、ログイン認証情報を忘れてしまった場合や、システムにアクセスできない問題が発生している場合に特に便利です。
1.ログオン画面からWindows 11コンピュータを再起動します。
工場出荷時の設定に戻す」プロセスを開始するには、まずWindows 11コンピュータを起動する必要があります。ログオン画面が表示されたら、画面の右下に電源アイコンがあることに気づくでしょう。この電源アイコンをクリックし、 Shift キーを押しながら、再起動 をクリックしします。
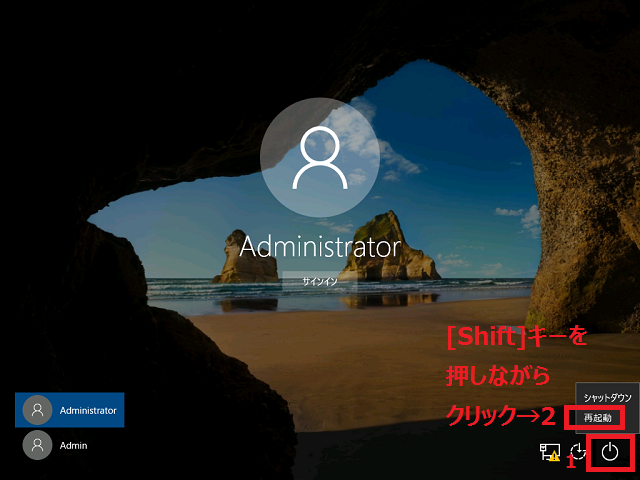
2.Windowsの回復環境に入る
コンピューターが再起動し、この画面で「トラブルシューティング」をクリックし、「このPCをリセット」オプションをクリックします。 ここで、必要に応じて、個人用ファイルを保持するか、すべてを削除するかを選択することができます。 ここで「すべて削除」オプションを選択すると、工場出荷時の設定に完全に復元され、個人的なファイルや設定がすべて削除されます。
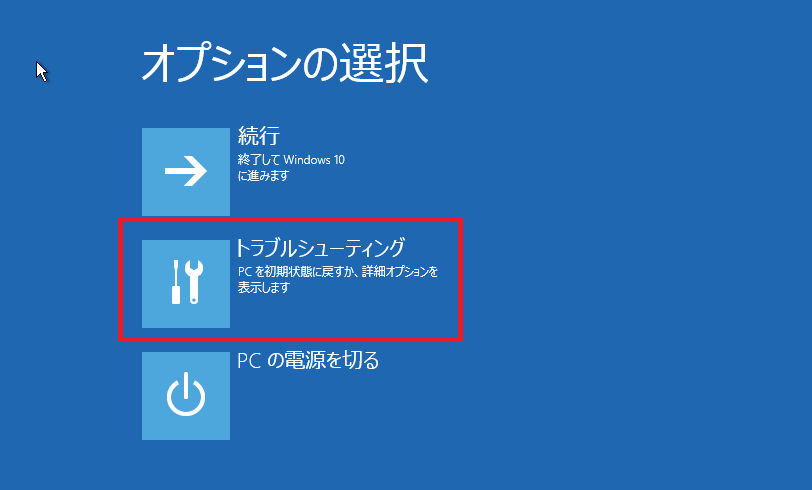
3.工場出荷時の設定に戻す
希望のオプションを選択すると、リセットプロセスが開始され、コンピュータが元の工場出荷時の設定に復元されます。このプロセスには時間がかかることがありますので、完了まで待ってください。
この方法は前の方法とは異なり、オペレーティングシステム自体にアクセスすることなく、ログオン画面から直接Windows 11をリセットすることができます。これはパスワード忘れやシステムエラーでログインできない人にとって便利な解決策になります。ただし、ファクトリーリセットを実行すると、すべての個人データが削除されることを理解しておくことが重要です。そのため、永久的なデータ損失を避けるために、事前にバックアップを作成しておくことが大切です。
- パスワードなしで工場出荷時の設定にリセット
- パスワード忘れやシステムエラーの便利な解決策
デメリット:
- すべての個人データの削除
- 永久的なデータ損失の可能性
メーカーの回復パーティションにアクセスするには、コンピュータを再起動し、ブートメニューに移動する必要があります。ブートメニューにアクセスするための正確なキーの組み合わせは、コンピュータメーカーによって異なります。 一般的なキーはF10、F11、F12など。ブートメニューで、システムリカバリまたは工場出荷時設定の復元に関するオプションを探します。
このオプションを選択するとリカバリープロセスが開始されます。メーカーのリカバリーパーティションを使用すると、個人データやアプリケーションがすべて削除され、コンピュータが工場出荷時の設定に復元されることに注意することが重要です。したがって、この方法を実行する前に、すべての重要なファイルをバックアップしておくことが重要です。
メーカーの回復パーティションを使用すると、パスワードの手間をかけずにWindows 11をリセットする信頼性の高い簡単な方法が提供されます。複雑な技術的手順を必要とせず、コンピュータの製造元が提供する内蔵ソリューションにアクセスできます。この方法を選択することで、Windows 11オペレーティングシステムを元の状態に復元し、フレッシュブートと最適なパフォーマンスを確保することができます。
関連記事 :
コマンドプロンプトでWindows 10パスワードリセット!
2023-12-28
Satoshi : Windows 10のパスワードをリセットする方法を、コマンドプロンプトやインストールディスク、オフラインNTパスワードエディタ...
2024-02-02
Ayu : Delパソコンのパスワードを忘れた場合、インストールディスク、パスワードリセットディスクやオフラインツールを使ってアクセスを回復...
Windows 11で忘れた管理者パスワードを安全に復旧する方法
2023-10-13
Imori : Windows 11で管理者パスワードを忘れたか?次に、パスワードリセットディスク、セキュリティの質問、Renee Passno...
2024-01-03
Yuki : Renee PassNowやHP Recovery Managerを使い、HPノートパスワードを簡単かつ迅速にリセットし、管理者...




