概要
タイムマシンはMacに内蔵されているバックアップツールです。万が一、ファイルを誤って削除したり、何らかの理由でデータが失われた時には、タイムマシンのバックアップから簡単に復元することができます。今回の記事では、Macのタイムマシンを使用してデータを復元する手順について説明します。
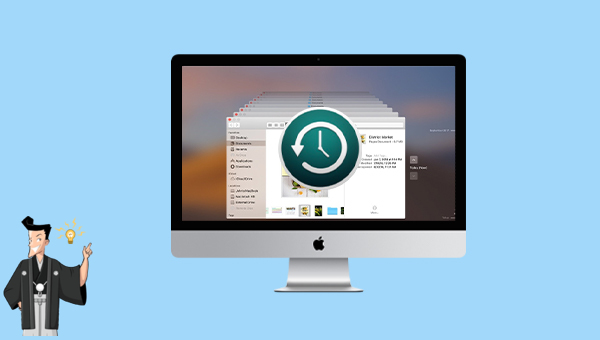
"バックアップディスクを選択..."をクリックして外部ストレージデバイスを選んでください。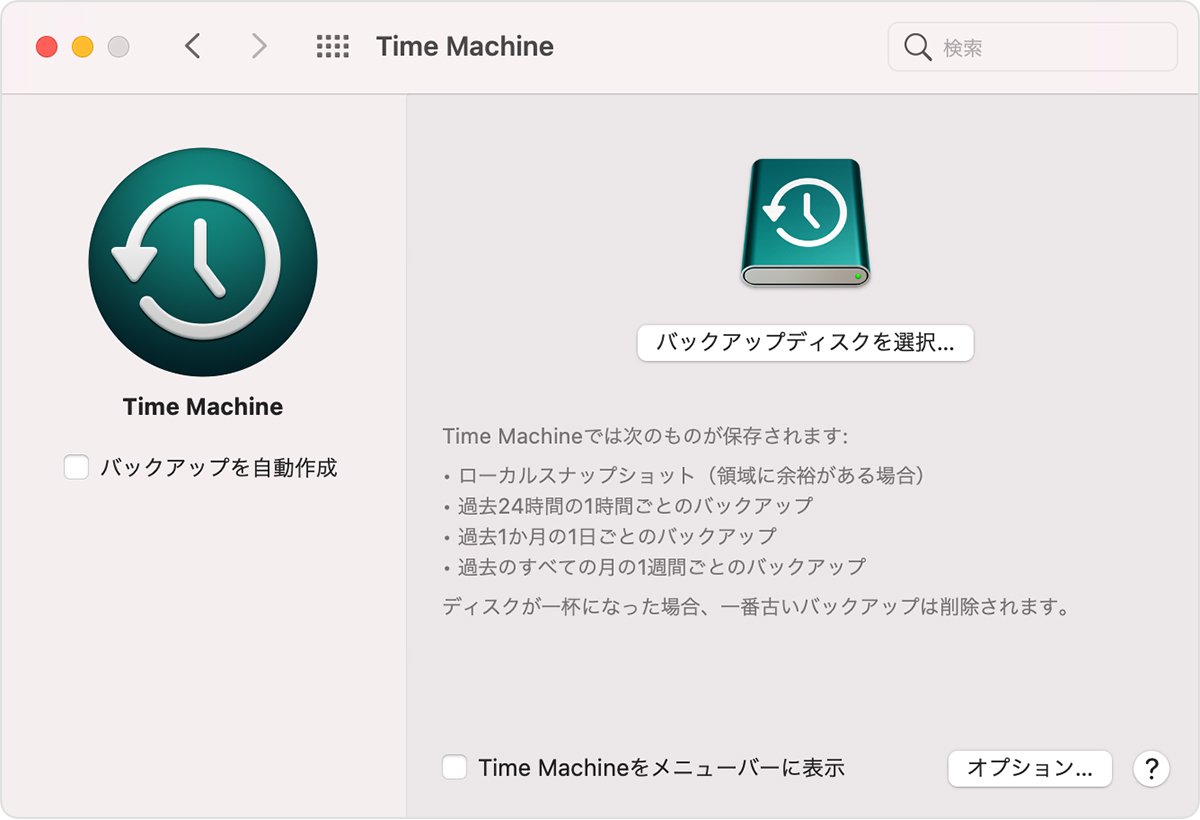
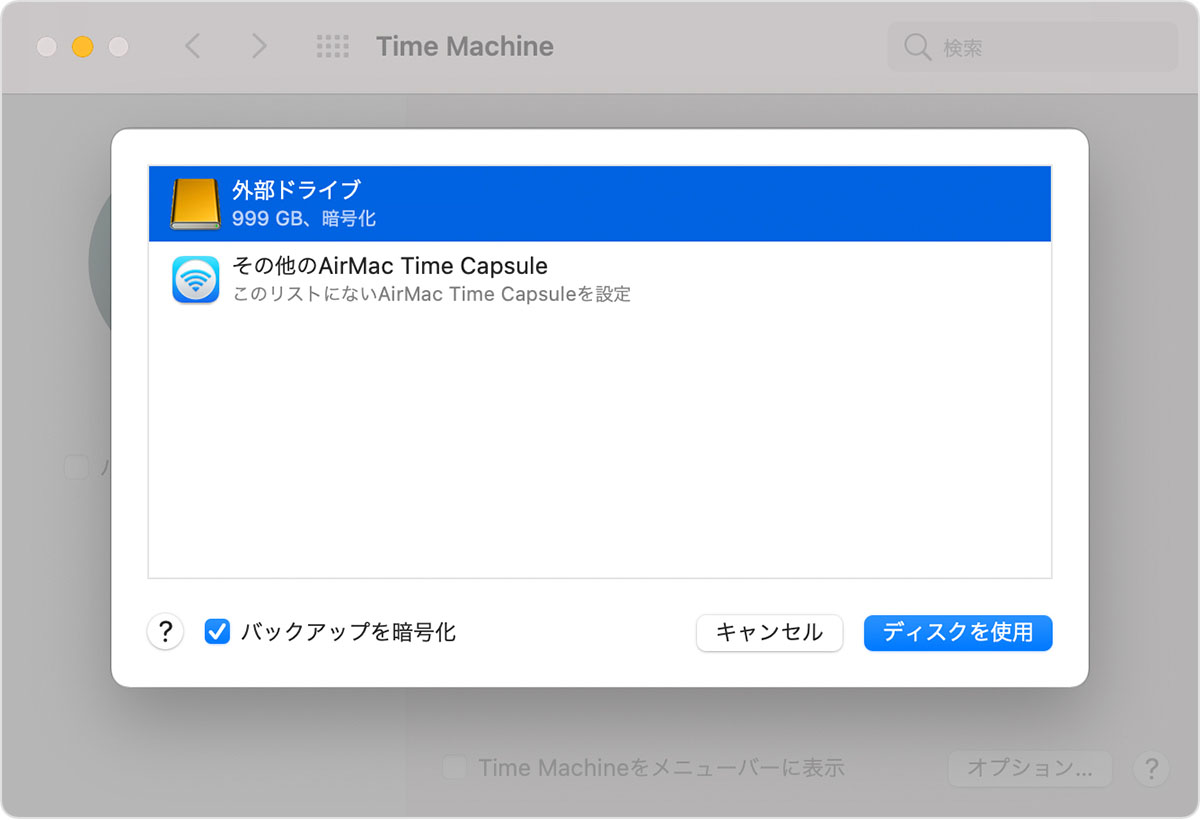
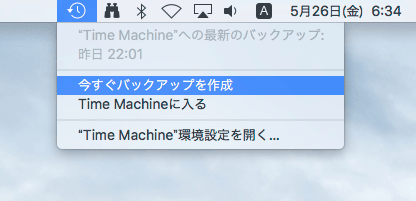
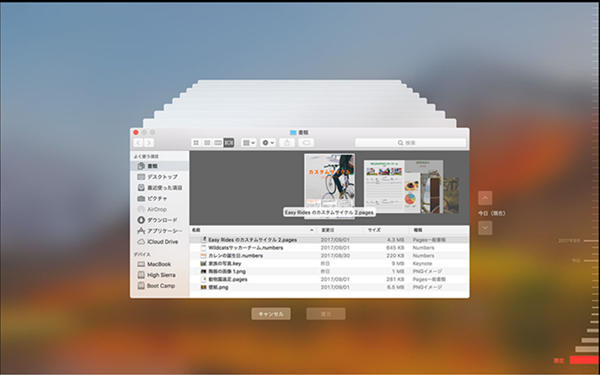
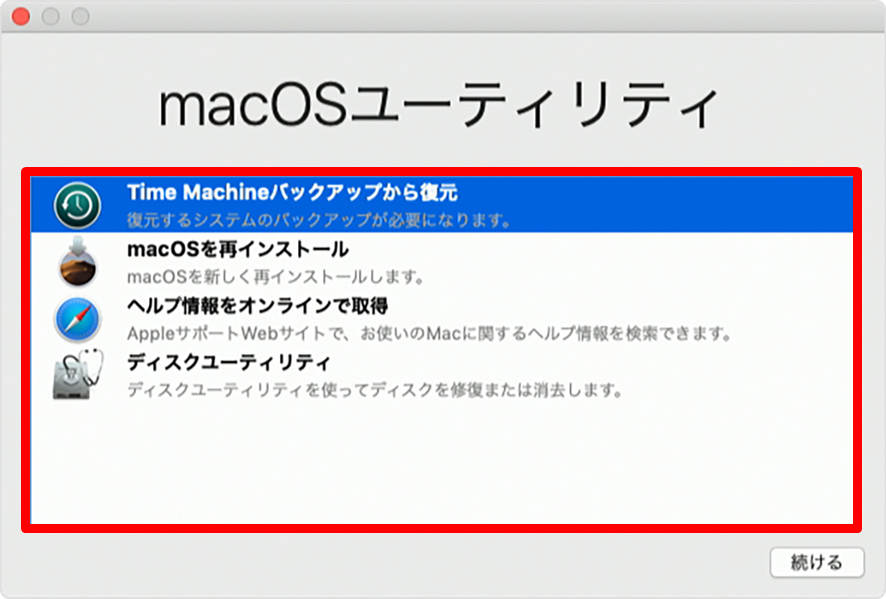
タイムマシンのバックアップファイルを選び、「続行」をクリックします。次に、異なる時点でのバックアップ一覧から、必要なバックアップを選択し、「続行」をクリックします。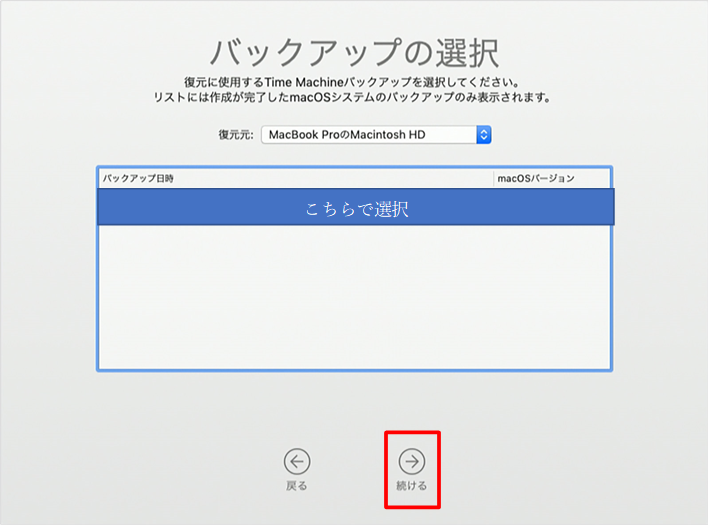
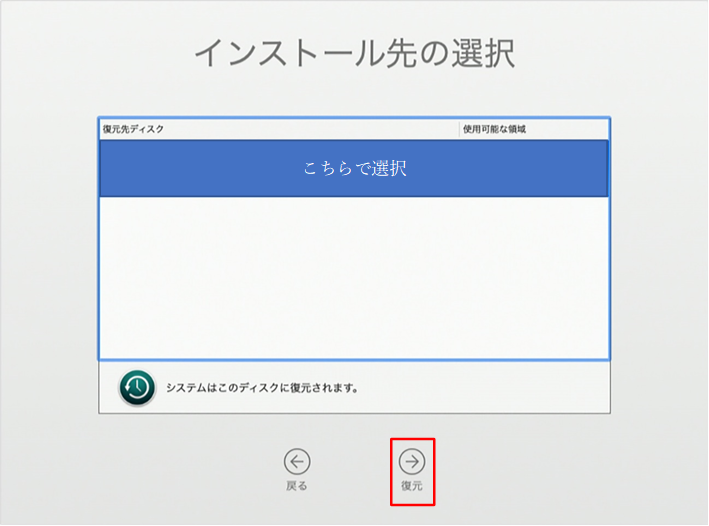

初心者向け 誰も簡単に操作でき、最大3000MB/分の速度で高速処理可能。
多機能 システム移行、バックアップ、HDDクローン、クリーンアップ等の機能ある。
バックアップ方式 差分/増分バックアップで、時間とスペース節約。
先進技術 VSS技術を利用し、操作しながらバックアップ可能。
動作環境 Windows 10,8.1,8,7,Vista,XP対応。
初心者向け 誰も簡単に操作でき、最大3000MB/分の速度で...
多機能 システム移行、バックアップ、HDDクローン、クリーン...
差分/増分バックアップで、時間とスペース節約。
無料体験無料体験 800名のユーザー様に体験をしていただきました!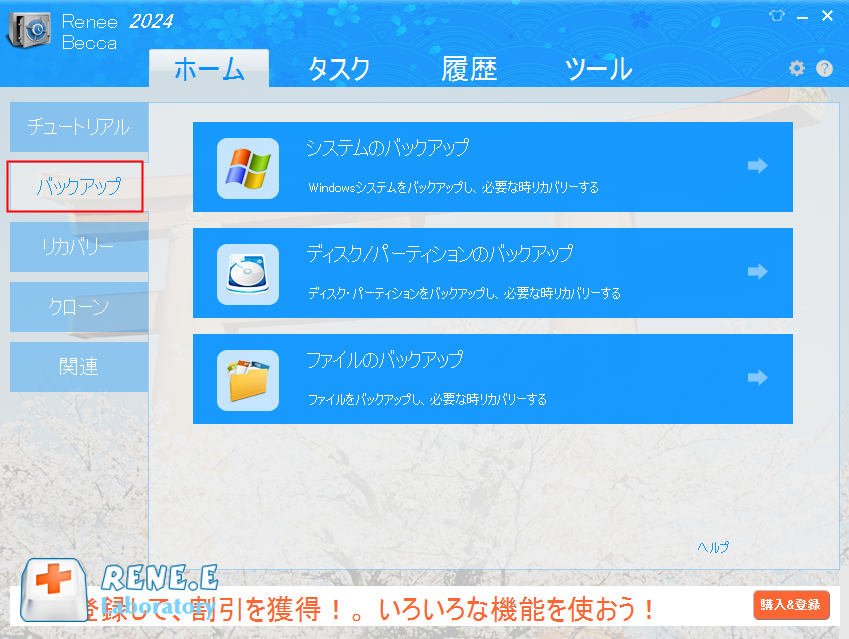
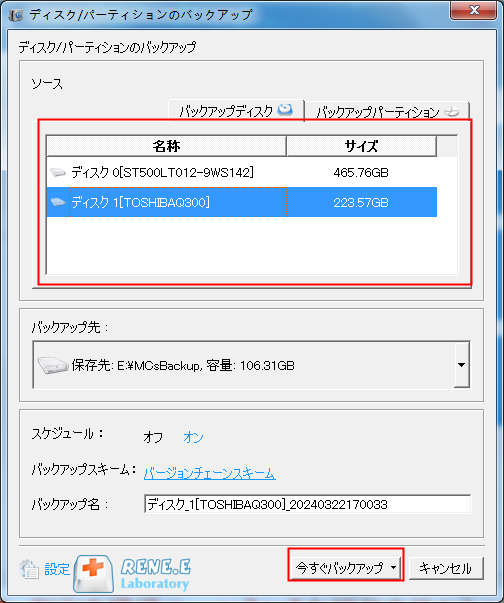


ファイルバックアップコマンドを実行します。タスクバーでバックアップタスクの進捗を確認できます。バックアップ完了後、必要に応じて復元ボタンから指定されたハードディスクへファイルを復元できます。
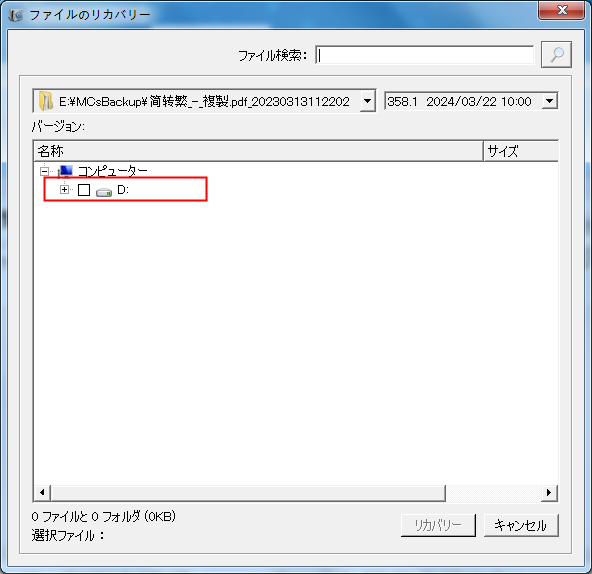
関連記事 :
2019-07-30
Satoshi : 重要なファイルはバックアップしておく習慣はありますか?いざという時、ファイルを守れるのはバックアップしかありません。どうすれば簡...
2024-04-15
Yuki : 外付けHDDをフォーマットした後にデータを復元することが可能かどうか、そしてその手順について説明する記事です。
外付けHDDに Windows 10 をインストールする方法
2023-09-15
Yuki : 外付けHDDに Windows 10 をインストールすると、独自のオペレーティング システムをよりポータブルに使用できるため、頻...
2024-04-01
Imori : USBメモリを強制的に取り外すとデータが破損または消失する可能性があります。次に、「このデバイスは現在使用中です」エラーの原因と...




