データを失わずにSDカード容量を復元する方法
- ホーム
- サポート
- データ復元・復旧・復活
- SDカード復元
- データを失わずにSDカード容量を復元する方法
概要
SDカードのストレージ容量が実際よりも少ない場合の原因と、全容量を復元する方法を解説します。データを失わずに完全復元しましょう。
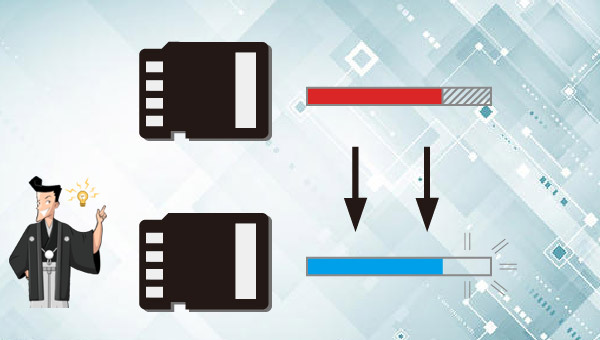
ウイルス対策ソフトでスキャン・除去し、再挿入して容量を確認してください。フォーマットした場合でも、このツールで失われたデータを復元できます。4つの機能モジュールを備え、システム使用中に発生する可能性のあるデータ損失問題を包括的に解決し、非常に便利です。
操作簡単 ウィザード形式で初心者も自力で復元可能。
100%安全 読み取り専用モードでデバイスをスキャンし、データをお見つけ出すだけで、データへの修正等の操作は一切ありません。
500以上種類のデータ復元対応 音楽、動画、地図、ワード、ドキュメント、PDF、メール、写真等よく利用されるファイルを復元可能。
プレビュー機能付き スキャン中もプレビュー可能、目標データが出たら、スキャンを中止でき、高速に復元可能。
無料確認可能 無料体験版でデータを見つけ出し、データを復元できるか確認可能。
操作簡単 ウィザード形式で初心者も自力で復元可能。
100%安全 読み取り専用モード復元、データへの修正等の操作...
500以上種類のデータ復元対応 音楽、動画、メール、写真等復...
注意:データ上書きを防ぐため、復元したいHDDにソフトをインストールしないでください。ファイルが削除され、削除後時間が長く経ってない場合は、[クイックパーティションスキャン]を使用し、フォーマットによりファイルが失われたり、ファイル消失後長い時間が経った場合、または外付けディスクのデータを復元する必要がある場合は、[パーティションの完全スキャン]または[ディスクの完全スキャン]機能を使用してください。

復元モードの紹介:
- クイックパーティションスキャン:ファイルタイプを指定することで素早く削除したデータを復元します。
- パーティションの完全スキャン:パーティションを丸ごとスキャンし、削除したファイルを復元します。
- ディスクの完全スキャン:ディスクをまんべんなくスキャンし、すべてのファイルを救出します。
- ミラーリング作成:データの損失を防止するためにディスクをバックアップします。
② スキャン対象を選択し、「次へ」をクリックします。

③ スキャンが完了したら、欲しいファイルを見つけ出し、チェックを入れて、「復元」ボタンをクリックします。




- NTFSは、ストレージリソースを節約し、ディスク使用量を削減しながらファイルとディレクトリのデータを保護する高度なファイルシステムです。
Windows全バージョンで動作し、Macや一部Linuxディストリビューションでは読み取り専用です。操作ログ記録の必要性から、モバイルストレージデバイスには不向きです。 - FAT32は、ほとんどのパソコンでサポートされる互換性の高いファイルシステムで、フロッピーディスクやSDカードに適しています。新しいデータの書き込みではファイルが断片化しやすく、読み書き速度が落ちる可能性があり、単一ファイルの最大サイズは4GBまでです。
- exFATは、フラッシュメモリに適したファイルシステムで、FAT32に比べてデスクトップコンピュータとモバイルデバイス間の相互運用性と領域割り当てパフォーマンスが向上します。
WindowsとMac OSでの読み書きが可能です。
cmd」と入力し、Enterを押してコマンドプロンプトを起動します。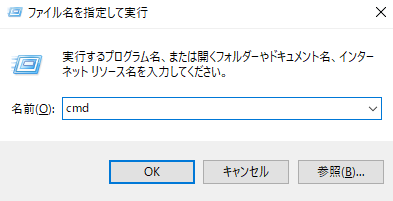
- diskpart
- list disk (ンピュータ内のディスクがリストされ、SD カードのディスク番号は容量に基づいて決定できます)
- select disk 1 (1 は SD カードのディスク番号)
- clean (ディスク上のパーティションとボリュームを削除し、すべての情報をクリアしますが、クリアされた情報は削除済みとしてマークされるだけであり、回復する可能性があります)

- create partition primary size=n (n は作成する必要があるパーティションの容量です。下の図の 3000 は 3000MB を表します。値を SD カードの最大容量に設定できます。必要に応じて、assign 文字 = H と入力できます。次のコマンド ラインで、H は新しいパーティションのドライブ文字です)
- format fs=fat32 label=”FAT32”( fs=fat32 は、SD カードを FAT32 ファイル システムにフォーマットすることを指します。exFAT または NTFS ファイル システムを選択することもできます。 label は、「System」や「」などのパーティション ラベルを設定します。ローカル ディスク「」、ここでは「FAT32」に設定)
- exit (終了)

関連記事 :
2024-04-01
Ayu : カメラ、Androidスマホ、またはPCに接続されているSDカードがいっぱいですが、ファイルが見つかりません。この記事は、その原...
2019-07-17
Yuki : SSDで保存するデータの量の増加により、稼働がどんどん遅くなります。SSDが容量不足になった場合、どうしますか?この記事はSSD...
2019-05-30
Satoshi : SDカードの容量が少なく表示されて、いっぱいのはずなのに、おかしいと思ったことがありますか?この場合にデータを保存したいが、SD...
2019-05-27
Yuki : SDカードは我々の日常生活によく利用されています。例えば、デジタルカメラ、スマホ、ケーム機にはよく使えます。この記事は、SDカー...




