Yuki サポートマネージャー 2023-6-7
概要
Microsoft Wordは、操作が簡単であり、アイコン、クリップアート、図形などでテキストコンテンツをプレゼンテーションできるだけでなく、表処理機能を使ってグラフ形式で内容を明確に伝えることができます。次に、Wordで表の方向を回転する方法を紹介します。
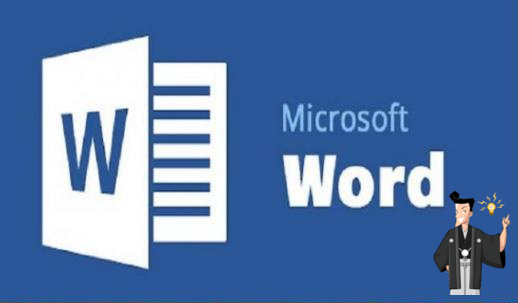
Word 文書内の表の方向を回転したい場合、サードパーティのアプリケーション プログラムは必要ありません。Word の機能を使用するだけで完了できます。操作は非常に簡単ですが、同様の問題に遭遇したことがないため、ほとんどのユーザーは操作に慣れていません。次に詳細な操作手順を説明します。
Word 文書内の表の方向を回転する具体的な手順は次のとおりです。
ステップ 1: Microsoft Word を実行し、文書を開き、表の左上にある小さな四角形をマウスの左ボタンでクリックしてすべての表を選択します。 (注意: 図の青い領域に示すように、選択された状態では、テーブルのすべてのテキスト コンテンツが色で塗りつぶされます。)
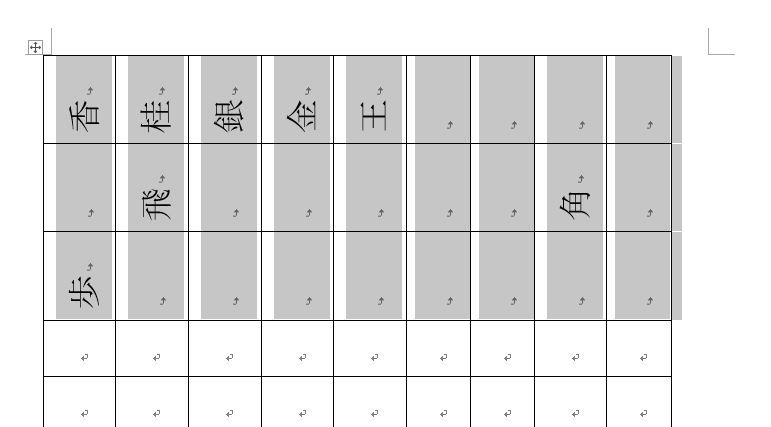
ステップ 2: 上部の機能オプションバーにある「レイアウト」-「文字列の方向」オプションボタンをクリックすると、表を 90 度回転できます。元の向きに回転させたい場合は、再度「文字列の方向」ボタンを選択してください。回転したテーブルのサイズを調整する必要がある場合は、マウスの左ボタンをクリックしてテーブルの左上にある小さな四角形を見つけ、すべてのテーブルを選択します。次に、右下にある小さな四角を見つけてドラッグし、表のサイズを調整します。
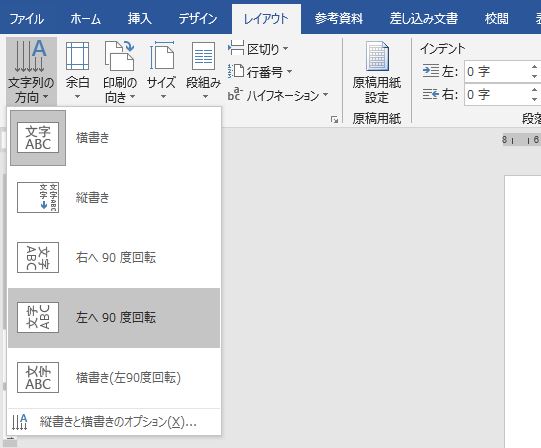
以上がWord文書の表の方向を回転する手順ですが、非常にシンプルで操作しやすいでしょうか? Word 文書の利点は、多くの制限を受けることなく、いつでもテキストのすべてのコンテンツを簡単かつ迅速に変更できることです。 Word 文書の内容が自由に変更されないように保護する必要がある場合は、第 2 部の内容を参照してください。
編集や操作が簡単な Word ファイルを他の人に転送したい場合、Word ファイルの内容が改ざんされたり、勝手に使用されたりすることを防ぐために、Word ファイルを PDF ファイルとして保存できます。 Word ファイルと比較して、PDF ファイルは簡単にコピーしたり編集したりすることができないため、ファイル内容のセキュリティがより確実に保証されます。さらに、この形式のファイルの転送性とプラットフォームの汎用性は Word 形式のファイルに劣らないため、Word 文書を PDF 形式で保存し、そのファイルを Word プログラムを通じて PDF 形式で保存することを検討できます。
Word 文書を PDF 形式に変換した後、元の Word 文書を誤って削除し、文書の内容を変更する必要があることがわかった場合は、次の内容を参照して PDF ファイルを Word ファイルに変換し、編集しやすくすることができます。
PDFファイルをWordファイルに変換する操作は複雑ではなく、関連する操作は専門的なPDF形式変換ソフトウェアで完了できます。たとえば、Renee PDF Aide は、試してみる価値のある便利なツールです。
Renee PDF Aide は、PDF ファイルの編集と形式変換を統合した多機能ツール ソフトウェアです。このソフトウェアには高度な OCR (光学文字認識) テクノロジーが統合されており、スキャンした PDF ファイルを Word/Excel/PowerPoint/Image/HTML/TXT などの一般的なファイル形式に変換できます。さらに、PDF ドキュメント全体または PDF ドキュメント内の指定したページを他の形式にすばやく変換することもでき、変換速度は 1 分あたり 80 ページと高速です。 PDF形式ファイルの特定ページの最適化だけでなく、破損ファイルの修復、大きなファイルの読み込み時間の最適化、複数ページのファイルの分割、複数の指定ページの結合など、操作が簡単で多彩な機能を備えたソフトです。 1つのPDFファイルにまとめたり、ファイルの表示角度を調整したりするほか、PDFファイルの暗号化・復号化、ウォーターマークの追加なども行えます。
さらに、Renee PDF Aide は、英語/フランス語/ドイツ語/イタリア語/スペイン語/ポルトガル語/中国語/韓国語/日本語などの言語の変換もサポートしており、OCR モードで対応する認識言語を選択すると、文字認識が大幅に向上します。変換効率が非常に高く、パソコン初心者でも簡単に扱えます。
おすすめ - ADsRenee PDF Aide - 初心者向けな多機能PDFツール 

使いやすい初心者も簡単に利用できます。
多機能PDF変換/暗号化/復号化/結合/透かし追加等。
安全性高いAES256暗号化アルゴリズムを使用し、PDFを保護します。
処理速度速い複数のファイルを同時に編集/変換できます。
複数形式対応Excel/Text/PPT/EPUB/HTML/JPG等に変換可能。
操作簡単 初心者も簡単に利用できます。
多機能PDF変換/暗号化/復号化/結合/透かし追加等。
複数形式対応Excel/Text/PPT/EPUB/HTML/...
無料体験無料体験 88625名のユーザー様に体験をしていただきました! 操作手順は以下のとおりです。
① Renee PDF Aideをダウンロードしてインストールし、ソフトウェアを実行して、Convert PDF部分を選択します。

② 上部の出力形式でWordを選択します。

③「ファイル追加」ボタンをクリックし、変換するページを指定できます。「変換」ボタンをクリックします。

TipsスキャンしたPDFのテキストを抽出する必要がある場合は、[OCRを使用]を使用する必要があります。3つのOCRモードが提供されています。
- A:画像又はスキャナで読み取ったPDFから文字認識:このオプションは、スキャンされたPDFファイルまたは画像の変換に適しており、OC技術を利用して、テキスト認識の精度をさらに向上させることができます。
- B:埋め込みフォントの認識(文字化け回避):このオプションは、フォーマット変換の完了後にファイル内の文字化けを回避するために、PDFソースファイルに埋め込みフォントがある状況に適用できます。
- A+B(遅くなる):プログラムは、ファイル内のフォントが画像であるかPDF埋め込みフォントであるかを自動的に認識し、変換して出力します。 ただし、認識には時間がかかり、変換時間は長くなります。
関連記事 :
2023-10-23
Ayu : Word文書を暗号化することで、機密データが安全に保護されます。しかし、パスワードを忘れた場合や削除したい場合には、解決策が必要...
PDF ファイルをMicrosoft Wordで開く・編集する方法
2023-03-07
Satoshi : Microsoft Word 2013 では、PDF ファイルを開く・編集できます。この記事は、PDFをWord 2013 で使...
2022-06-10
Yuki : PDFファイルが大きすぎてアップロードできない時、どうすればよいですか?PDF最適化操作を実行し、PDFファイルを圧縮する必要が...




