Imori テストマネージャー 2023-9-11
概要
Samsung Data MigrationソフトウェアとRenee Beccaを使ったSamsung SSDへの起動ドライブのクローニング方法について詳しく説明します。安全かつスムーズにハードディスクをクローンするための手順を丁寧に実行していきましょう。
WindowsオペレーティングシステムをSSDに移行することで、コンピュータの速度が大幅に向上し、デジタル時代のユーザーエクスペリエンスが改善されます。Samsungはデータ移行ソフトウェアを提供し、Samsung SSDへのディスククローニングを容易にします。また、Renee Beccaのようなシステムクローニングソフトウェアは使いやすく、システムとディスクのクローニング機能を提供しています。この記事では、起動ドライブクローニングプロセスについての包括的なガイドを提供します。
起動ドライブをSamsung SSDへクローンする前に、事前準備を行うことで移行プロセスをスムーズに進行することができます。このセクションでは、クローンプロセスを始めるためのシステムとデータの準備手順を詳細にご案内します。
ステップ 1. データをバックアップする
起動ドライブを変更する前に、重要なファイルやデータのバックアップが必要です。これにより、クローン作成時のデータ紛失を防ぎます。外付けハードドライブ、USBフラッシュドライブ、またはクラウドストレージを利用し、バックアップを取りましょう。
おすすめ - ADsRenee Becca - プロで信頼性の高いデータのバックアップ/復元ソフト 

高速 誰も簡単に操作でき、最大3000MB/分の速度で高速処理可能。
多機能 システム移行、バックアップ、HDDクローン、クリーンアップ等の機能ある。
バックアップ方式 差分/増分バックアップで、時間とスペース節約。
先進技術 VSS技術を利用し、操作しながらバックアップ可能。
高い適用性 さまざまなファイルやストレージデバイスをサポート。
高速 誰も簡単に操作でき、最大3000MB/分の速度で高速処...
多機能 システム移行、バックアップ、HDDクローン、クリーン...
先進技術 差分/増分バックアップで、時間とスペース節約。
無料体験無料体験 1800名のユーザー様に体験をしていただきました! ステップ 2. 互換性チェック
Samsung SSDが既存システムと互換性があるか確認してください。SSDの仕様と要件を調査し、インターフェースタイプ(SATA、NVMe)、フォームファクター(2.5インチ、M.2)、容量について考慮が必要です。
ステップ 3. 利用可能なスペースを確認する
Samsung SSDの空き容量をチェックし、現在のブートドライブの全データを移行できるか確認してください。オペレーティングシステム、アプリケーション、個人ファイルを含む既存のドライブサイズを把握し、容量不足の場合は大容量ドライブへのアップグレードを検討してください。
ステップ 4. ファームウェアをアップデートする
Samsung SSDのファームウェアを確認し、最新バージョンに更新してください。これにより問題が解決し、パフォーマンスと互換性が向上します。サムスンの公式サイトか管理ソフトウェアからアップデートをダウンロードし、インストールしてください。
ステップ 5. ディスク暗号化を無効にする
ブートドライブが暗号化されている場合、クローン作成前に
ディスク暗号化を無効にする必要があります。これによりクローンソフトウェアが起動ドライブにアクセスし、データのクローニングが可能になります。システムのディスク暗号化ソフトウェアや機能を無効にしてください。 起動ドライブを
Samsung SSDにクローンするためには、必要な準備をしっかりと行うことが重要です。スムーズで問題のないプロセスを確保するためには、データ保護を徹底し、互換性を確認する手順を踏むことがクローニング成功の鍵となります。Tips既存システムとの互換性。データ保存に十分な容量。ファームウェアのアップデートにより、性能と互換性が向上。
Samsung SSDをインストールし、スムーズに機能させるためには、以下の簡単な手順に従ってください。まず、SSDをコンピュータに物理的に接続し、初期化する手順を順を追って説明します。
ステップ 1: コンピュータをシャットダウンし、電源から抜きます。 損傷を避けるために、完全に電源がオフになったシステムで作業することが重要です。
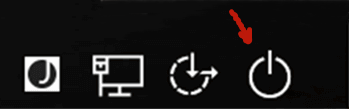
ステップ2: コンピュータケースを開けます。モデルによって手順が異なりますが、通常はネジを外すかサイドパネルをスライドさせて取り外します。不明な点はユーザーマニュアルを参照してください。

ステップ 3: 利用可能なドライブベイを探します。Samsung SSDを取り付けます。デスクトップでは通常、追加のベイがありますが、ラップトップの場合は既存のHDDをSSDで置き換えることが多いです。
ステップ 4: Samsung SSDをPCに接続します。付属のSATAケーブルの一方の端子をSSDのSATAポートに、もう一方をマザーボードの空いているSATAポートに差し込んで、しっかりと接続します。
ステップ 5: Samsung SSD に電力が必要な場合は、電源ユニット (PSU) から利用可能な SATA 電源ケーブルを見つけて SSD に接続します。これにより、ドライブに必要な電力が供給されます。
ステップ 6: Samsung SSD をドライブ ベイに慎重に配置し、 正しく装着されていることを確認します。コンピュータケースに付属のネジまたはブラケットを使用して、所定の位置に固定します。

ステップ 7: 物理的な取り付けが完了したら、コンピューターのケースを閉じて、電源に接続し直します。
ステップ 8: コンピュータの電源を入れ 、オペレーティング システムを起動します。

ステップ 9: Samsung SSDが「マイコンピュータ」または「このPC」に表示されない場合、初期化の手順が必要になることがあります。そのためには、「ディスクの管理」ユーティリティを開いてください(コントロールパネルからアクセスするか、またはスタートボタンを右クリックして選択します)。
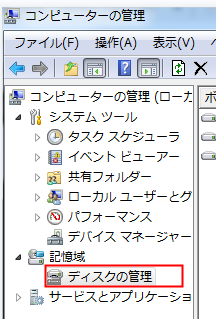
ステップ 10: ドライブのリストで Samsung SSD を見つけます。 「未割り当て」または「未初期化」というラベルが付けられている必要があります。
ステップ 11: SSD を右クリックし、「ディスクの初期化」を選択します。 希望のパーティション スタイル (MBR または GPT) を選択し、プロンプトに従って初期化プロセスを完了します。

ステップ 12. 初期化後、未割り当て領域を右クリックし、「新しいシンプル ボリューム」を選択します。指示に従ってドライブ文字を割り当て、Samsung SSD をフォーマットします。

おめでとう! Samsung SSD のインストールと初期化が正常に完了しました。これで、Samsung SSD へのブート ドライブのクローン作成を開始できます。以下に 2 つの具体的な方法を紹介します。
適切なクローン作成ソフトウェアの選択は、Samsungブートドライブをクローンする際に不可欠です。市場には様々な選択肢がありますが、新しいSamsung SSDへのデータ移行をスムーズに行うためには、信頼性と効率性に優れたソフトウェアを選ぶことが重要です。
Samsung SSDユーザーに強く推奨されるオプションの一つは、Samsung Data Migration ソフトウェアです。このソフトウェアはSamsungによって特別に開発され、クローン作成プロセスを最適化し、Samsung SSDとの最高レベルの互換性を保証するよう設計されています。

ユーザーフレンドリーなインターフェース
このソフトウェアは、シンプルで直感的なステップバイステップのガイドを提供し、初心者でも簡単にクローン作成プロセスを進めることができます。
クローン作成エクスペリエンスを向上させるさまざまな高度な機能
データを選択的に移行することができ、特定のファイルやフォルダを選択して新しいSSDに転送することができます。この機能は、ストレージ容量を節約したい場合や、必要なファイルのみを転送したい場合に特に便利です。
クローン作成プロセス中にデータの整合性を確保する
セクタ単位での転送により、オペレーティングシステムやアプリケーション設定を含む全データを新SSDへ正確に複製し、スムーズな移行を保証し、データ損失や破損のリスクを最小化します。
適切なクローン作成ソフトウェアの選択は、クローン作成プロセスの成功に不可欠です。
Samsung Data Migrationはユーザーフレンドリーなインターフェース、高度な機能、Samsung SSDとの互換性を備え、Samsung SSDユーザーにとっての優れた選択です。 Samsung Data Migration ソフトウェアのほかに、 Renee Becca は 専門的なハードディスク クローン作成ソフトウェアです。使い方は簡単です。
長所だ:
- ユーザーフレンドリーなインターフェース。
- 高度な機能。
- Samsung SSDとの互換性。
短所だ:クローニング失敗のトラブル。
Renee Beccaは、ディスククローンの作成やシステム移行を可能にする特別設計されたツールです。ディスク(システム含む)やパーティションのクローン作成に加え、システムを他のディスクやパーティションへ完全に移行する機能をサポートしています。また、データのバックアップと復元にも対応し、ディスク、システム、パーティション、フォルダー、ファイルのバックアップと復元が可能です。新しいシステム/パーティション/ディスクへのクローン作成時には4Kアライメントを自動的に行い、SSDの最適なパフォーマンスを実現します。また、MBR/GPTパーティションテーブルやFAT/NTFSファイルシステムを使用したシステム移行もサポートしています。
ステップ 1: Renee Becca をダウンロードしてインストールする
まずは公式 Web サイトから Renee Becca をダウンロードし、コンピューターにインストールします。
Renee Becca - クローンや引っ越しにも対応、多機能なバックアップ・復元ツール

自動4Kアライメント システムをSSDに移行すると、4Kアライメントが自動的に実行され、SSDのパフォーマンスを向上させる。
GPTとMBR対応 システムを移行する時、自動的にSSDに適切なパーティション方式にする。
NTFSとFAT32対応 さまざまなファイルシステム対応。
速度が速い 先進的なアルゴリズムを利用し、最大3000MB /分の速度を達する。
多機能 システム移行、バックアップ、HDDクローン、クリーンアップ等の機能ある。
自動4Kアライメント SSDのパフォーマンスを向上させる。
GPTとMBR対応 自動的にSSDに適切なパーティション方式...
NTFSとFAT32対応 さまざまなファイルシステム対応。
ステップ 2: クローン機能を選択する
次に、Renee Beccaを開き、「クローン」-「ディスクのクローン」を選択します。ハードディスクがコンピュータに取り付けられていない場合は、外部エンクロージャとデータリーダーを使用してハードディスクをコンピュータに接続できます。
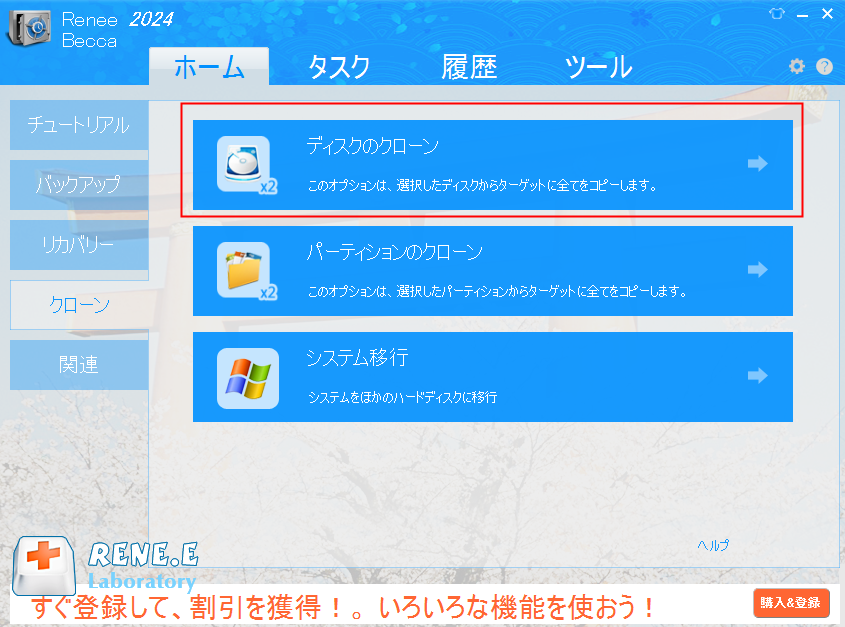
ステップ 3: ソースディスクとターゲットディスクを選択する
まず、クローン元とクローン先のディスクを選択し、それからドラッグで各パーティションのサイズを調整します。システムディスクをクローンする場合、「ターゲットディスクを起動可能にする(システムディスクのみ)」を選択します。最後に、「クローン」ボタンをクリックしてデータをターゲットディスクに複製します。
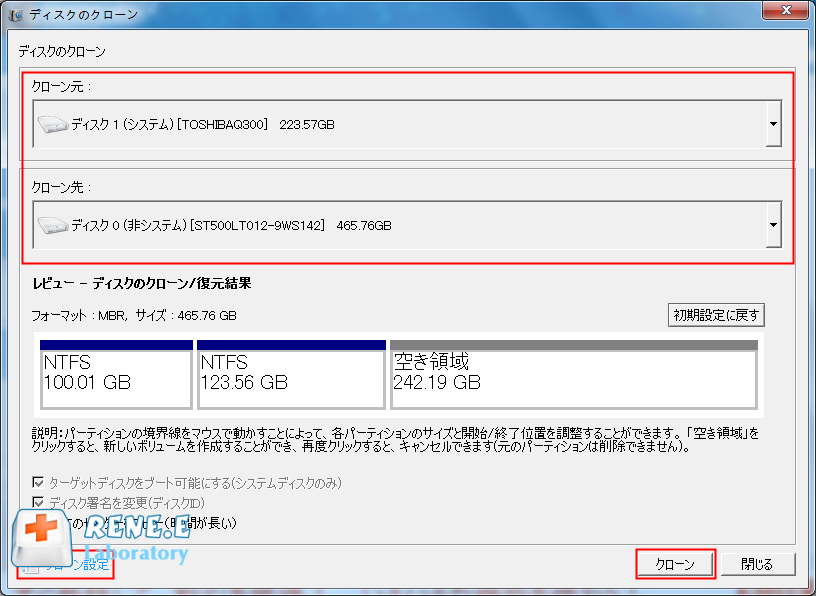
ステップ 4: ブート順序を変更する
クローン作成プロセス完了後、PC起動時にBIOS設定からSSDを最優先のブートオプションに設定してください。BIOSで「ブート」を選び、ハードディスクを最初のオプションにします。F10キーを押して設定を保存後、PCを再起動してください。

コンピュータが新しいハードディスクから正常に起動したら、元のシステムディスクをフォーマットして空き領域を利用するか、PCをシャットダウンしてから元のハードディスクを取り外すことができます。その後、元のハードディスクをPCに再接続し、フォーマットしてください。
長所だ:
- HDDをSSDにクローンする信頼できる代替案を提供する
- 直感的なインターフェースとステップバイステップの手順を提供する
- ハードディスクのクローンを作成するプロセスを簡素化する
短所だ:
- サードパーティ製ソフトウェアのダウンロードとインストールが必要
- ライセンスコードの購入が必要




