SATAのHDDを認識しない時の対策・データ復元方法
- ホーム
- サポート
- データ復元・復旧・復活
- SATAのHDDを認識しない時の対策・データ復元方法
概要
SATA HDDとは何ですか?この記事は、SATAの特徴、メリット、デメリット、PATA HDDとの区別などについて紹介し、SATA HDDが認識しない時の対策とデータ復元方法を紹介します。

SATAは、SATA1.0、SATA2.0、SATA3.0などの世代を経てきました。また、SATAに基づいて、SATA-E、mSATAなどの関連するインターフェイスが開発されています。SASインターフェイスとSATAと互換性があります。
伝送速度
伝送速度に関しては、通常2つの式があります。1つはGbpsで表され、もう1つはMB/sで表され、通常Gbpsは帯域幅を表します。 SATA1.0インターフェースの転送速度は150MB/s、SATA2.0インターフェースは300MB/s、SATA3.0は600MB/sであるため、SATA3.0インターフェースはSATA 6Gbpsと表記される場合があります。
より速い伝送速度を追求したい場合は、PCI-EインターフェースまたはM.2インターフェースを備えたHDDを選択できます。M.2インターフェースは、小型と高速の利点を組み合わせました。
メリット:
- SATAインターフェイスの最大の利点は、成熟した開発、高い互換性、およびさまざまなハードウェアやデバイスとの互換性です。
- SATAインターフェイスHDDの価格は安価であり、他のPCI-EインターフェイスHDDよりも安くなります。
- SATA HDDは、データの保存、バックアップファイルの保存に適しています。より大きなストレージスペースを低価格で取得できます。
- SATAインターフェイスを備えたマザーボードには複数のSATAインターフェイスがあるため、複数のHDDを同時に使用できます。
缺点:
- SATAインターフェイスの伝送速度は、他のHDDよりも低速です。 たとえば、M.2 NvMe SSDの速度は約16 GB/sですが、SATA SSDのデータ速度は600 MB/sに制限されています。 2つのインターフェイスHDDの比較情報をもっと見るには、ここをクリックしてください。
- SATA HDDは、大量のデータの処理すには適していません。
PATAはParallel Advanced Technology Attachmentの略で、HDDなどを接続するために使用されるインターフェイスです。1986年にWD Western DigitalとCompaqによって最初に導入され、後にSATAに置き換えられました。
| SATA | PATA | |
|---|---|---|
| 技術 | シリアルアドバンストテクノロジーアタッチメント | パラレルアドバンストテクノロジーアタッチメント |
| 速度 | 速い、最大600 MB/s | 遅い、最大133 MB/s |
| コスト | 低い | 非常に高い |
| サイズ | 小さい、長さはわずか18インチ | 大きい、ケーブルは39.6インチ |
| ホットスワップ | サポート。システムが動作している場合、システムは追加および削除されたハードウェアデバイスを簡単に識別できます。 | サポートしない。 |
| 人気 | SATAはPATAに完全に移行し、現在広く使用されています。 | PATAインターフェースを備えたHDDは過去のものになりました。 |
| 外部インターフェースをサポート | いいえ | はい |

操作簡単 ウィザード形式で初心者も自力で復元可能。
100%安全 読み取り専用モードでデバイスをスキャンし、データをお見つけ出すだけで、データへの修正等の操作は一切ありません。
500以上種類のデータ復元対応 音楽、動画、地図、ワード、ドキュメント、PDF、メール、写真等よく利用されるファイルを復元可能。
プレビュー機能付き スキャン中もプレビュー可能、目標データが出たら、スキャンを中止でき、高速に復元可能。
多OS支持Windows 10,8.1,8,7,Vista,XP,2000及びMac OS X10.6,10.7,10.8
操作簡単 ウィザード形式で初心者も自力で復元可能。
100%安全 読み取り専用モード復元、データへの修正等の操作...
500以上種類のデータ復元対応 音楽、動画、メール、写真等復...
無料体験無料体験無料体験 122653名のユーザー様に体験をしていただきました!注意:データ上書きを防ぐため、復元したいHDDにソフトをインストールしないでください。

復元モードの紹介:
- クイックパーティションスキャン – ファイルタイプを指定することで素早く削除したデータを復元します。
- パーティションの完全スキャン – パーティションを丸ごとスキャンし、削除したファイルを復元します。
- ディスクの完全スキャン – ディスクをまんべんなくスキャンし、すべてのファイルを救出します。
- ミラーリング作成 – データの損失を防止するためにディスクをバックアップします。
② スキャン対象を選択し、「次へ」をクリックします。

③ スキャンが完了したら、欲しいファイルを見つけ出し、チェックを入れて、「復元」ボタンをクリックします。

データ損失問題のほか、HDDの使用中にPCに新しく取り付けられたSATA HDDを認識しない場合や、外付けSATA HDDが正常に認識しない場合があります。次にこれら2つの状況の対策を紹介します。
- 接続問題:HDDがPCに正しく接続されていない、電源またはケーブル機器が故障する可能性があります。
- HDDが初期化されていない:新しいハードディスクが初期化されていない場合、HDDは正常に認識されません。
- HDDがパーティション化されていない:ディスク領域が割り当てられていないため、パーティション化されていないハードディスクはWindowsエクスプローラーに表示されません。
- ドライブ文字なし:HDDパーティションにドライブ文字がない場合、Windowsエクスプローラーで表示されません。
- ドライバーが更新されていない:新しいHDDのドライバーが更新されていない場合、PCはデバイスを検出および認識できません。
① スタートボタンを右クリックし、「ディスク管理」をクリックします。

②「コンピュータの管理」を開いた後、「ディスクの管理」をクリックします。新しいSSDが「初期化されていません」と表示されます。ディスクを右クリックし、「ディスクの初期化」を選択します。

③ パーティションスタイルMBRまたはGPTを選択し、[OK]をクリックします。
適切なパーティションテーブルを選択するには、MBRとGPTの違いを参照してください。
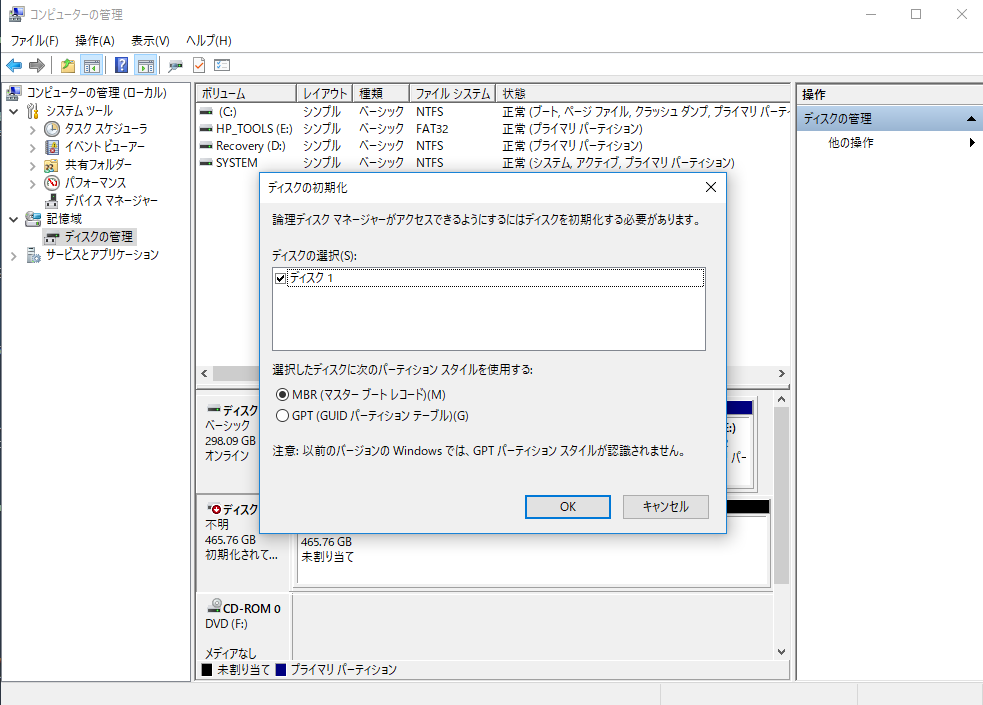
④ ディスクの初期化後、ディスクの状態は「オンライン」になります。未割り当て領域を右クリックし、「新しいボリューム」を選択します。

⑤ 新しいシンプルボリュームウィザードで、ボリュームのサイズを指定し、「次へ」をクリックします。
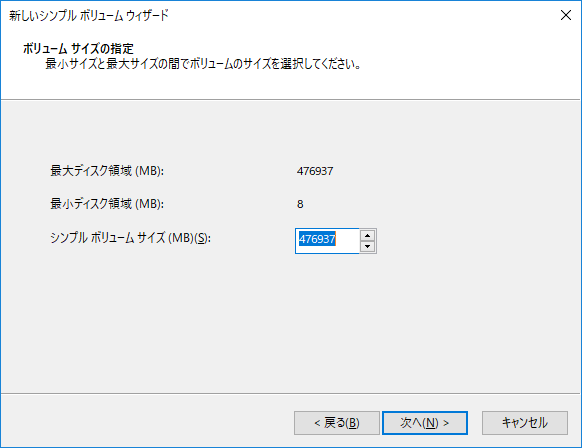
⑥ パーティションのドライブ文字を選択し、「次へ」をクリックします。
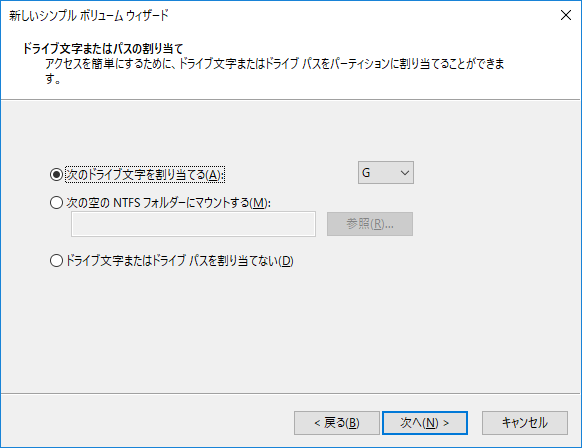
⑦ ファイルシステムをNTFSとして選択し、「アロケーションユニットサイズ」でデ既定値を選択し、「ボリュームラベル」でボリュームを設定します。次に、「クイックフォーマットを実行する」を選択し、「次へ」をクリックします。
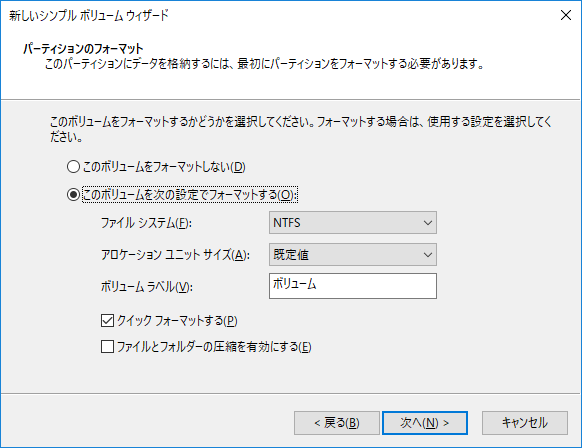
① キーボードの「Windows 」+「 R」キーを同時に押して、「実行」コマンドを開きます。 コマンド実行ウィンドウで「devmgmt.msc」と入力し、「OK」をクリックして「デバイスマネージャ」ウィンドウを開きます。

②「ディスクドライブ」で外付けHDDを右クリックして、「ドライバーの更新」を選択します。
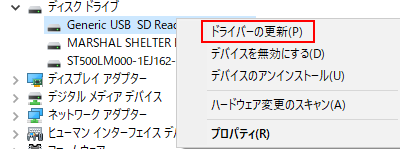
③「ドライバーソフトウェアの最新版を自動検索」を選択して、後は指示に従って操作します。完了後パソコンを再起動します。
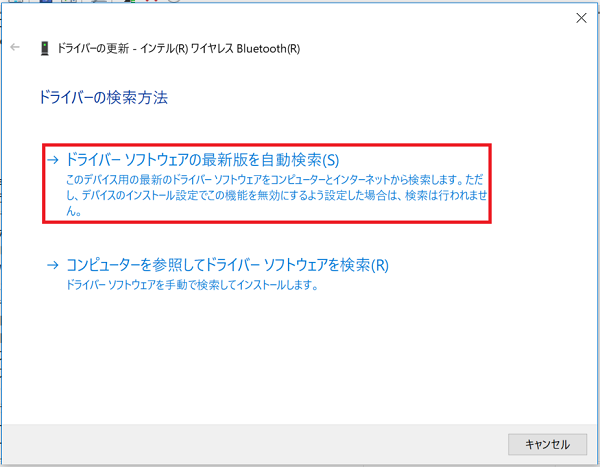
- ドライバーの更新していない場合は、上の方法に従って手動でドライバーを更新する必要があります。
- PCのUSBポート/HDDケーブルに障害があります。
- 外付けHDDが破損しています。
- HDDが誤ったファイルシステムを使用した、またはファイルシステムエラーが発生した。
- HDDにパーティションの問題があります。
- HDDの抜き差しが安全に行われなかったり、突然電源が切れたりすると、HDDが正常に表示されない場合があります。

② HDDを右クリックし、「ドライブ文字とパスの変更」をクリックします。

③「追加」ボタンをクリックします。
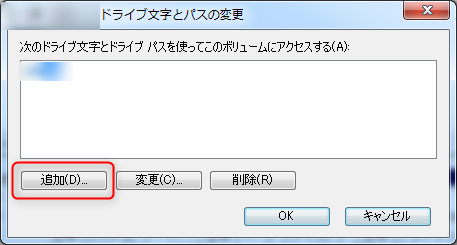
④「次のドライブ文字を割り当てる」を選択し、「OK」をクリックします。

② HDDを右クリックして、「プロパティ」をクリックします。「ツール」タブをクリックし、「チェック」をクリックします。 管理者パスワードの入力を求められたら、指示に従って入力および確認します。

③「スキャンおよび修復」を選択します。Windows 7 またはWindows 8の場合、
[ファイルシステムエラーを自動的に修復する]および[不良セクターをスキャンし、回復する]にチェックを入れて、「開始」をクリックします。
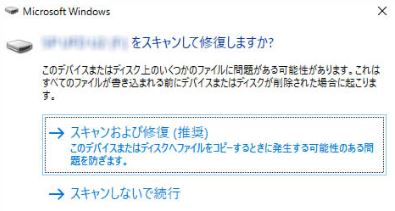
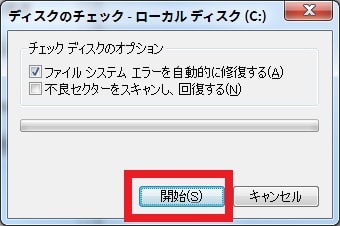
② 検索ボックスに「cmd」と入力し、「コマンドプロンプト」-「管理者として実行」をクリックします。
![[コマンドプ ロンプト]を右クリックし、[管理者として実行]を選択します](https://www.reneelab.jp/wp-content/uploads/sites/5/2018/06/search-cmd-right-click.jpg)
③ コマンドプロンプトウィンドウで、コマンド[chkdsk F: /f /r /x](F:はドライブ文字を指します。/rは不良セクタをスキャンして回復します。/fはエラーを修復します。/xはスキャンを開始する前に、ドライブを強制的にアンマウントします。)を入力し、[Enter]キーを押して修復します。修復が完了したら、HDDが正常に動作できるかを確認します。
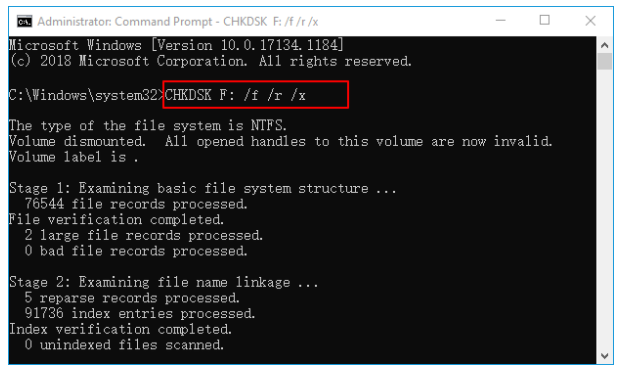
上の方法を通じて、SATA HDDが認識しない問題をすばやく修正するのに役立つはずです。ただし、問題を修正する前に、重要なファイルをバックアップしてください。修復中にデータが失われた場合は、データ復元ソフトRenee Undeleterを使用して復元してください。
関連記事 :
WindowsでSeagate HDDを認識しない時の対策3つ
2022-06-13
Ayu : WindowsでSeagate HDDを認識しない時、どうしたらいいでしょうか?この記事は、WindowsでSeagate HD...
2022-06-13
Imori : 外付けHDDは、さまざまなデバイスからデータを保存および転送でき、便利なポータブルストレージデバイスです。外付けHDDがMacに...
2022-06-13
Satoshi : 時間かけて編集したエクセルを保存せずに閉じた、何かの原因でエクセルファイルを保存せずに終了した場合、どうしたらいいでしょうか?エ...
2022-06-13
Yuki : Seagate HDDは人気があり、よく利用されています。Seagate HDDのデータが失われた場合、どうしたら復旧できますか...
何かご不明な点がございますか?






