破損したSDカードを修復・データを復元する方法
- ホーム
- サポート
- データ復元・復旧・復活
- SDカード復元
- 破損したSDカードを修復・データを復元する方法
概要
SDカードを突然認識できなくなったり、データを保存できなくなったり、フォーマットが必要になったりするなど、さまざまな問題が発生する可能性があります。SDカードが破損した場合、SDカードを修復し、SDカードの重要なデータを復元できますか? この記事はその方法を紹介します。
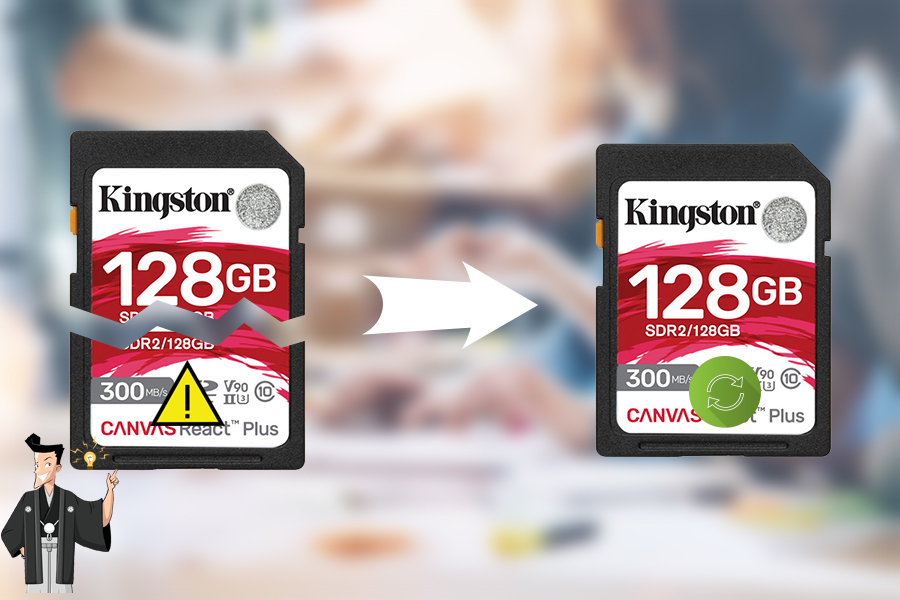
次の現象が出たら、SDカードがデータ紛失される可能性があります。
- SDカードがフォーマットできない、または「SDカードが破損しています。フォーマットする必要があります」というメッセージが表示されます。
- 黒い画面と「SDカードにアクセスできません。ファイルまたはディレクトリが壊れているため、読み取ることができません。」というエラーメッセージが表示されます。
- カメラやPCでSDカード内のファイルを表示することはできますが、追加、削除、保存、コピーすることはできず、「ディスクは書き込み禁止になっています」というエラーメッセージが表示される場合があります。(書き込み保護を削除するには、こちらの方法を参照してください)。
- SDカードの写真の全部または一部が突然なくなりました。
- SDカードに読み取り/書き込みエラーが出る、またはSDカードを読み取れません。 (AndroidがSDカードを読み取れない/SDカードにアクセスできない場合の解決策を確認できます)
- カメラやドライブレコーダーなどに「メモリーカードエラー」のエラーメッセージが表示されます。
- SDカードをPCに挿入すると、「ディスクはフォーマットされていません。今すぐフォーマットしますか?」というメッセージが表示されます。
- SDカードを使用すると、「SDカードが不正に取り外されました」というメッセージが表示されます。 (ここから問題の原因と解決策を確認できます。)
- 「SDカードが空か、サポートされていないファイルシステム」と表示されます。 (ここをクリックして、問題の原因と解決策を確認できます。)
SDカードに上の現象の1つ以上ある場合は、以下の方法で修復してみてください。
SDカードが物理的に損傷せずに、論理的に破損している場合は、次の4つの方法で解決できます。
注意 :CHKDSKについて詳しく知りたい場合、ここをクリックしてください。
![[コマンドプ ロンプト]を右クリックし、[管理者として実行]を選択します](https://www.reneelab.jp/wp-content/uploads/sites/5/2018/06/search-cmd-right-click.jpg)
②「chkdsk E: /F」と入力します。Enterキーを押すと、「ファイルシステムを修正しました」と表示されます。
注意:「E:」をSDカードのドライブ名に変更してください。「/F」は「修復」という意味です。
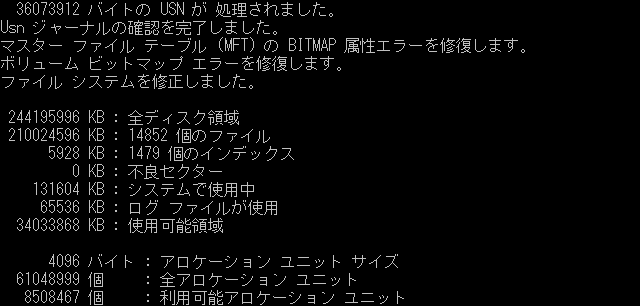
修復完了すると、SDカードが正常に利用できるかを確認します。
SDカードをPCに接続し、ディスクの管理にSDカードのドライブ文字が表示されない場合は、SDカードのドライブ文字が他のドライブ文字と競合している可能性があります。PCはSDカードを認識できません。 ディスクの管理でSDカードに新しいドライブ文字を変更または割り当てると、このエラーが解決されます。

② SDカードを右クリックし、「ドライブ文字とパスの変更」をクリックします。

③「追加」ボタンをクリックします。
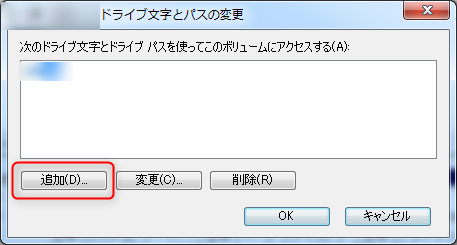
④「次のドライブ文字を割り当てる」を選択し、「OK」をクリックします。

② SDカードを右クリックして、「プロパティ」をクリックします。「ツール」タブをクリックし、「チェック」をクリックします。 管理者パスワードの入力を求められたら、指示に従って入力および確認します。

③「スキャンおよび修復」を選択します。Windows 7 またはWindows 8の場合、
[ファイルシステムエラーを自動的に修復する]および[不良セクターをスキャンし、回復する]にチェックを入れて、「開始」をクリックします。
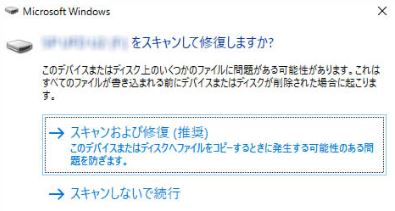
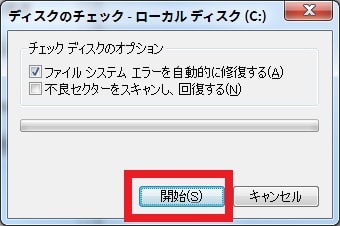
ハードディスクエラースキャンの機能は、不良セクタのスペースに使用不可としてマークし、このスペースに書き込まれないようにすることです。 不良セクタの問題を完全に解決したい場合は、ローレベルフォーマットを行うする必要があります。
SDカードをフォーマットすると、ファイルシステム関連の問題を含むさまざまなSDカードの論理的問題を修復できます。フォーマットするとSDカード内のすべてのデータが消去されるため、事前にデータバックアップしてください。

② ファイルシステムを選択し、「クイックフォーマット」にチェックを入れ、「開始」ボタンをクリックします。
- NTFS:デフォルトのWindowsオペレーティングシステム形式です。
- FAT32:容量の小さいSDカードに適しています。
- exFAT:64 GB以上のメモリカードに適しており、WindowsおよびMacOSコンピュータで読み取りおよび書き込みが可能です。 これら3つのファイルシステムの詳細については、ここをクリックしてください。
実際の状況に応じて、FAT32またはexFATファイルシステムを選択します。[クイックフォーマット]をチェックしてください。クイックフォーマット後、データが復元される可能性があります。

Renee Undeleterはプロなデータ復元ソフトです。間違ってデータを削除した、ゴミ箱を空にした、HDDをフォーマットした場合、このデータ復元ソフトも役立ちます。HDD、SDカード、USBメモリなど様々なデバイスを復元できます。3つの復元モードがあり、失ったデータを素早く復元できます。

操作簡単 ウィザード形式で初心者も自力で復元可能。
100%安全 読み取り専用モードでデバイスをスキャンし、データをお見つけ出すだけで、データへの修正等の操作は一切ありません。
500以上種類のデータ復元対応 音楽、動画、地図、ワード、ドキュメント、PDF、メール、写真等よく利用されるファイルを復元可能。
プレビュー機能付き スキャン中もプレビュー可能、目標データが出たら、スキャンを中止でき、高速に復元可能。
多OS支持Windows 11, 10,8.1,8,7,Vista,XP,2000及びMac OS X10.6,10.7,10.8
操作簡単 ウィザード形式で初心者も自力で復元可能。
100%安全 読み取り専用モード復元、データへの修正等の操作...
500以上種類のデータ復元対応 音楽、動画、メール、写真等復...
無料体験無料体験無料体験 122653名のユーザー様に体験をしていただきました!注意:データ上書きを防ぐため、復元したいSDカードにソフトをインストールしないでください。

復元モードの紹介:
- クイックパーティションスキャン – ファイルタイプを指定することで素早く削除したデータを復元します。
- パーティションの完全スキャン – パーティションを丸ごとスキャンし、削除したファイルを復元します。
- ディスクの完全スキャン – ディスクをまんべんなくスキャンし、すべてのファイルを救出します。
- ミラーリング作成 – データの損失を防止するためにディスクをバックアップします。
② スキャン対象にSDカードを選択し、スキャンモードを選択し、「次へ」をクリックします。

③ スキャンが完了したら、ファイルを見つけ出し、チェックを入れて、「復元」ボタンをクリックします。

- 1.SDカードを安全に取り外してください。
スマホ、カメラ、カードリーダーなど、SDカードがデータを読み取っている場合は、直接取り外さないでください。このような操作は、ドキュメント形式と構造を破壊するため、エラーが発生しやすくなります。 - 2.高温、水、油に注意してください。
SDカードは、電子製品に属する半導体ベースのフラッシュメモリの一種であるため、高温、油、水などに注意しないと、SDカードが損傷したりファイルが失われたりする可能性があります。日常使用しないときは、ケースにSDカードを入れてください。 - 3.カードリーダーを使用する。
スマホやカメラをPCに直接接続してSDカードのデータを転送するより、カードリーダーを使ってSDカードをPCに接続することで読み取り効率が向上し、突然の電源障害も回避できます。 - 4.SDカードでファイルを直接編集しないでください。
SDカードに保存されているファイルを表示/編集する場合は、PCにコピーしてからPCで実行することをすすめます。特に多数の写真やビデオファイルを編集する場合、SDカードで直接操作するとSDカードが故障しやすくなります。
関連記事 :
Windows・MacでSDカードのフォーマット・データ復元方法
2024-04-01
Ayu : SDカードにはさまざまな問題が発生した場合、フォーマット操作でほとんどの問題を解決できます。この記事は、Windows、Macで...
2022-06-13
Imori : SDカードがPCで表示されない、正しく認識されない? この記事は、Windows10がSDカードを認識しない理由と、データを失う...
2022-06-13
Satoshi : 時間かけて編集したエクセルを保存せずに閉じた、何かの原因でエクセルファイルを保存せずに終了した場合、どうしたらいいでしょうか?エ...
2022-06-13
Yuki : SATA HDDとは何ですか?この記事は、SATAの特徴、メリット、デメリット、PATA HDDとの区別などについて紹介し、SA...
何かご不明な点がございますか?






