【簡単・便利】SDカード破損した時のデータ復元・修復方法
- ホーム
- サポート
- データ復元・復旧・復活
- SDカード復元
- 【簡単・便利】SDカード破損した時のデータ復元・修復方法
概要
SDカードは、費用対効果の高いポータブルストレージデバイスです。非常に便利で損傷を受けやすく、結果としてデータが失われることはよくあります。SDカードが破損している場合、どのように破損したSDカードを修復し、SDカード内のデータを復元しますか?この記事はSDカード破損した時の修復・データ復元方法を紹介します。

SDカード挿入後フォーマットする必要がありますと表示される
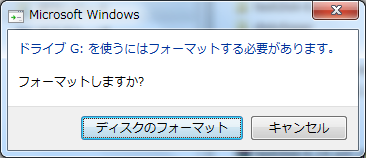
原因分析:
「ドライブを使うにはフォーマットする必要があります。フォーマットしますか?」と表示あれたらどうしますか?これは主に2つの理由があります。
一つは、データをSDカードに書き込んでいる途中、デジタルデバイスが強制的に取り外されたため、SDカードのデータが破壊されてしまうからです。 もう一つは、SDカードがWindowsがサポートしていない保存方法(パーティションフォーマット)によって引き起こされています。
解決方法
Windowsのchkdskコマンドは破損したSDカードを効果的に修復できますが、chkdskはファイルシステムを修復するため、重大な損傷のあるSDカードに対して、ファイルは直接破棄または上書きされ、chkdsk修復の完了後に重要なデータが完全になくなり、データ復元も不可能です。従って、修復操作を実行する前にSDカードの重要なファイルを復元することをすすめます。
SDカード破損した時のデータ復元方法
データ復元ソフトRenee Undeleterを使用して、パーティション全体のスキャン、失われたファイルのプレビューしてから復元可能。誤ってフォーマットされたファイル、誤って削除されたファイルの復元、およびごみ箱を空にした、アクセスできないパーティション、損傷したパーティションからの失われたデータの復元を対応します。

操作簡単 ウィザード形式で初心者も自力で復元可能。
100%安全 読み取り専用モードでデバイスをスキャンし、データをお見つけ出すだけで、データへの修正等の操作は一切ありません。
500以上種類のデータ復元対応 音楽、動画、地図、ワード、ドキュメント、PDF、メール、写真等よく利用されるファイルを復元可能。
プレビュー機能付き スキャン中もプレビュー可能、目標データが出たら、スキャンを中止でき、高速に復元可能。
無料確認可能 無料体験版でデータを見つけ出し、データを復元できるか確認可能。
操作簡単 ウィザード形式で初心者も自力で復元可能。
100%安全 読み取り専用モード復元、データへの修正等の操作...
500以上種類のデータ復元対応 音楽、動画、メール、写真等復...
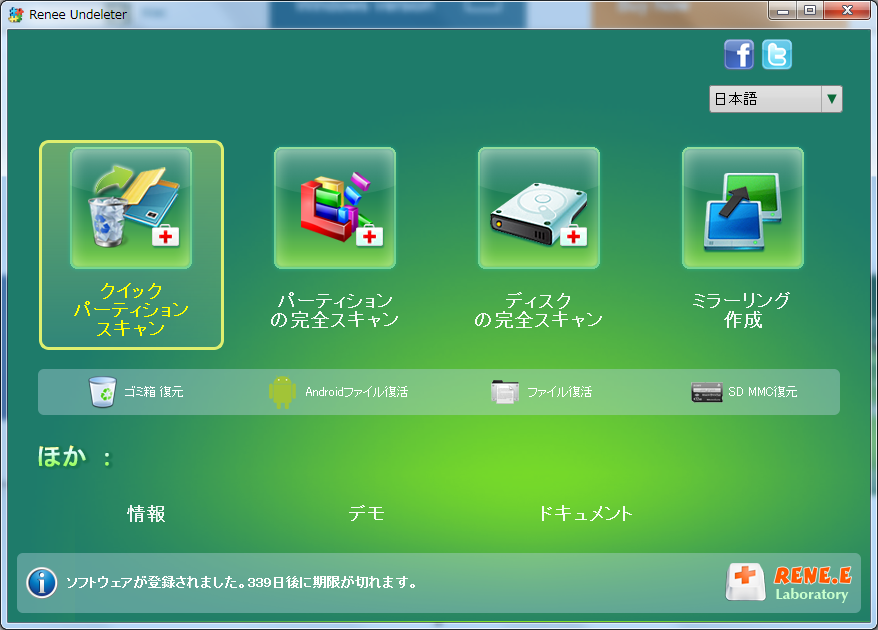
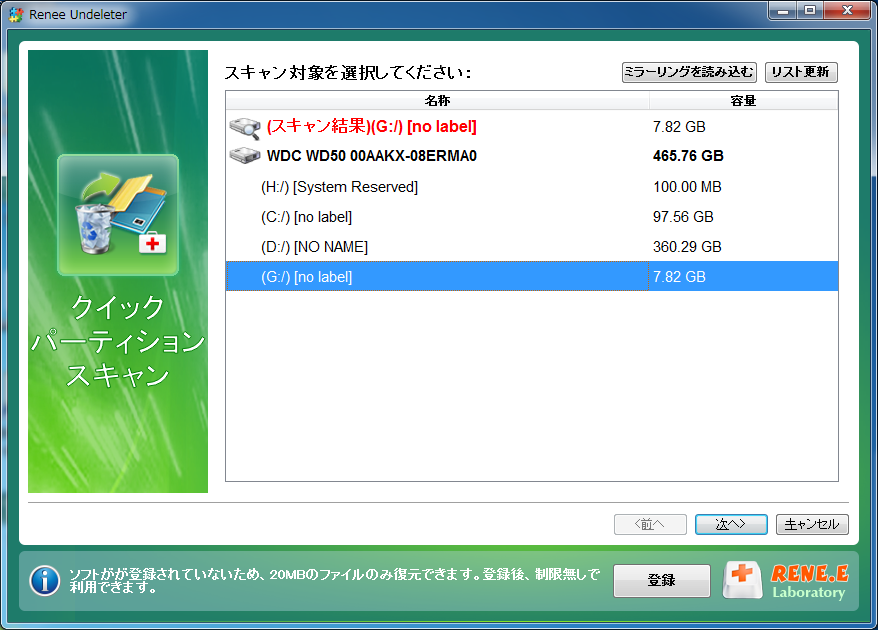
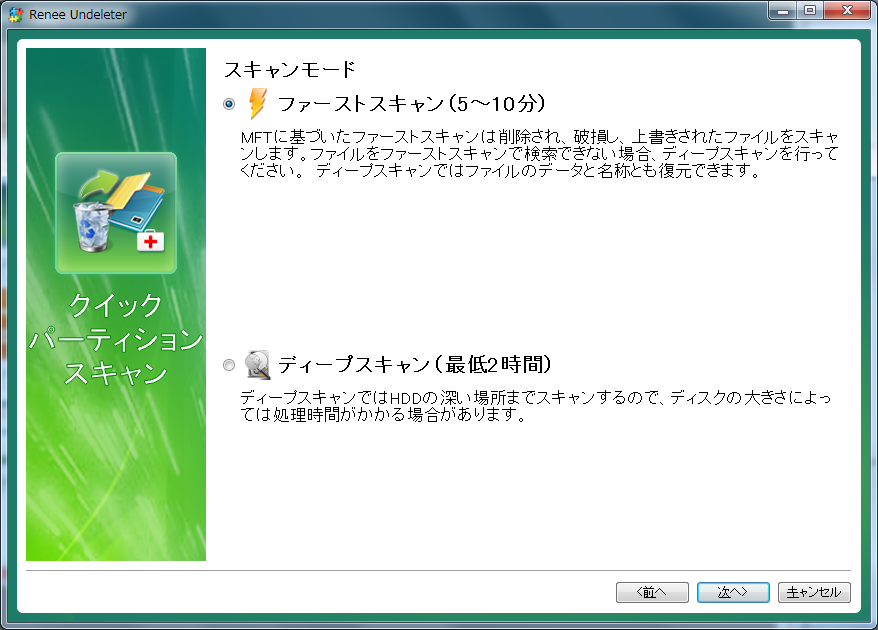
【クイックパーティションスキャン】 ⇒ スキャン対象を指定 ⇒ 高級設定画面で【カスタマイズ設定】を選択 ⇒ ファイルタイプを指定 ⇒ 【その他】 ⇒ 【512Bytes】 を選択します。
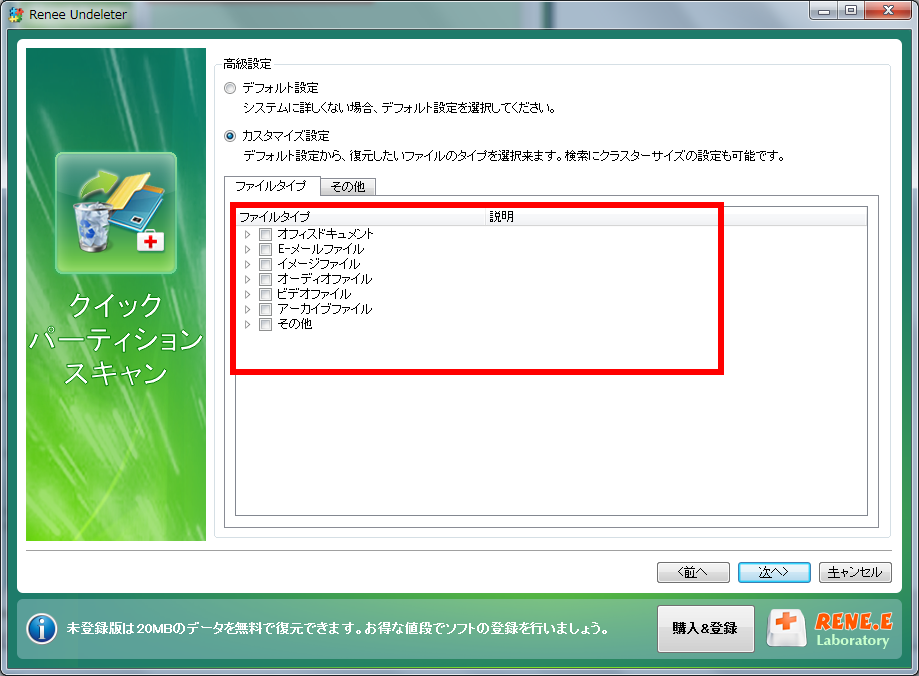
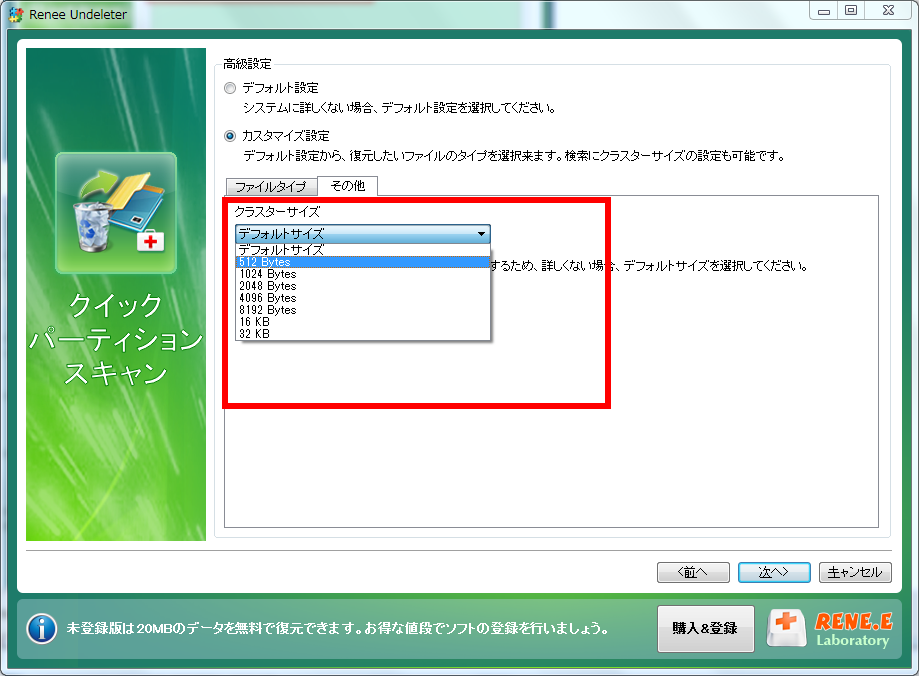
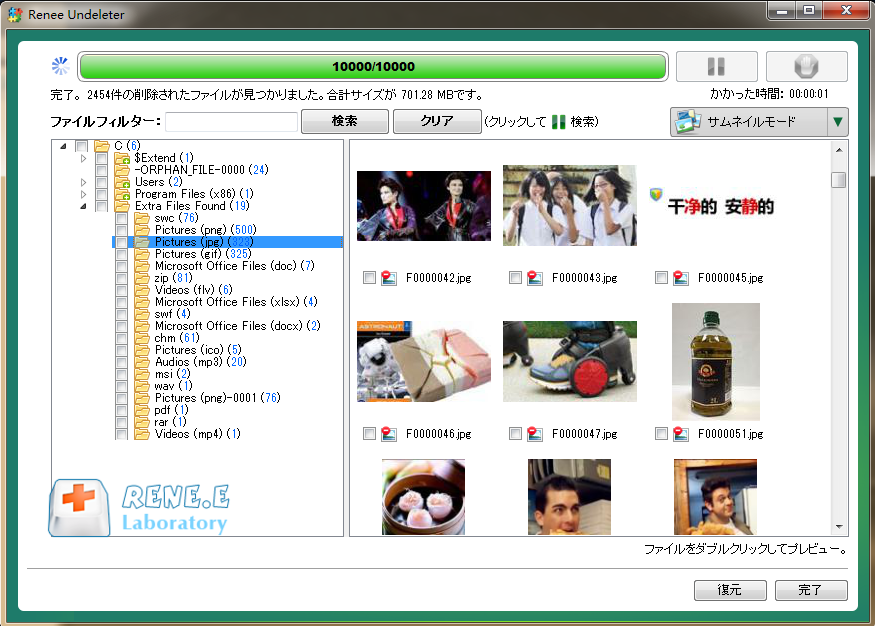
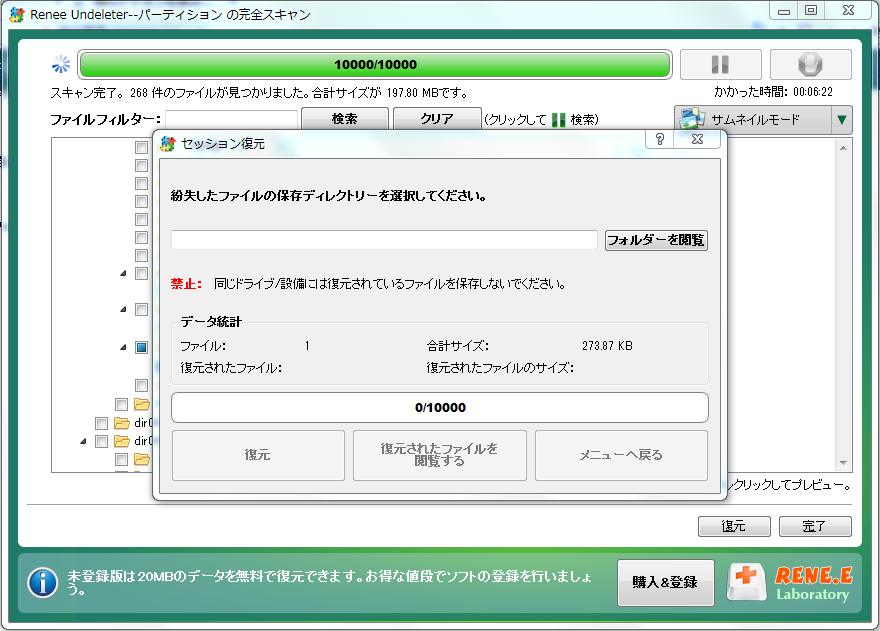
次のSDカードの修復およびフォーマット操作によってデータが再び失われるのを防ぐために、回復したデータをSDカードに保存しないでください。
ChkdsdでSDカードを修復する
1)「Win」キー +「S」キーを押します。
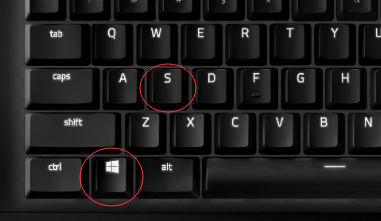
2)「cmd」と入力します。
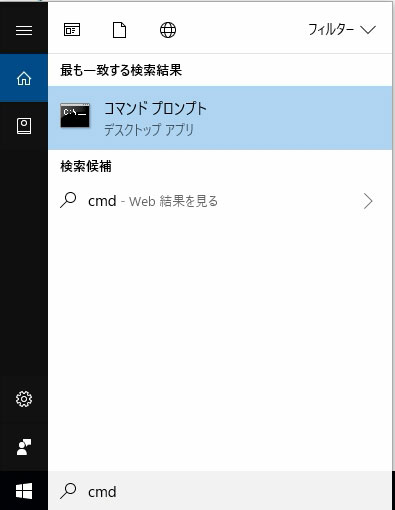
3)「コマンドプ ロンプト」を右クリックし、「管理者として実行」を選択します。
![[コマンドプ ロンプト]を右クリックし、[管理者として実行]を選択します](https://jp.reneelab.com/wp-content/uploads/sites/5/2018/06/search-cmd-right-click.jpg)
4)「chkdsk E: /F」と入力します。
PCで確認し、「E:」をSDカードのドライブ名に変更してください。「/F」は「修復」という意味です。
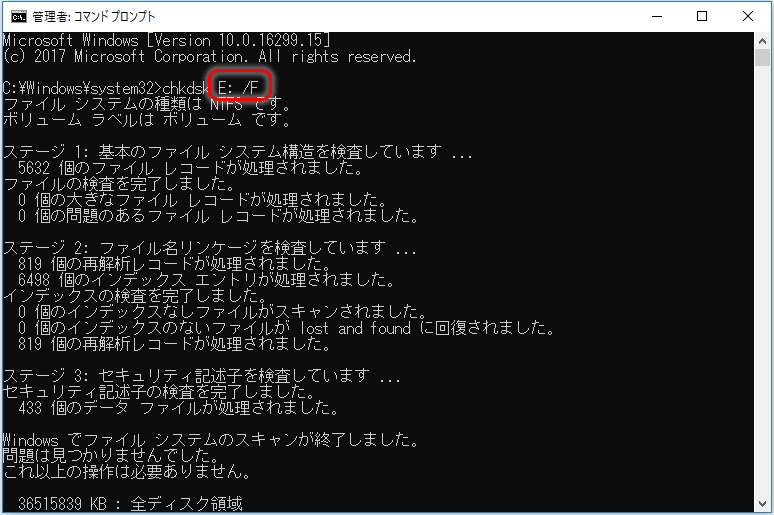
SDカードをフォーマットする
① SDカードを右クリックし、「フォーマット」をクリックします。
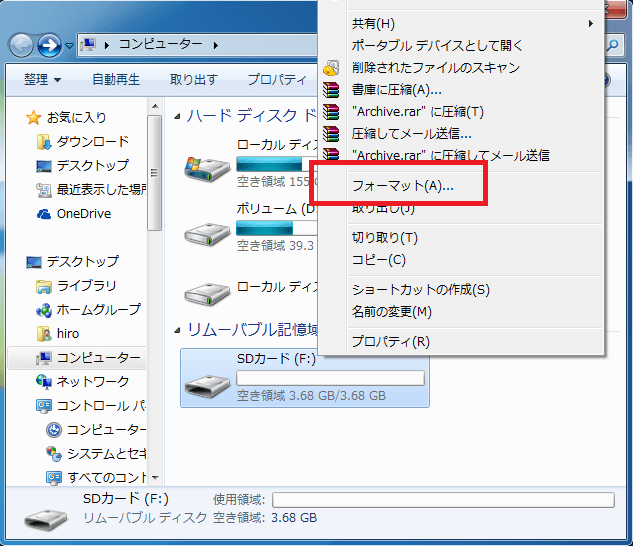
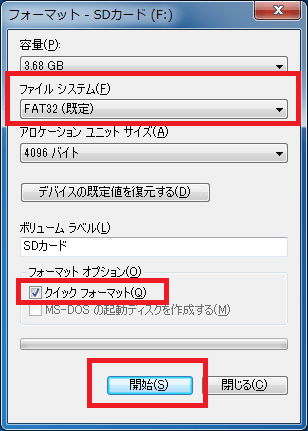
RAWになったSDカードを修復する方法

原因分析:
SDカードがRAW形式で表示されている場合、容量はゼロで、ドライブレターのみが表示されているため、フォーマットする必要がありますが、フォーマットすることもできません。これは、SDカードのパーティションが破損または紛失しているため、新しいパーティションを作成する必要があります。
解決方法:
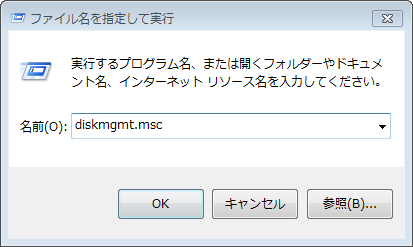
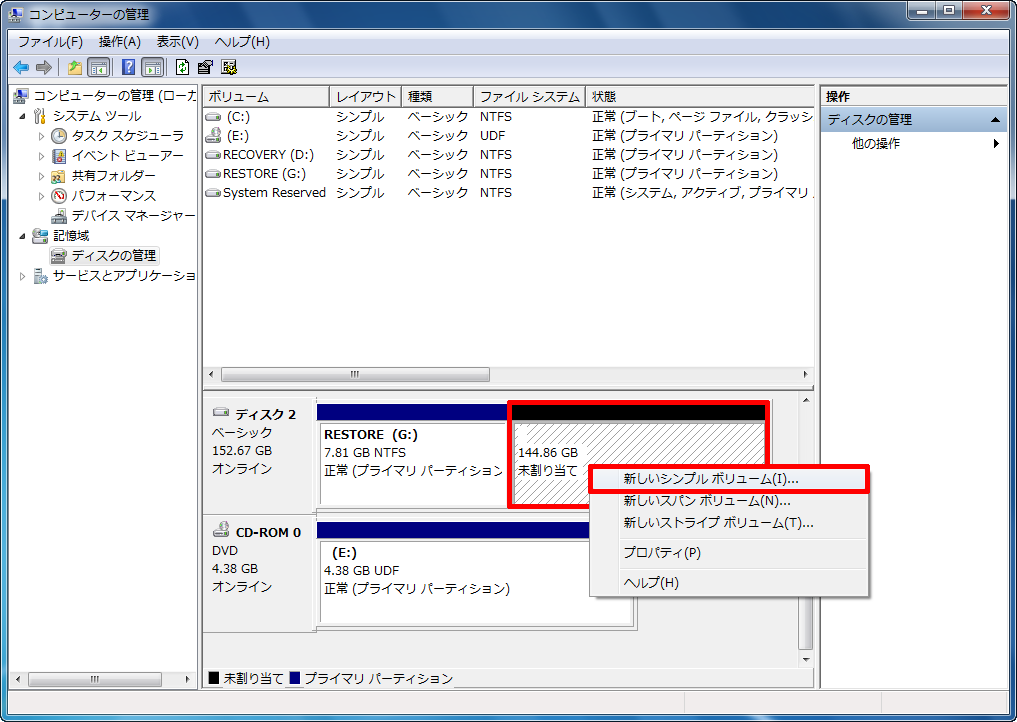
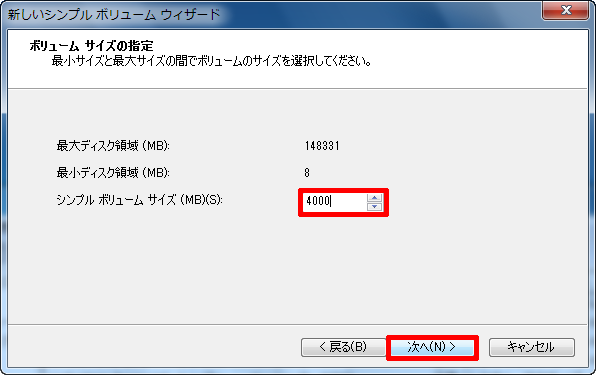
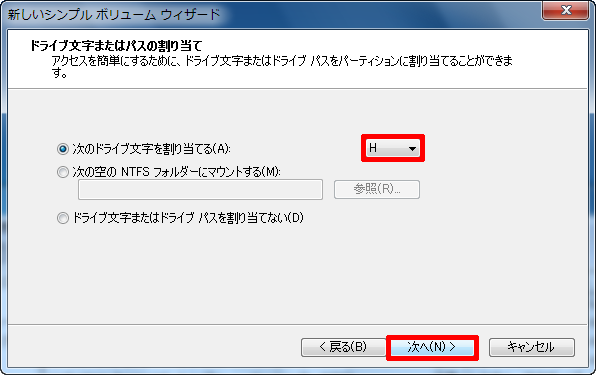
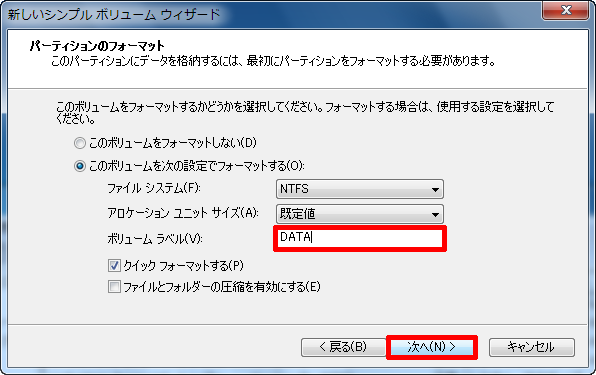
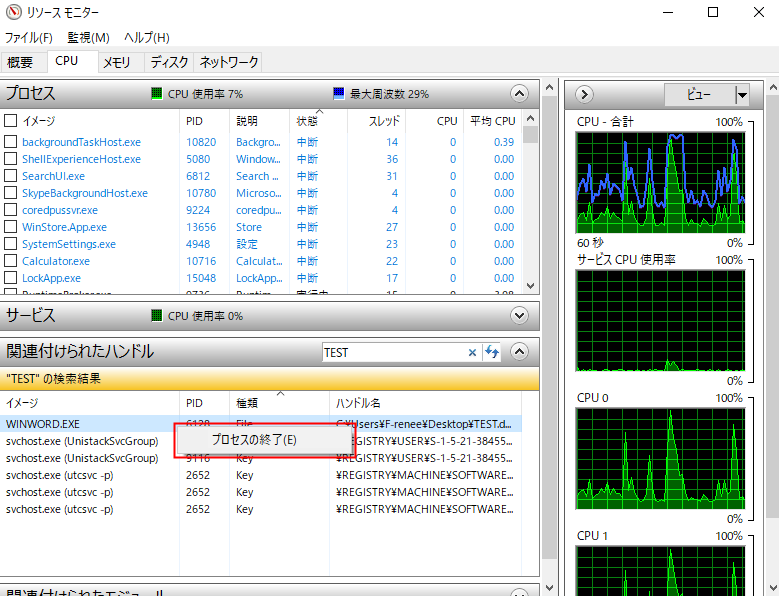
SDカードをフォーマットしたら、中のデータは消えてしまいます。フォーマットする前にデータが復元されていない場合は、フォーマットした後にもデータを復元できます。
関連記事 :
2024-04-01
Imori : SDカードのデータが紛失した場合、どのようにしてデータを最大限に取り返せますか? この記事では、SDカードデータ紛失とデータ復元...
2019-04-23
Ayu : USBタイプポータブルHDDまたはUSBハブをコンピュータに接続すると、「USBデバイスが認識されません」というエラーが表示され...
解決済み:セキュリティで保護された記憶域デバイス表示されたら?
2024-04-01
Yuki : パソコンにSD / microSDカードをパソコンに挿入すると、「セキュリティで保護された記憶域デバイス」として表示されることが...
2020-07-09
Satoshi : Windows 7/10使用中に、Webページを閲覧したり、ソフトを実行したりすると、システムが一時ファイル(Tempフォルダ)...
何かご不明な点がございますか?








