Windows10でカードリーダー認識しない時の対処法5つ
- ホーム
- サポート
- データ復元・復旧・復活
- Windows10でカードリーダー認識しない時の対処法5つ
概要
Windows10をアップデートした後、カードリーダーを認識できなくなり、SDカードのデータも読めないというのは、よく見られるWindows問題です。次に、SDカードリーダー認識しない時の対処法を5つ紹介します。
方法一、ハードウエアをチェックする
• 消しゴムでメモリカードの接続先の先端をクリーニングして再びパソコンに接続します。
• ほかのUSB接続口を使用してみて、正常に動作するかどうかを確認します。

ほかのSDカードを同じカードリーダーに挿入して正常に動作すると、カードの問題かを確認できます。
実際、SSDと同様に、SDカードもメディアストレージデバイスとしてフラッシュメモリを使用しているため、損傷を受けやすくなっています。 その理由は、ほとんどのSDカードは基本的にコスト上の理由からフラッシュメモリの寿命を延ばす磨耗平準化技術を使用していないためです。単一ブロック(block)に対して書き込みと消去を繰り返し行うと、過度の使用により、読み取り/書き込み速度が低下し、深刻な場合には破損が生じ、不良ブロック(bad block)となることがあります。 さらに、SDカードは一般的に安価なNANDフラッシュメモリを使用しており、寿命を保証するのは困難です。
Wear Leveling (磨耗平準化)テクノロジーについて
NANDラッシュメモリは、製造技術の違いにより異なる書き込みや消去回数限界があります。単一ブロック(block)ブロックに対して繰り返し書き込みと消去を行うと、過度の使用により、読み書き/読み取り速度が低下し、さらにブロック(bad block)に深刻なダメージを与え、不良ブロック(bad block)となることさえあります。 ウェアレベリングは、記憶装置内の各NANDフラッシュブロックを均等に使用することを可能にし、特定のブロックにのみデータが書き込まれ消去されるのを防ぎ、不良ブロックが多すぎることによりデバイス全体(例:SSD、USBメモリ、メモリカードなど)が使用できなくなる事態を回避することができます。
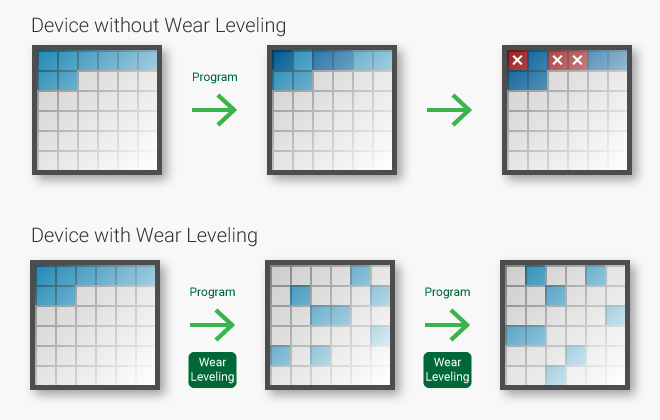
ウェアレベリングアルゴリズムは、特定のセクターの過剰使用を避けるため、書き込みデータをすべてのブロックに均等に配分して各ブロックの書き換え回数を平準化します。原則として、すべてのブロックがほぼ耐久性の限界まで使用することができ、フラッシュメディアの寿命を延ばします。 Wear Leveling (磨耗平準化)技術の効果は、NANDラッシュメモリ内の各ブロックを確実に均等に使用できるようにして、特定セクタが過剰に消費されないようにして、ブロックの損傷やデータの損失を避けます。 ウェアレベリングは3タイプに分けられます:
- ダイナミック・ウェアレベリング(Dynamic Wear Leveling):使用可能なスペースのみを使用して、同じスペース内で消去される頻度が少ないブロックにのみデータが書き込まれるようにします。
- スタティック・ウェアレベリング(Static Wear Leveling):単一フラッシュチップのすべての領域に対して磨耗平準化を行い、読み書きの少ないブロックから他のブロックにデータを移動します。書き込み回数の少ないブロックは空きブロックとして使用することができます。
- グローバル・ウェアレベリング(Global Wear Leveling):磨耗平準化の範囲はストレージデバイス全体のフラッシュチップまで拡大し、データはストレージデバイス全体の読み書きの損失が少ないブロックに均等に書き込まれます。
したがって、ウェアレベリング技術を利用していないSDカードなら、フラッシュメモリはブロックの先頭位置の特定ブロックに損傷を引き起こしやすく、ファイルシステムの破損や読み書きができなくなり、SDカードに保存されたデータもなくなります。SDカードの損傷によるデータの損失が発生した場合は、プロのSDカードデータ復元ソフトRenee Undeleterをすすめます。このソフトはSDカード内の損傷したブロックをスキップし、SDカードのファイルシステムを再構築し、可能な限りSDを回復します。

操作簡単 ウィザード形式で初心者も自力で復元可能。
100%安全 読み取り専用モードでデバイスをスキャンし、データをお見つけ出すだけで、データへの修正等の操作は一切ありません。
500以上種類のデータ復元対応 音楽、動画、地図、ワード、ドキュメント、PDF、メール、写真等よく利用されるファイルを復元可能。
プレビュー機能付き スキャン中もプレビュー可能、目標データが出たら、スキャンを中止でき、高速に復元可能。
無料確認可能 無料体験版でデータを見つけ出し、データを復元できるか確認可能。
操作簡単 ウィザード形式で初心者も自力で復元可能。
100%安全 読み取り専用モード復元、データへの修正等の操作...
500以上種類のデータ復元対応 音楽、動画、メール、写真等復...
カードリーダーだけでパソコンに接続して、認識されるかを確認します。カードリーダー認識しない場合、カードリーダーが故障した可能性があります。
方法二、Windows10トラブルシューティングツールで修復する
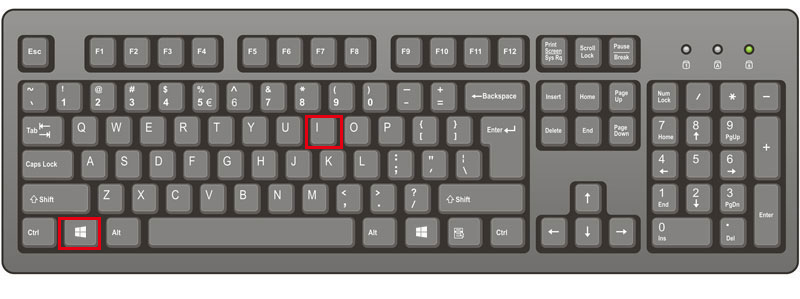
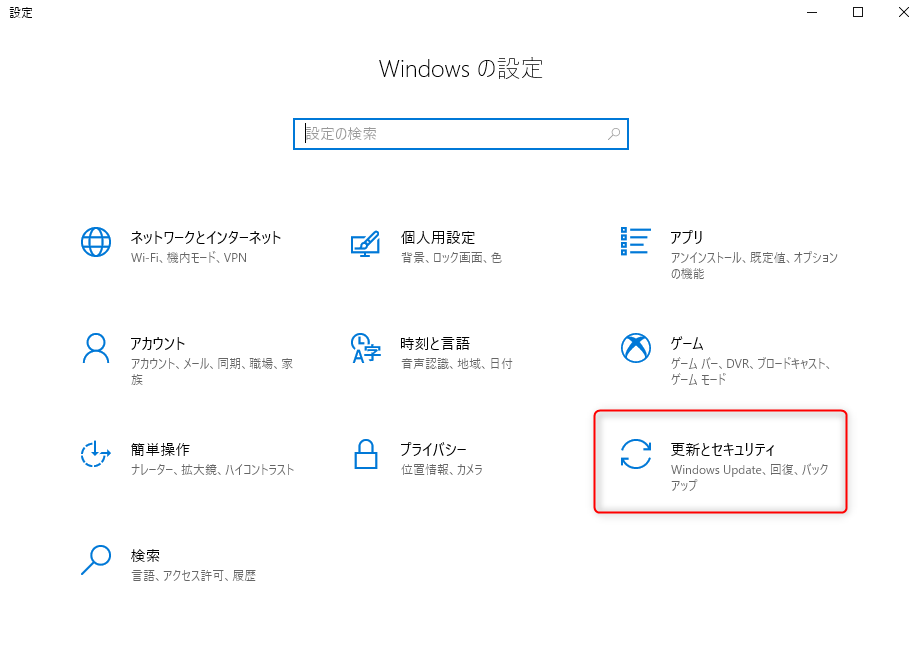
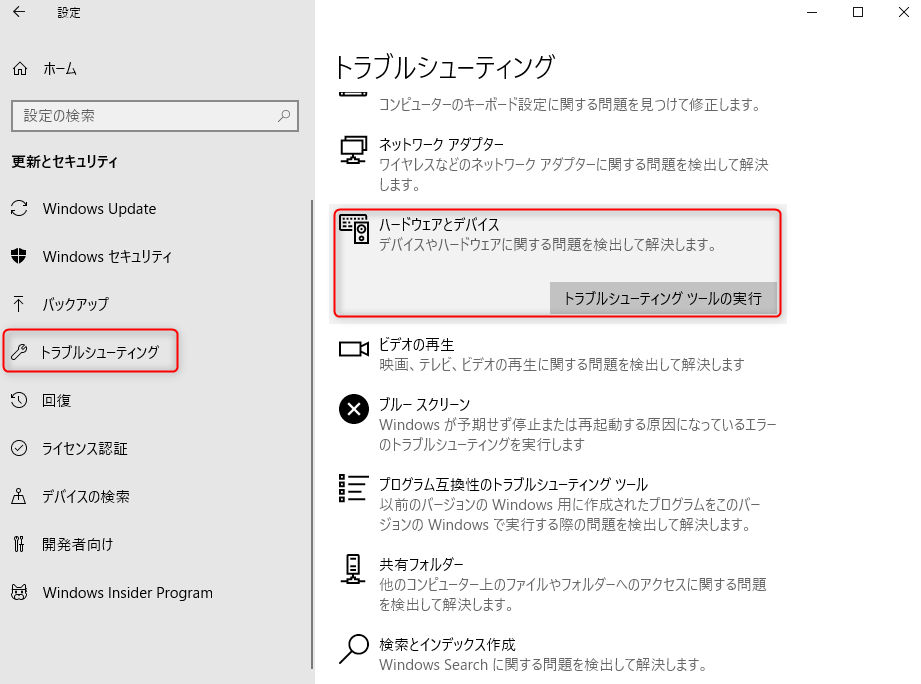
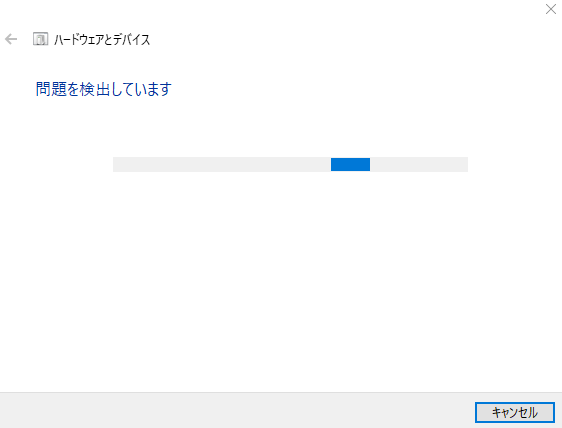
方法三、カードリーダーを再認識させる
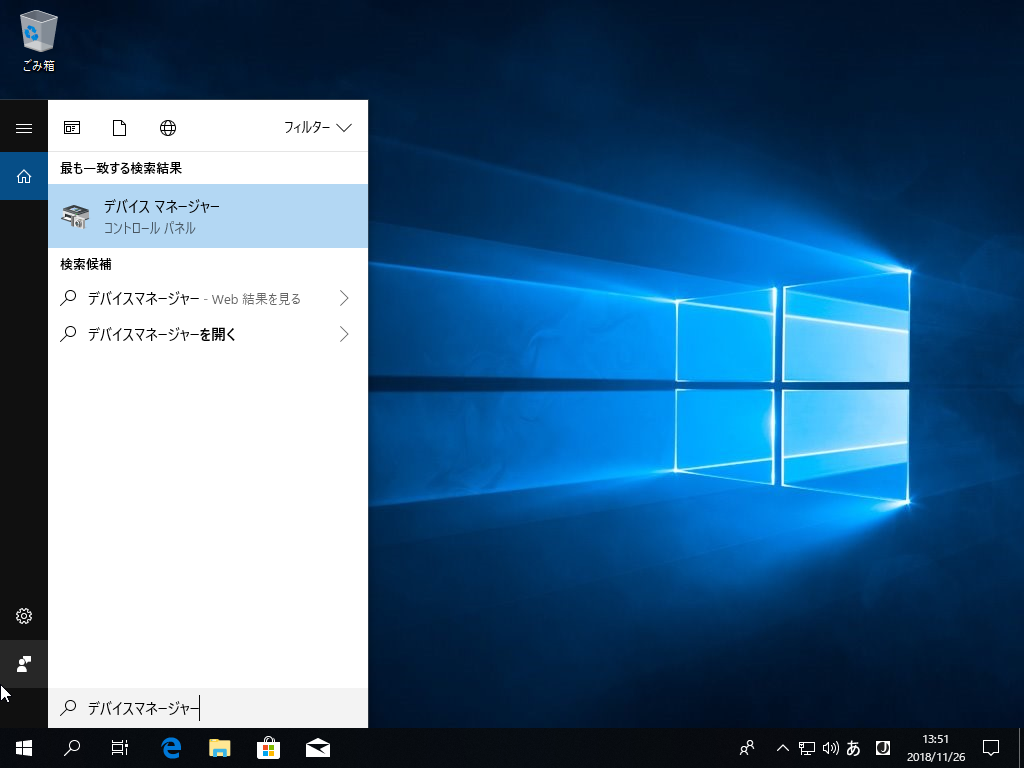
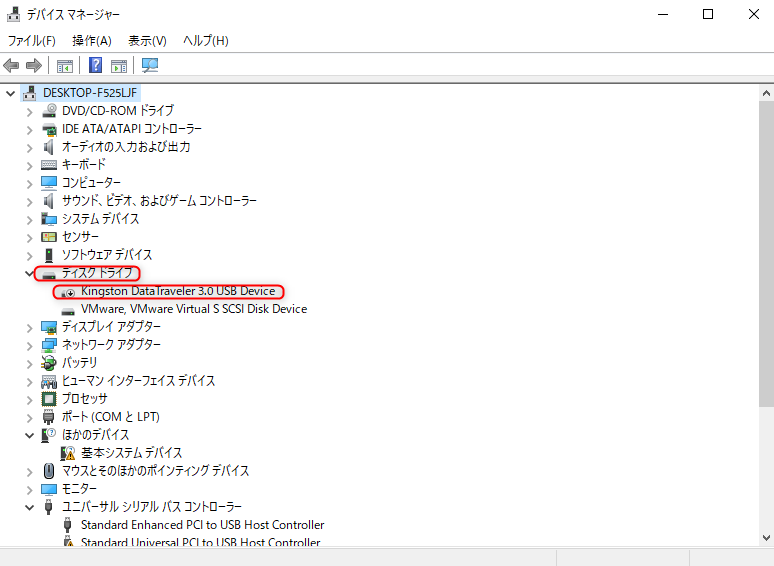
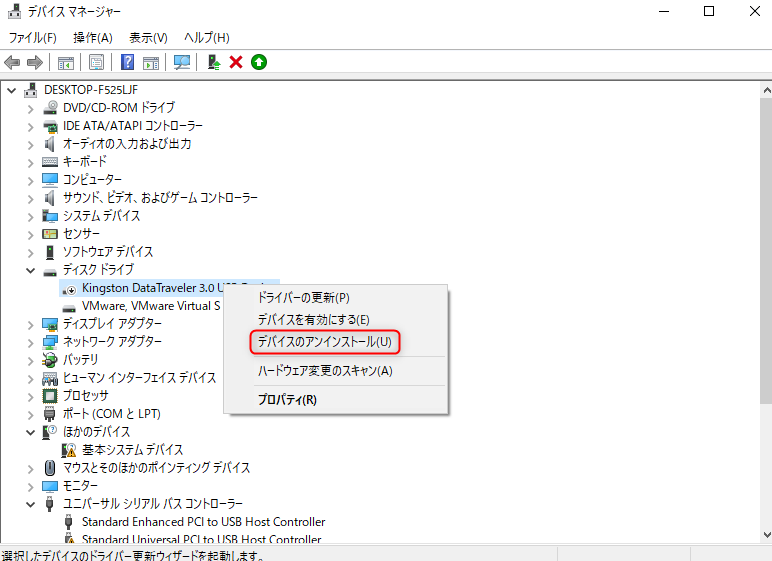
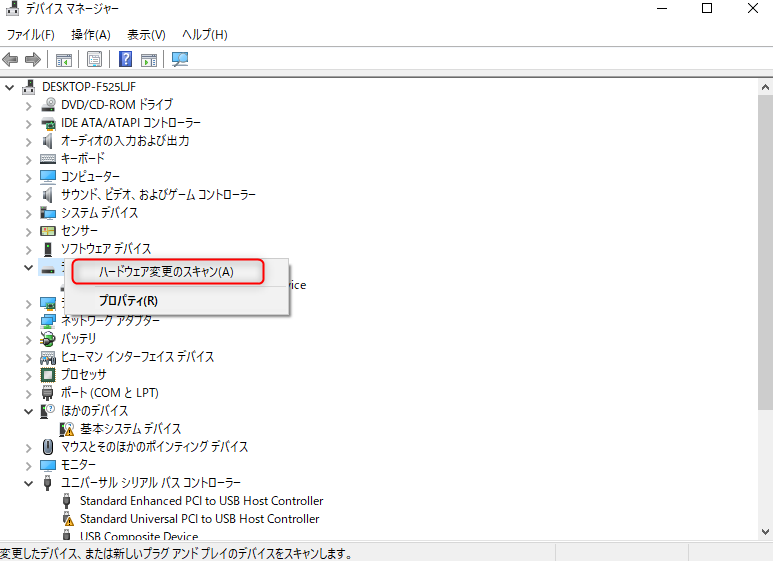
方法四、カードリーダーのドライバーを無効・有効にする
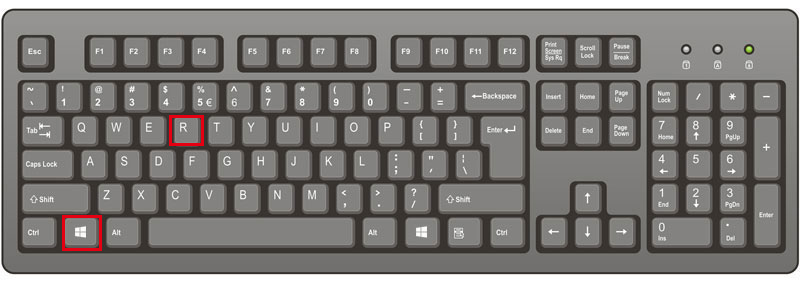
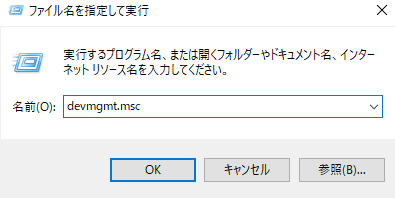
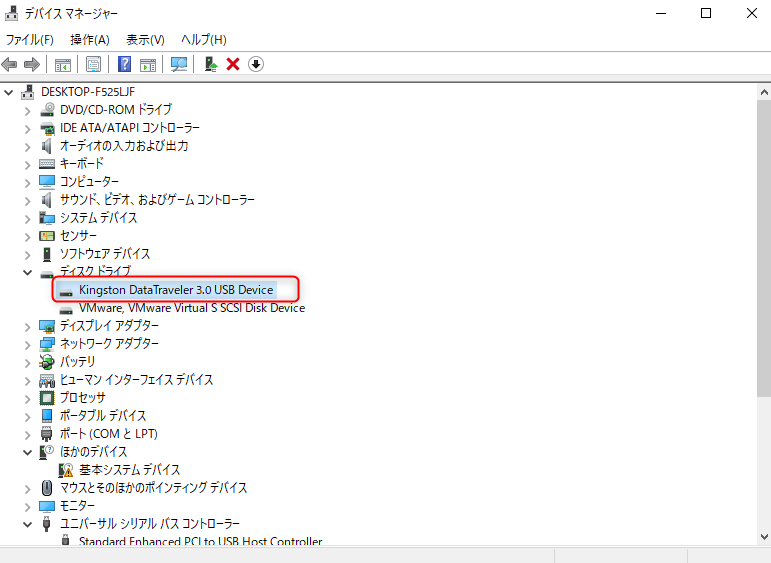
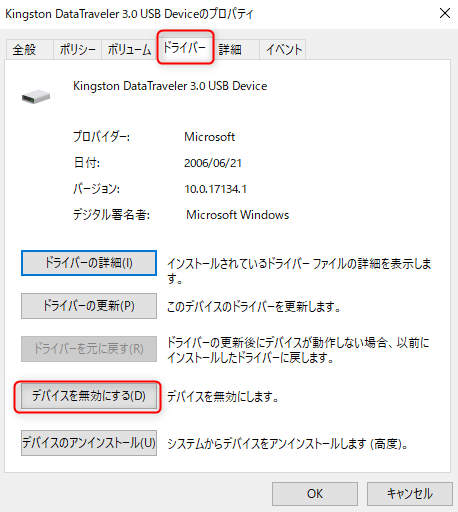
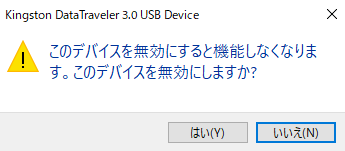
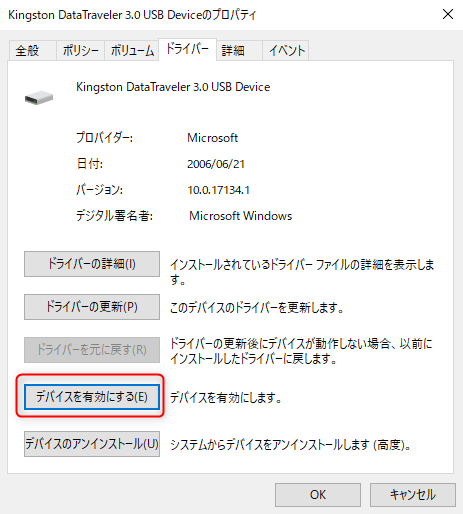
方法五、データを復元してSDカードを修復する
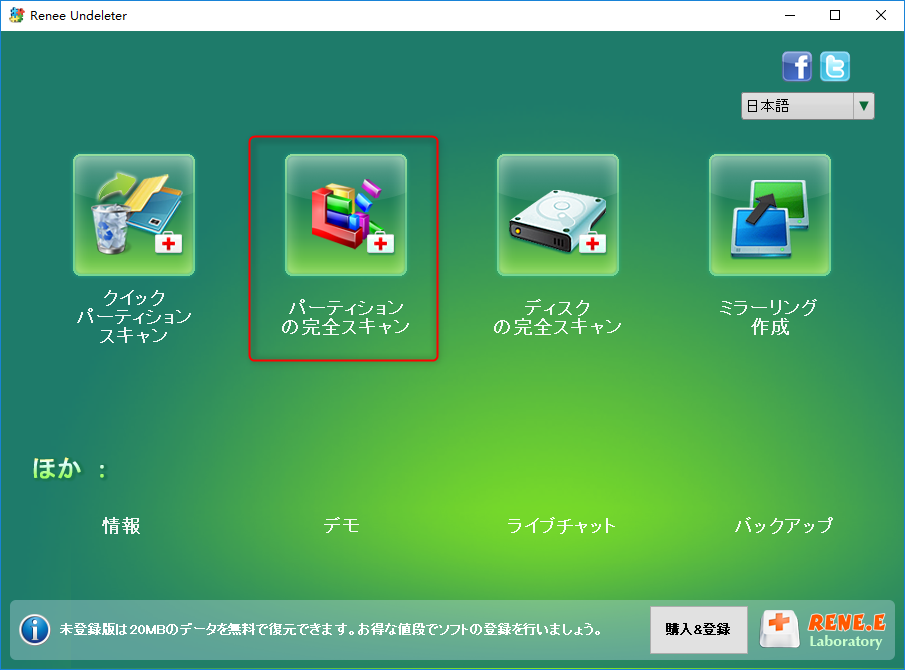
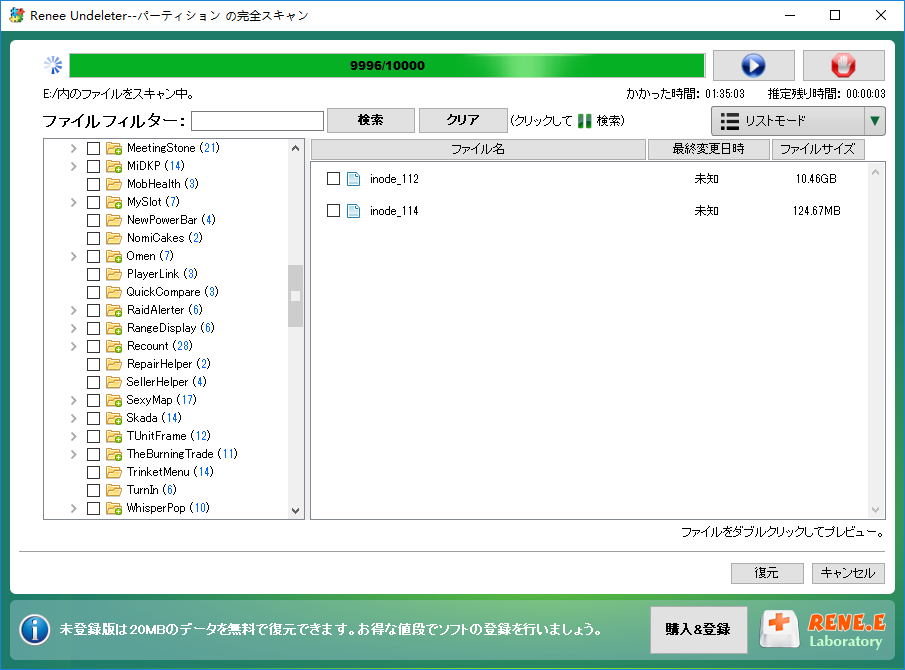
SDカードを修復する手順
SDカードのデータを復元した後、Windowsのchkdskコマンドプロンプトで、SDカードを修復します。
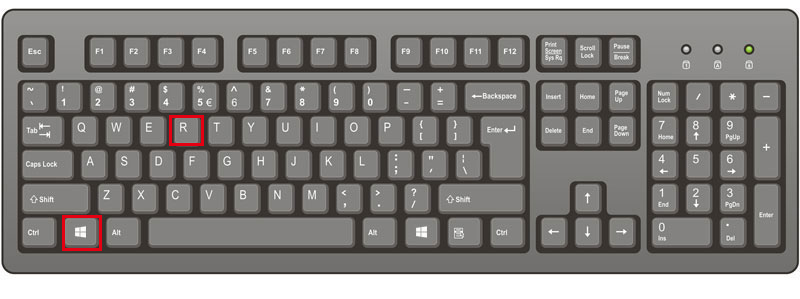
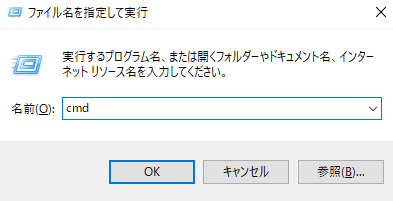
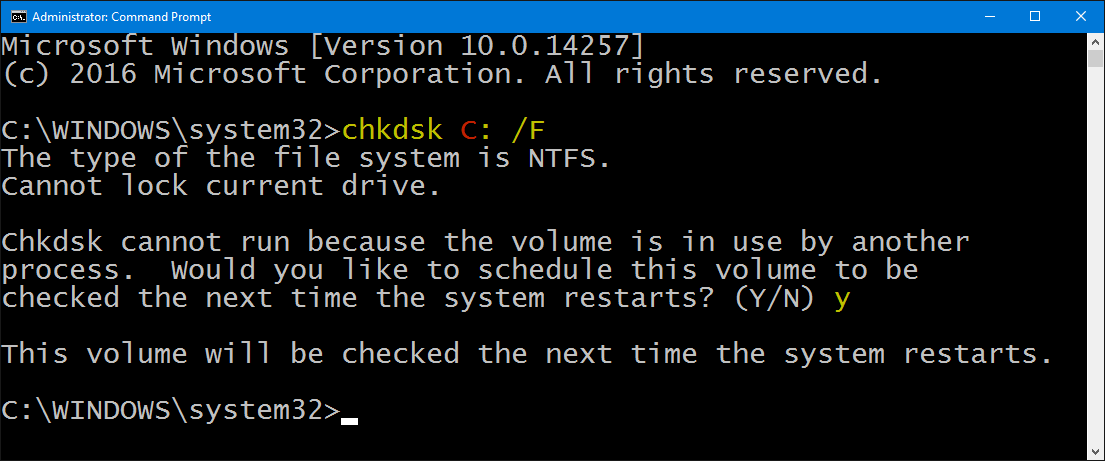
ヒント:
この方法で修復してもSDカードが認識しない場合、SDカードをフォーマットしてみてください。
関連記事 :
2018-08-22
Yuki : Windowsの場合、キーボードのCtrl+Z機能は元に戻すことができ、よく利用されています。Macなら、Cmd+Zで同じことが...
2018-08-22
Ayu : 時間をかけて作った重要なPSDファイルをなくしたら困るでしょう。この記事は消えた大事なPSDファイルを簡単・効率的に復旧する方法...
安全・効率的にmicroSDカードから消えたデータを復元する方法
2018-08-13
Imori : タブレットのmicroSDカード誤操作による一部保存データを削除したが、復元は可能でしょうか?プロのmicroSDカード復元ソフ...
2018-08-03
Imori : テキストファイルで作業中にデータが消えてしまったら非常にショックでしょう。この記事は、色々な原因で紛失したテキストファイルを復元...
データ復元において何かご不明な点がございますか?








