MacでSDカードから失われたファイルを迅速に復元する方法
- ホーム
- サポート
- データ復元・復旧・復活
- SDカード復元
- MacでSDカードから失われたファイルを迅速に復元する方法
概要
SDカードは非常にコンパクトで持ち運びやすく、デジタルカメラ、携帯端末、マルチメディアプレーヤー、さらにはSDカードスロット付きのパソコンにおいて広く使用されています。本記事にて、MacでのSDカードからのデータ復旧手順と、使用する際のポイントを詳しく案内します。

- SDカード内のファイルを削除する際、誤って重要なファイルを削除してしまいました。
- 誤って SD カードをフォーマットしてしまい、SD カード内のすべてのデータが失われてしまいました。
- SD カードが破損している、またはアクセスできない、データにアクセスできない、またはデータが消失した。
- SDカードがウイルスに感染し、内部のデータが破損・消失してしまう。
- 停電やデータの読み書き中のSDカードが突然抜けました。
- SDカードをWindowsとMacOSの両方で使用できるようにファイルシステムを変更するにはフォーマットが必要となるため、事前にデータをバックアップしておかないとデータが失われます。

操作簡単 ウィザード形式で初心者も自力で復元可能。
100%安全 読み取り専用モードでデバイスをスキャンし、データをお見つけ出すだけで、データへの修正等の操作は一切ありません。
500以上種類のデータ復元対応 音楽、動画、地図、ワード、ドキュメント、PDF、メール、写真等よく利用されるファイルを復元可能。
プレビュー機能付き スキャン中もプレビュー可能、目標データが出たら、スキャンを中止でき、高速に復元可能。
無料確認可能 無料体験版でデータを見つけ出し、データを復元できるか確認可能。
操作簡単 ウィザード形式で初心者も自力で復元可能。
100%安全 読み取り専用モード復元、データへの修正等の操作...
500以上種類のデータ復元対応 音楽、動画、メール、写真等復...
- クイックパーティションスキャン:ファイルタイプを指定することで素早く削除したデータを復元します。
- パーティションの完全スキャン:パーティションを丸ごとスキャンし、削除したファイルを復元します。
- ディスクの完全スキャン:ディスクをまんべんなくスキャンし、すべてのファイルを救出します。
- ミラーリング作成:データの損失を防止するためにディスクをバックアップします。
「次へ」をクリックします。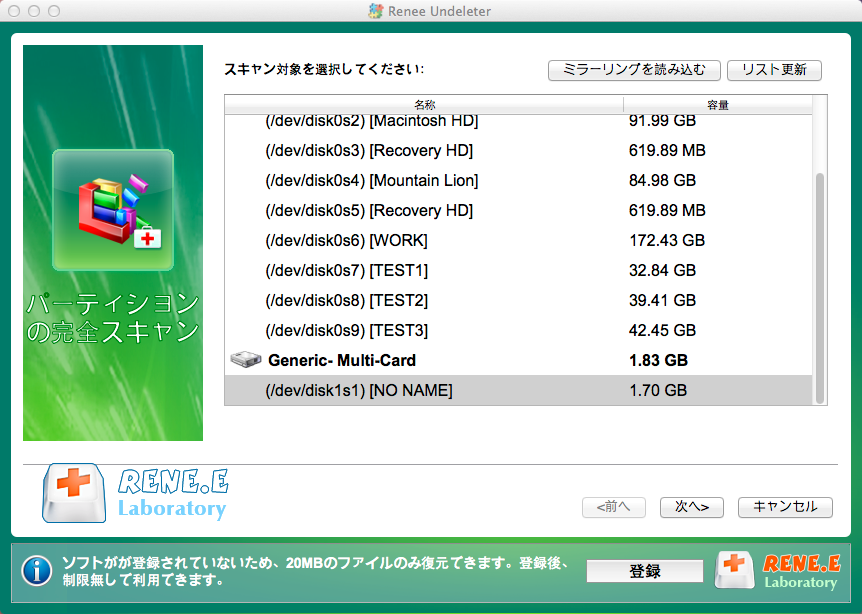
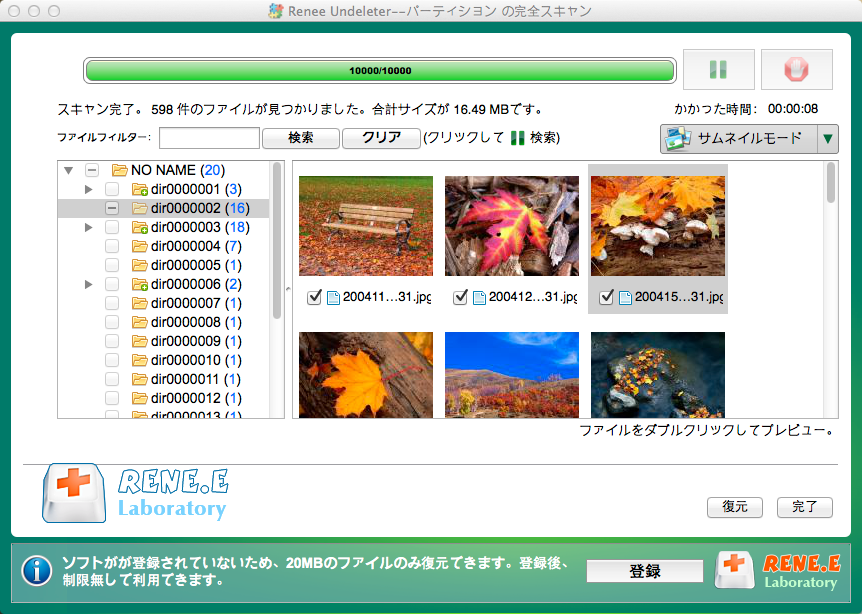
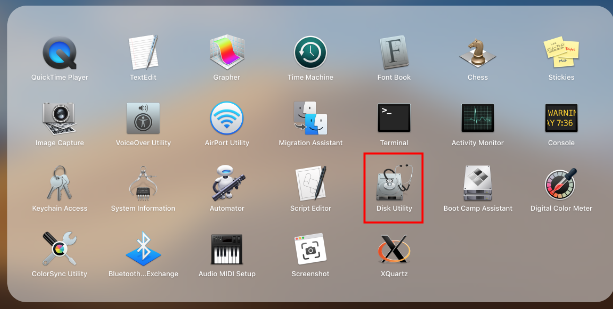
First Aid」機能を選択します。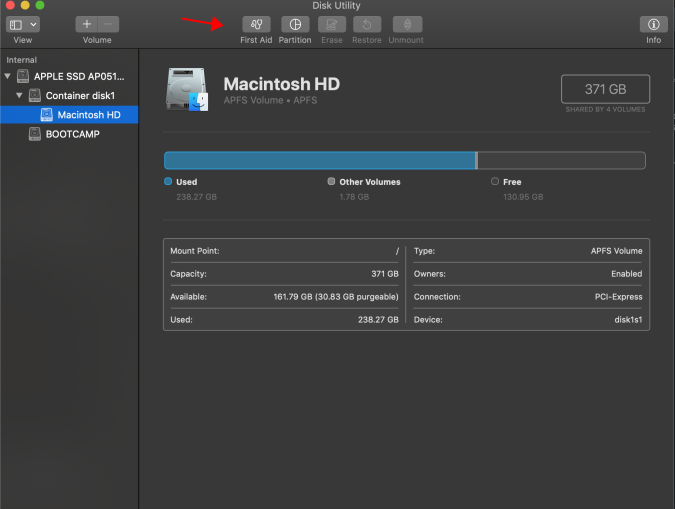
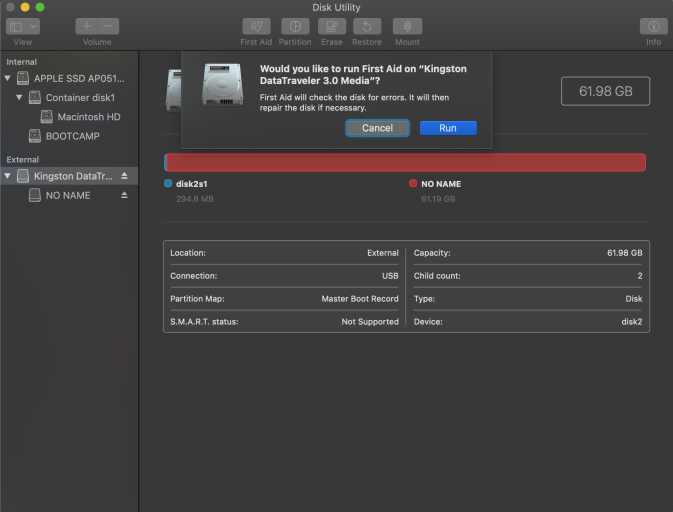

関連記事 :
Windows のインストール時install.wimを開けない場合の対策
2023-08-28
Yuki : Windows のインストール時に必要なファイル install.wim を開けないエラーなど、いくつかの問題が発生する可能性も...
Windows の RAM クリーンしてメモリを解放する方法7つ
2023-11-09
Satoshi : パソコンの速度が低下する場合、RAM の低下が原因である可能性が高い。この記事では RAM をクリーンアップしてメモリ解放するさ...
2023-07-31
Ayu : Windows で kernel32.dll エラーが発生することがあります。この記事では、kernel32.dll エラーの原...
2023-09-12
Yuki : Diskpartは、Windowsシステムで使用されるコマンドラインユーティリティです。これによってディスクやパーティションに関...





