SDカード書き込み禁止状態の強制フォーマット方法
- ホーム
- サポート
- データ復元・復旧・復活
- SDカード復元
- SDカード書き込み禁止状態の強制フォーマット方法
概要
SDカードに不具合があり、フォーマットが必要な場合、SDカードが書き込み禁止になっている状態なら、強制フォーマットできますか? この記事は、SDカードの書き込み禁止を解除し強制フォーマットする方法を説明します。間違ってフォーマットした場合失われたデータの復元方法もあわせて紹介します。
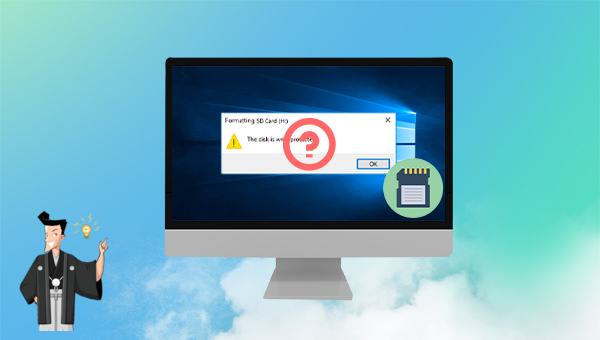
SDカードの書き込み禁止は、データ安全を守ります。SDカード内のファイルの盗難や変更を防ぐだけでなく、ウイルスを含むファイルの保存を回避することもできます。SDカードの書き込み禁止を設定する方法はたくさんあります。SDカード自体の書き込み保護スイッチを使用するか、PCでSDカード書き込み不可に設定することができます。 SDカードをフォーマットすると「ディスクは書き込み禁止になっています」というメッセージが表示された場合は、次を参照してSDカードの書き込み禁止を解除してから、強制フォーマットしてください。
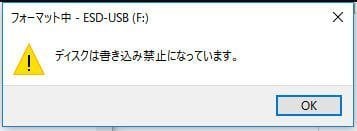

![[コマンドプ ロンプト]を右クリックし、[管理者として実行]を選択します](https://www.reneelab.jp/wp-content/uploads/sites/5/2018/06/search-cmd-right-click.jpg)
② 以下のコマンドを順番に入力し、コマンド入力後「Enter」キーを1回押してください。
- diskpart
- list disk(すべてのディスクが表示されます)
- select disk 1(1はSDカードのディスク番号を表し、容量によって判断できます)
- attributes disk clear readonly(ディスクの書き込み禁止を解除します)
- exit(終了)
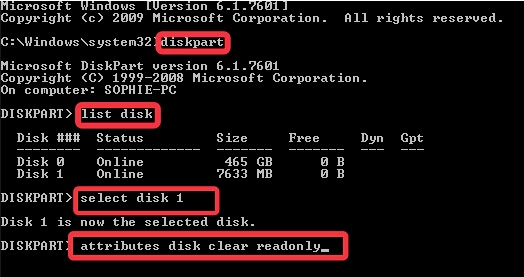
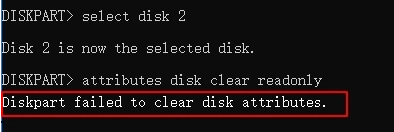
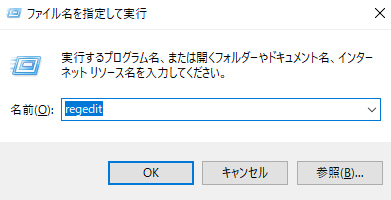
② 次のパスに従って、WriteProtectを見つけます。「HKEY_LOCAL_MACHINE\SYSTEM\CurrentControlSet\Control\StorageDevicePolicies」
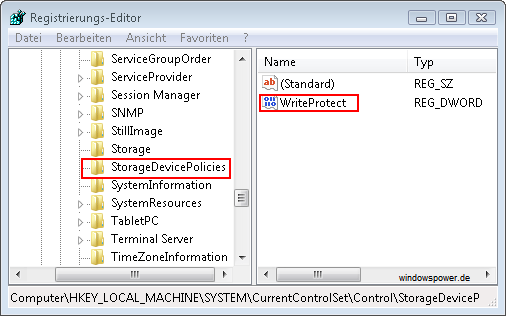
③「WriteProtect」をダブルクリックし、値を1から0に変更して、書き込み保護を解除します。 変更が完了したら、PCを再起動してください。
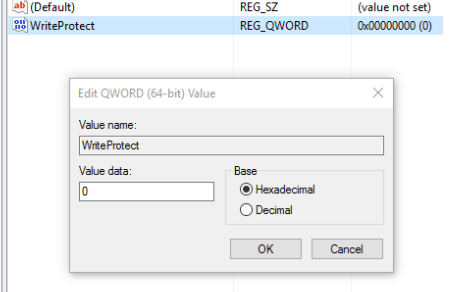

② ドライブを右クリックし、「フォーマット」をクリックします。

③「ファイルシステム」を指定し、「クイックフォーマットする」にチェックをつけて、「OK」ボタンをクリックします。ファイルシステムの区別についてはこちらを確認できます。
- NTFSは、ファイルとディレクトリのデータを保護しながら、ディスク使用量を削減できるファイルシステムです。すべてのWindowsバージョンで使用できますが、Mac、Linuxでは読み取り専用になります。NTFSを使用する場合は、すべての操作をログに記録する必要があるため、USBメモリなどのリムーバブルストレージデバイスでの使用には適しません。
- FAT32はほとんどのシステムをサポートしています。互換性がよく、SDカードとUSBメモリにとって、理想的なファイルシステムです。 しかし、新しいデータを書き込むときは、ファイルを完全なフラグメントに整理してから書き込みを行うわけではなく、データが拡散されて読み取りおよび書き込み速度が遅くなります。4Gを超えるファイルを対応しません。
- exFATはフラッシュメモリ用のファイルシステムで、FAT32と比較してPCとモバイルデバイス間の互換性が向上するだけでなく、残りのスペースの割り当ても向上します。


② ファイルシステムを選択し、「クイックフォーマット」にチェックを入れ、「開始」ボタンをクリックします。

![[コマンドプ ロンプト]を右クリックし、[管理者として実行]を選択します](https://www.reneelab.jp/wp-content/uploads/sites/5/2018/06/search-cmd-right-click.jpg)
② 以下のコマンドを順番に入力し、コマンド入力後「Enter」キーを1回押してください。
- diskpart
- list disk(すべてのディスクが表示されます)
- select disk 1(1はSDカードのディスク番号を表し、容量に応じて判断できます)
- clean(実行すると、ディスク上のすべてのデータが削除されます。復元されることが可能です。)
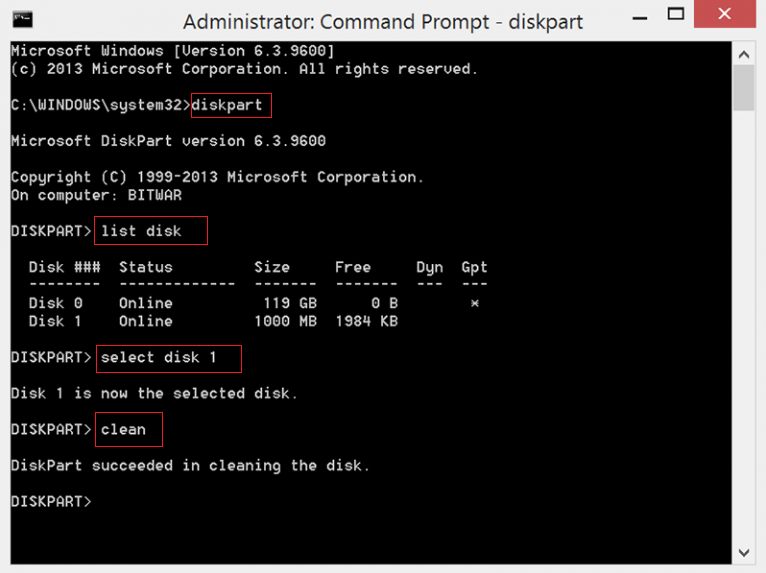
次のコマンドを入力し続けてください。各コマンドの後に、[Enter]キーを押します。
- create partition primary(プライマリパーティションを作成します。必要に応じて、「assign letter = H」を入力します。Hは新しく作成されたパーティションのドライブ文字です。)
- format fs=fat32 quick(fs=fat32はSDカードをFAT32としてフォーマットすることを指します。NTFSまたはexFATファイルシステムを選択することもできます。quickはクイックフォーマットを指します)
- exit(終了)
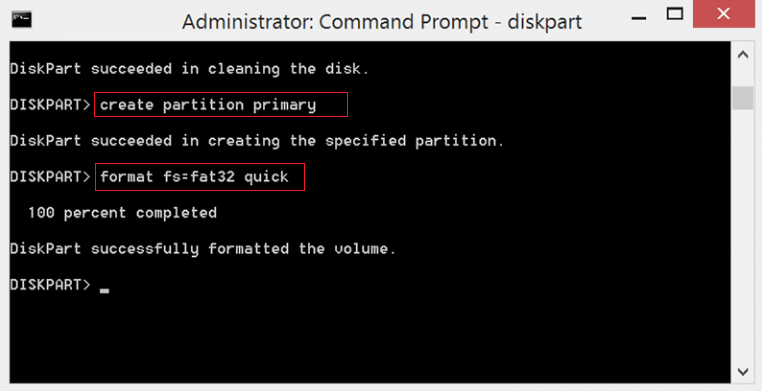
誤ってSDカードをフォーマットしたら、データ復元ソフトRenee Undeleterで復元できます。ソフトはWindowsとMacでも利用できます。

操作簡単 ウィザード形式で初心者も自力で復元可能。
100%安全 読み取り専用モードでデバイスをスキャンし、データをお見つけ出すだけで、データへの修正等の操作は一切ありません。
500以上種類のデータ復元対応 音楽、動画、地図、ワード、ドキュメント、PDF、メール、写真等よく利用されるファイルを復元可能。
プレビュー機能付き スキャン中もプレビュー可能、目標データが出たら、スキャンを中止でき、高速に復元可能。
多OS支持Windows 10,8.1,8,7,Vista,XP,2000及びMac OS X10.6,10.7,10.8
操作簡単 ウィザード形式で初心者も自力で復元可能。
100%安全 読み取り専用モード復元、データへの修正等の操作...
500以上種類のデータ復元対応 音楽、動画、メール、写真等復...
無料体験無料体験無料体験 122653名のユーザー様に体験をしていただきました!注意:データ上書きを防ぐため、復元したいSDカードにソフトをインストールしないでください。

復元モードの紹介:
- クイックパーティションスキャン – ファイルタイプを指定することで素早く削除したデータを復元します。
- パーティションの完全スキャン – パーティションを丸ごとスキャンし、削除したファイルを復元します。
- ディスクの完全スキャン – ディスクをまんべんなくスキャンし、すべてのファイルを救出します。
- ミラーリング作成 – データの損失を防止するためにディスクをバックアップします。
② スキャン対象にSDカードを選択し、スキャンモードを選択し、「次へ」をクリックします。

③ スキャンが完了したら、ファイルを見つけ出し、チェックを入れて、「復元」ボタンをクリックします。データ上書きを防ぐため、復元したデータをSDカードじゃなく、PCなどに保存してください。

関連記事 :
2024-04-01
Ayu : カメラ、Androidスマホ、またはPCに接続されているSDカードがいっぱいですが、ファイルが見つかりません。この記事は、その原...
2024-04-01
Imori : SDカードのデータが見つからず勝手に消えた経験がありますか?この場合どうしたらいいでしょうか?この記事は、その原因と対策を紹介し...
2024-04-01
Satoshi : SDカードは、スマホ、カメラ、ゲーム機など、さまざまなデバイスで使用できます。Androidで「SDカードが破損しています。フォ...
2024-04-01
Yuki : SDカードをフォーマットできないとき、どうしたらいいでしょうか?この記事はSDカードをフォーマットできない理由と対処法を詳しく紹...
何かご不明な点がございますか?






