素早く破損したSDカードを修復して大切なデータを復元
- ホーム
- サポート
- データ復元・復旧・復活
- 素早く破損したSDカードを修復して大切なデータを復元
概要
SDカードの破損を修復し、データを復元する方法をご紹介します。また、予防策や修理の判断方法についても解説します。

操作簡単 ウィザード形式で初心者も自力で復元可能。
100%安全 読み取り専用モードでデバイスをスキャンし、データをお見つけ出すだけで、データへの修正等の操作は一切ありません。
500以上種類のデータ復元対応 音楽、動画、地図、ワード、ドキュメント、PDF、メール、写真等よく利用されるファイルを復元可能。
プレビュー機能付き スキャン中もプレビュー可能、目標データが出たら、スキャンを中止でき、高速に復元可能。
無料確認可能 無料体験版でデータを見つけ出し、データを復元できるか確認可能。
操作簡単 ウィザード形式で初心者も自力で復元可能。
100%安全 読み取り専用モード復元、データへの修正等の操作...
500以上種類のデータ復元対応 音楽、動画、メール、写真等復...

- クイックパーティションスキャン:ファイルタイプを指定して素早く削除データを復元。
- パーティションの完全スキャン:パーティション全体をスキャンし、削除ファイルを復元。
- ディスクの完全スキャン:ディスク全体をスキャンし、すべてのファイルを復元。
- ミラーリング作成:データ損失防止のためにディスクをバックアップ。



SDカードスロットの交換を検討してください。
Renee Undeleterでデータ復旧を試みることができます。いずれの方法も試す前に重要なデータをバックアップすることを忘れないでください。


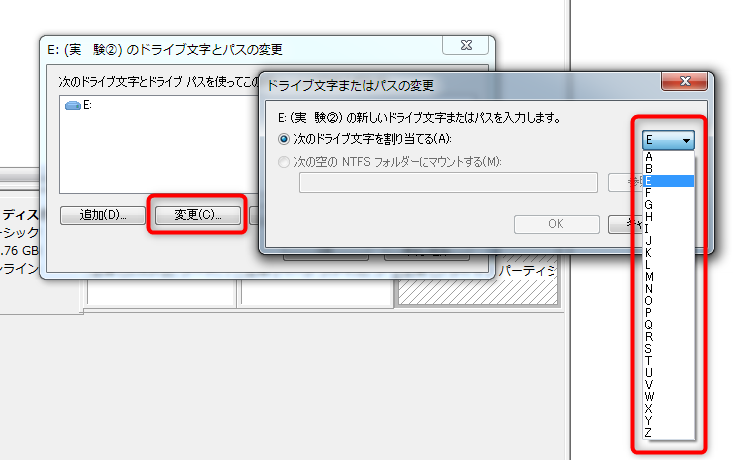
破損問題が解決できるか確認できます。大きく損傷している場合、文字を再割り当てしても問題は解決しません。また、複数のドライブがSDカードを認識できない状況では、新しい文字の割り当ては無効です。chkdskコマンドを使用するこの方法は、コンピュータにSDカードが認識されていれば実行できます。E:)を確認します。cmd」と入力してEnterキーを押します。Windows + R
chkdsk VOLUME_LETTER: /f
chkdsk D: /f
/f オプションはディスクエラーを修復し、<VOLUME_LETTER>は修復するSDカードのディスクレターを示します。chkdskコマンドでSDカードを修復できます。この方法はUSBスティックなどの他の外部ストレージデバイスにも応用可能です。修復不能なほどSDカードが損傷している場合は、新しいSDカードに交換してください。chkdskコマンドを使用することで、ほとんどのSDカードの破損問題を解決できますが、データ損失を防ぐためには重要データを定期的にバックアップすることが推奨されます。WindowsディスクチェックツールでSDカードのエラーをチェックできます。ツールがエラーを検出した場合、SDカードは破損している可能性があります。他のツールで修復を試みることができますが、修復不可能な場合はSDカードが破損していると判断できます。関連記事 :
2024-04-01
Satoshi : SDカードは、スマホ、カメラ、ゲーム機など、さまざまなデバイスで使用できます。Androidで「SDカードが破損しています。フォ...
2024-04-01
Satoshi : SDカードを突然認識できなくなったり、データを保存できなくなったり、フォーマットが必要になったりするなど、さまざまな問題が発生す...
2020-07-17
Satoshi : スマホが急に「SDカードが破損しています」 「破損したSDカード」 「外部SDカードが破損しました」などのエラーになり、 SDカ...
2019-05-07
Ayu : SDカードの問題にはさまざまな理由があり、修復方法は様々です。「フォーマットしてください」と表示されたが、SDカードに重要なデー...




