SDカードのデータ復元方法
- ホーム
- サポート
- データ復元・復旧・復活
- SDカードのデータ復元方法
概要
MacとWindowsでフォーマットされたSDカードのデータ復旧方法と手順、システム修復機能の活用、バックアップの重要性を強調した記事です。迅速かつ効率的なデータ復旧にお役立てください!
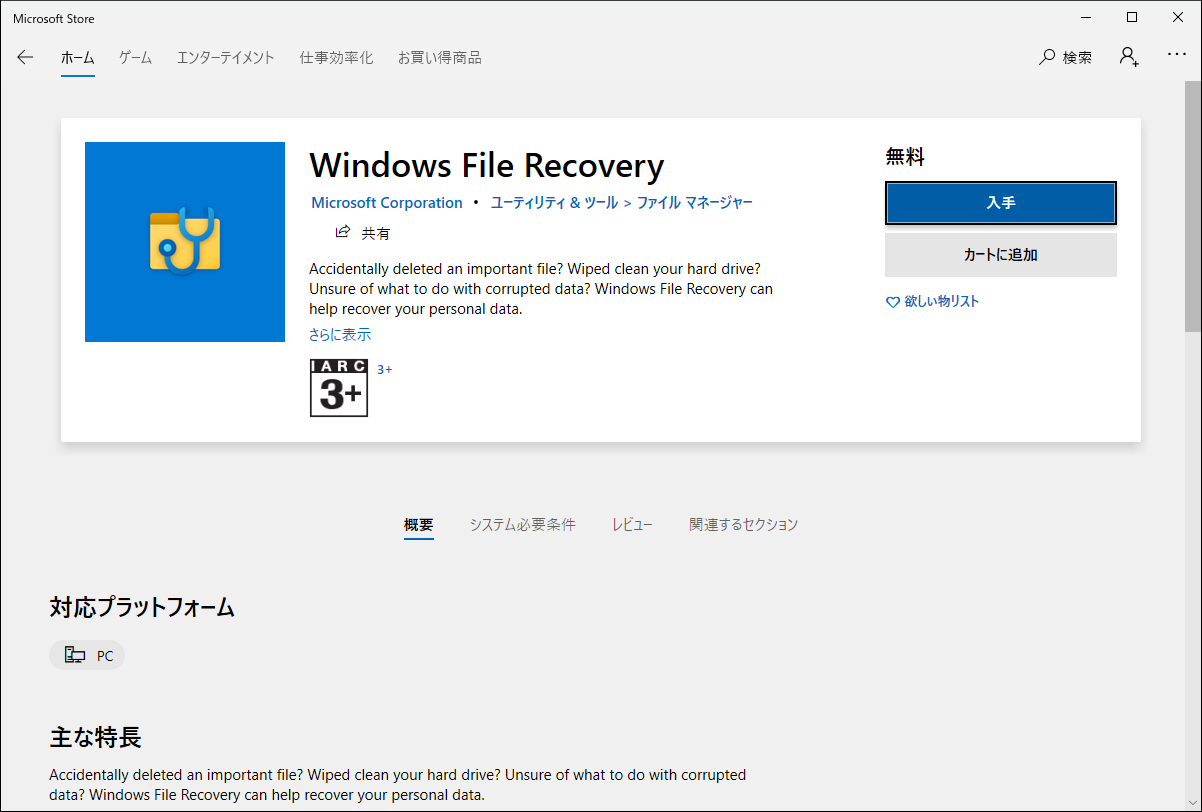
winfr source-drive: destination-folder /mode:sd
source-drive
destination-folder
- 便利にフォーマットされたSDカードのデータを回復する
- 内蔵ツール、追加ソフトウェアをダウンロードする必要なし
欠点もある:
- リカバリープロセスに数十時間かかる場合がある
- Windows 10のバージョン2004以降でのみ使用可能

操作簡単 ウィザード形式で初心者も自力で復元可能。
100%安全 読み取り専用モードでデバイスをスキャンし、データをお見つけ出すだけで、データへの修正等の操作は一切ありません。
500以上種類のデータ復元対応 音楽、動画、地図、ワード、ドキュメント、PDF、メール、写真等よく利用されるファイルを復元可能。
プレビュー機能付き スキャン中もプレビュー可能、目標データが出たら、スキャンを中止でき、高速に復元可能。
無料確認可能 無料体験版でデータを見つけ出し、データを復元できるか確認可能。
操作簡単 ウィザード形式で初心者も自力で復元可能。
100%安全 読み取り専用モード復元、データへの修正等の操作...
500以上種類のデータ復元対応 音楽、動画、メール、写真等復...


パーティションの完全スキャン」で見つからない場合は、「ディスクの完全スキャン」を試してください。
1. 正規ツールを使用すると、データ復旧の成功率が高まります。
2. SDカードが認識されない場合は、以下の方法で解決できます。
3. Renee Undeleter を使用して Mac で SD カードを復元する方法は、こちらを参照してください。
- ファイルエクスプローラーでSDカードドライブを右クリックし、「プロパティ」を選択します。
- 「ツール」タブで「チェック」ボタンをクリックし、「ドライブのスキャンと修復」オプションを選択します。
- Windowsは、SDカード上のファイルシステムエラーを自動的に修復します。


- 「アプリケーション」フォルダーを開き、「ユーティリティ」フォルダーに移動します。
- ディスクユーティリティアプリケーションを開きます。
- 左側のサイドバーで SD カードを選択します。
- ツールバーの「応急処置」ボタンをクリックして、SDカードのファイルシステムエラーを修復します。
- 修復が成功したら、SDカードにアクセスして失われたデータを確認します。
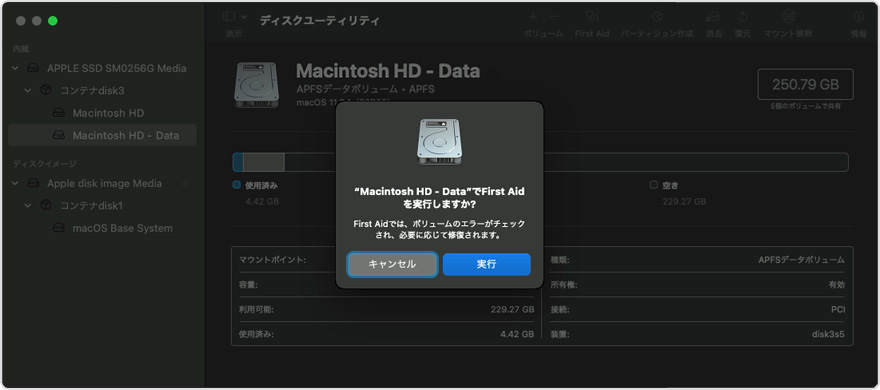

高速 誰も簡単に操作でき、最大3000MB/分の速度で高速処理可能。
多機能 システム移行、バックアップ、HDDクローン、クリーンアップ等の機能ある。
バックアップ方式 差分/増分バックアップで、時間とスペース節約。
先進技術 VSS技術を利用し、操作しながらバックアップ可能。
高い適用性 さまざまなファイルやストレージデバイスをサポート。
高速 誰も簡単に操作でき、最大3000MB/分の速度で高速処...
多機能 システム移行、バックアップ、HDDクローン、クリーン...
先進技術 差分/増分バックアップで、時間とスペース節約。
無料体験無料体験 1800名のユーザー様に体験をしていただきました!
関連記事 :
2024-03-26
Imori : SDカードは多くのデバイスで使われており、うっかりフォーマットしてしまうとデータを失ってしまうことがあります。しかし、専門のデー...
Windows・MacでSDカードのフォーマット・データ復元方法
2024-04-01
Ayu : SDカードにはさまざまな問題が発生した場合、フォーマット操作でほとんどの問題を解決できます。この記事は、Windows、Macで...
3DSのSDカードをフォーマット方法・フォーマット後の復元方法
2019-05-24
Satoshi : 任天堂の3DSをお待ちでしょうか?3DSのSDカードフォーマット形式は何でしょうか?どのようにそのSDカードをフォーマットします...
解決済み:フォーマットしたSDカードからデータ復元するには?
2019-05-08
Satoshi : SDカードフォーマットが非常に一般的な操作であり、SDカードの空き容量を解放したり、フォーマットによってエラーを修正したり、誤っ...




